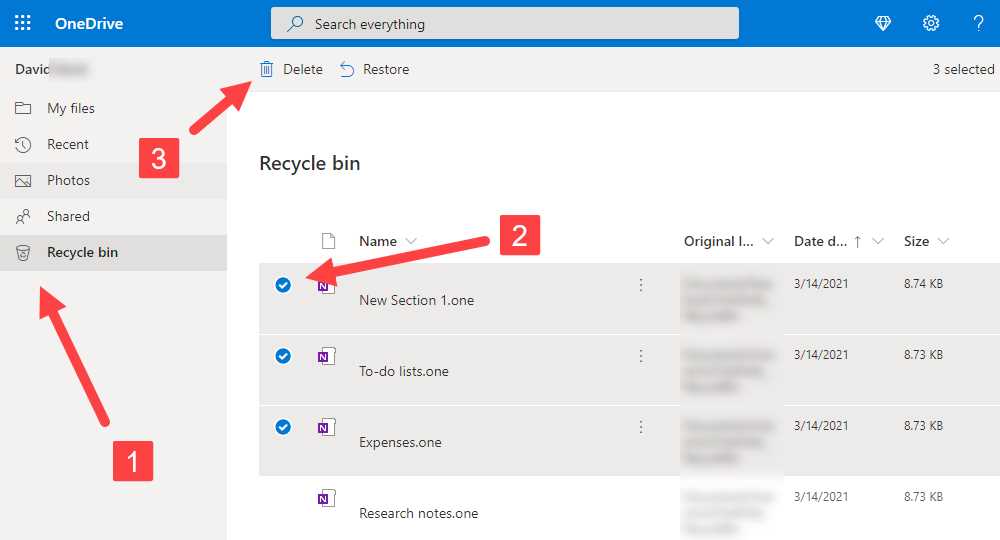If you are looking for a way to remove the OneDrive folder from your PC, you have come to the right place. OneDrive is a cloud storage service provided by Microsoft, which allows you to store and access your files from anywhere. However, if you no longer need this service or want to free up some space on your PC, uninstalling or deleting the OneDrive folder is a straightforward process.
To delete the OneDrive folder from your PC, you can follow these simple steps. First, open the File Explorer on your computer and navigate to the OneDrive folder. This folder is usually located in the “C:\Users\[Your Username]\OneDrive” directory. Once you have located the folder, right-click on it and select the “Delete” option from the context menu.
Before you proceed with deleting the OneDrive folder, it is important to note that this action will permanently remove all the files and folders stored in it. Therefore, it is recommended to back up any important data before proceeding. Once you have confirmed the deletion, the OneDrive folder will be removed from your PC, and the associated files will be sent to the Recycle Bin.
In addition to deleting the OneDrive folder, you may also want to uninstall the OneDrive application from your PC. To do this, you can go to the Control Panel and select the “Uninstall a program” option. From the list of installed programs, locate and select “Microsoft OneDrive” and click on the “Uninstall” button. Follow the on-screen instructions to complete the uninstallation process.
By following these step-by-step instructions, you can easily delete the OneDrive folder from your PC and free up valuable storage space. Whether you no longer need the cloud storage service or want to switch to an alternative solution, removing the OneDrive folder is a simple and effective way to manage your files and folders on your PC.
Overview of OneDrive
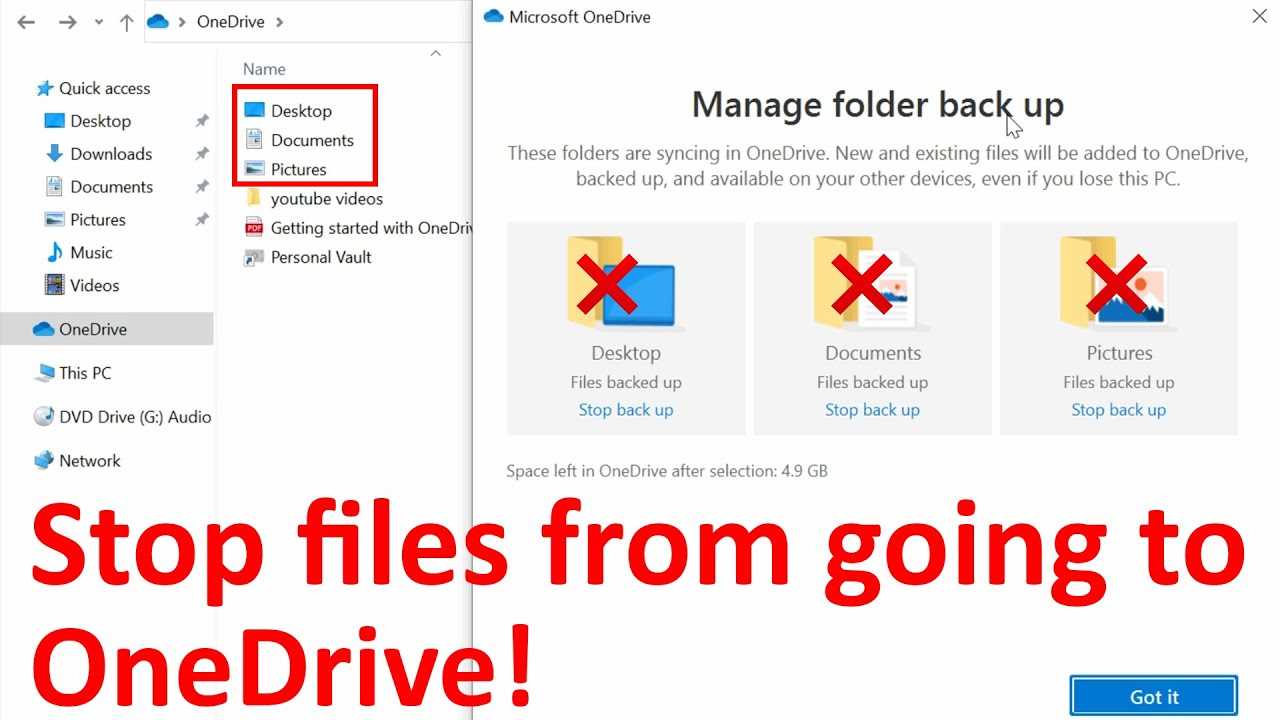
OneDrive is a cloud storage service provided by Microsoft that allows users to store and access files and folders from any device with an internet connection. It is integrated with the Windows operating system, making it easy to access and manage files on your computer or PC.
With OneDrive, you can create folders to organize your files and documents. These folders act as virtual storage spaces where you can store files of any type, such as documents, photos, videos, and more. OneDrive provides a convenient way to keep your files organized and accessible from anywhere.
However, there may be times when you need to remove or delete a folder from your OneDrive. This could be due to various reasons, such as freeing up storage space, reorganizing your files, or simply no longer needing the folder. Whatever the reason, deleting a folder from OneDrive is a straightforward process that can be done in a few simple steps.
Reasons to Delete OneDrive Folder
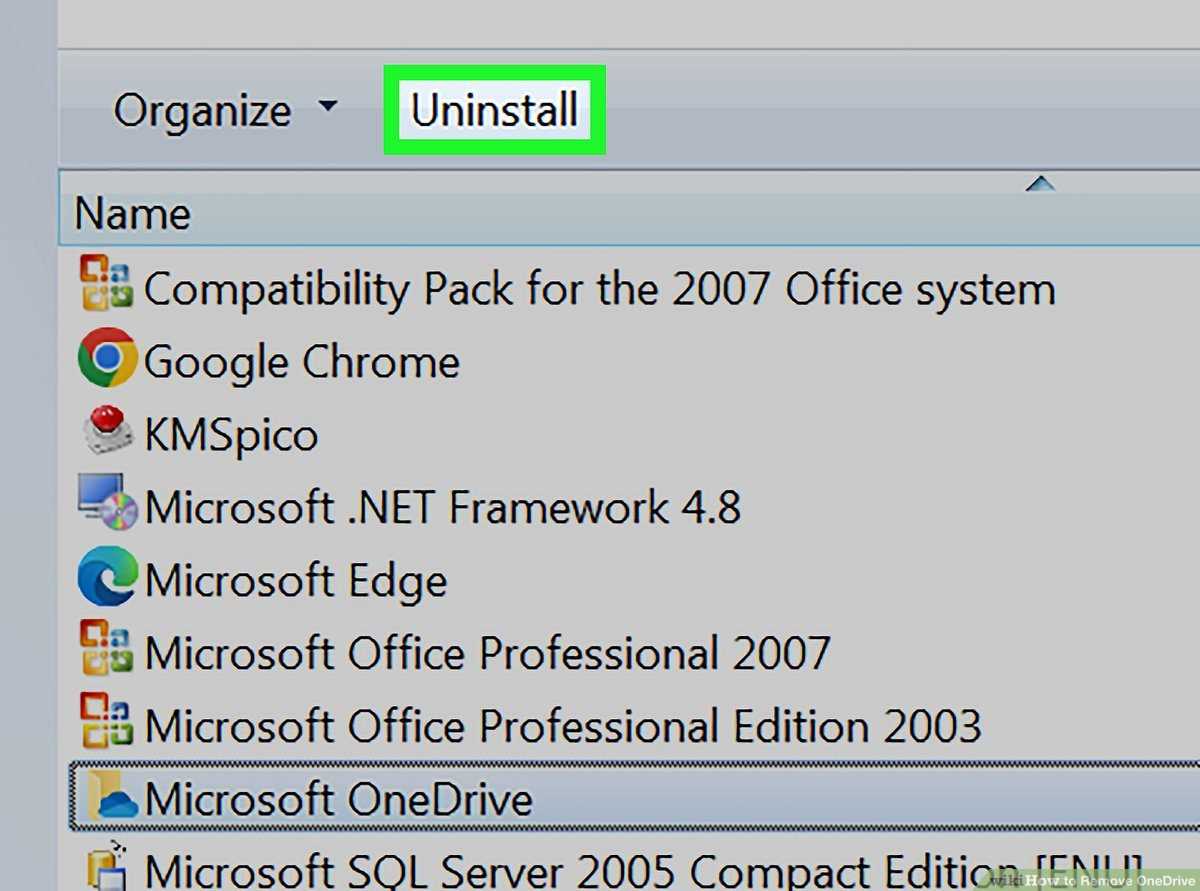
There are several reasons why you might want to uninstall or delete the OneDrive folder from your PC:
- You no longer use OneDrive and want to free up space on your hard drive.
- You prefer to use a different cloud storage service and want to remove OneDrive from your computer.
- You have multiple cloud storage accounts and want to remove OneDrive to avoid confusion.
- You are experiencing issues with OneDrive and want to remove it to troubleshoot the problem.
- You want to remove OneDrive to improve the performance of your PC.
Regardless of the reason, deleting the OneDrive folder from your PC is a straightforward process that can be done in a few simple steps. By removing the OneDrive folder, you can reclaim storage space and streamline your cloud storage setup.
Step 1: Sign Out of OneDrive

Before you can remove the OneDrive folder from your PC, you need to sign out of your OneDrive account. This will ensure that all your files and data are safely stored in the cloud and not lost during the deletion process.
To sign out of OneDrive, follow these steps:
| 1. | Click on the OneDrive icon in the system tray located at the bottom right corner of your computer screen. |
| 2. | A pop-up menu will appear. Click on the “More” option. |
| 3. | From the drop-down menu, select “Settings”. |
| 4. | In the Settings tab, click on the “Account” tab. |
| 5. | Under the Account tab, click on the “Unlink this PC” button. |
| 6. | A confirmation window will appear. Click on the “Unlink account” button to sign out of OneDrive. |
Once you have successfully signed out of OneDrive, you can proceed to the next step to delete the OneDrive folder from your PC.
Accessing OneDrive Settings
To delete a OneDrive folder from your PC, you will need to access the OneDrive settings on your computer. Here is a step-by-step guide on how to do it:
| Step 1 | Open the OneDrive application on your PC. |
| Step 2 | Click on the OneDrive icon in the system tray located at the bottom right corner of your computer screen. |
| Step 3 | A pop-up menu will appear. Click on the “Settings” option. |
| Step 4 | In the Settings tab, click on the “Account” tab. |
| Step 5 | Under the Account tab, you will see the “Folder protection” section. Click on the “Manage folder protection” link. |
| Step 6 | A new window will open, displaying the folders that are being synced to your OneDrive. Find the folder you want to delete and click on the “Stop protecting” button next to it. |
| Step 7 | A confirmation message will appear. Click on the “Stop protecting” button to confirm the deletion of the folder from your OneDrive. |
| Step 8 | Once the folder is deleted, you can also uninstall the OneDrive application from your PC if you no longer need it. |
By following these steps, you will be able to access the OneDrive settings on your PC and delete a folder from your OneDrive account.
Signing Out of OneDrive
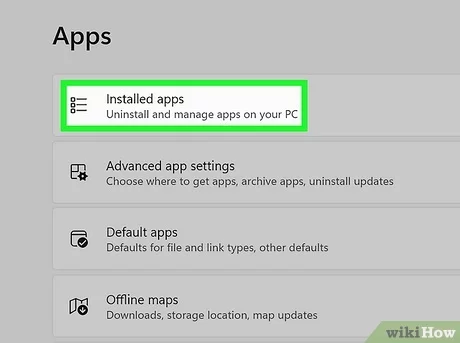
If you want to completely remove OneDrive from your PC, you will need to sign out of the application. Signing out will uninstall OneDrive from your computer and remove all the synced files and folders from your local drive.
To sign out of OneDrive, follow these steps:
- Click on the OneDrive icon in the system tray located at the bottom right corner of your screen. The icon looks like a cloud.
- In the pop-up window that appears, click on the three dots (…) icon.
- Select “Settings” from the drop-down menu.
- In the Settings tab, click on the “Account” tab.
- Click on the “Unlink this PC” button.
- A confirmation window will appear asking if you want to remove the OneDrive folder and its content from your computer. Click on the “Unlink account” button to proceed.
- OneDrive will now be uninstalled from your PC, and the OneDrive folder will be deleted.
By signing out of OneDrive, you are effectively removing the application from your computer and deleting all the synced files and folders. Make sure to back up any important files before proceeding with the uninstallation process.
Step 2: Unlink OneDrive from PC
Before you can delete the OneDrive folder from your PC, you need to unlink it from your computer. Here’s how you can do it:
| 1. | Right-click on the OneDrive icon in the system tray located at the bottom right corner of your screen. |
| 2. | A context menu will appear. Click on “Settings”. |
| 3. | In the Settings tab, click on the “Unlink OneDrive” button. |
| 4. | A confirmation dialog box will appear. Click on “Unlink account” to proceed. |
| 5. | OneDrive will now be unlinked from your PC. The OneDrive folder will no longer be synced to your computer. |
By following these steps, you have successfully unlinked OneDrive from your PC. Now you can proceed to delete the OneDrive folder from your computer.
Opening OneDrive Settings

To delete a folder from your OneDrive on your PC, you will need to access the OneDrive settings. Here’s how you can do it:
- Click on the OneDrive icon in the system tray on your computer.
- A small window will appear. Click on the three dots (…) in the top-right corner of the window.
- A drop-down menu will appear. Click on “Settings”.
- The OneDrive settings window will open.
By following these steps, you will be able to open the OneDrive settings on your PC and proceed with deleting the desired folder from your OneDrive.