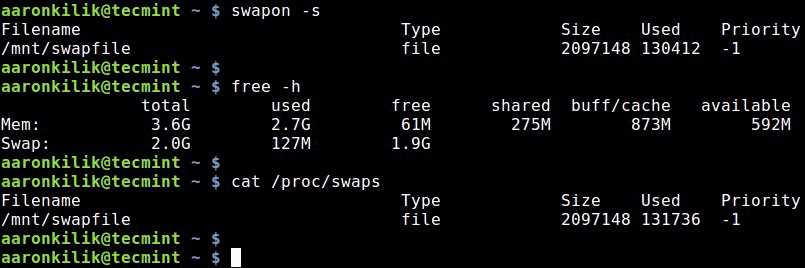Deleting a system file can be a daunting task, especially if you are not familiar with the process. However, with the right knowledge and tools, you can remove unwanted system files from your computer without causing any harm to your operating system.
One of the most common methods to delete a system file is by using the “unlink” command. This command allows you to erase a file from your system’s file system, effectively deleting it from your computer. However, it is important to note that this method should only be used if you are absolutely sure that the file you want to delete is not essential for the proper functioning of your system.
Another method to delete a system file is by using the “delete” or “uninstall” function provided by your operating system. This function allows you to remove unwanted files or programs from your computer, including system files. However, before using this method, it is crucial to double-check that the file you want to delete is not necessary for the stability or functionality of your operating system.
If you are unable to delete a system file using the aforementioned methods, you may need to resort to more advanced techniques, such as using a file purging software. These software programs are specifically designed to permanently erase files from your computer, ensuring that they cannot be recovered. However, caution should be exercised when using such software, as deleting essential system files can lead to system instability or even complete data loss.
In conclusion, deleting a system file requires careful consideration and knowledge of the potential consequences. It is always recommended to create a backup of your system before attempting to delete any files, especially system files. By following the step-by-step guide provided above, you can safely and effectively remove unwanted system files from your computer, improving its performance and freeing up valuable storage space.
Section 1: Preparing to Delete the System File
Before you can eliminate, purge, erase, uninstall, unlink, or delete a system file, it is important to take the necessary precautions and prepare for the process. Deleting a system file can have serious consequences and may cause your computer to malfunction or become unstable. Therefore, it is crucial to follow these steps to ensure a smooth and safe deletion process.
Step 1: Back up your important files and data. Before deleting a system file, it is essential to create a backup of all your important files and data. This will help you restore your system in case anything goes wrong during the deletion process.
Step 2: Research the system file you want to delete. It is important to have a clear understanding of the system file you intend to delete. Research its purpose, function, and potential consequences of deleting it. This will help you make an informed decision and avoid any unwanted issues.
Step 3: Check for alternative solutions. Before proceeding with the deletion, explore alternative solutions to the problem you are trying to solve. Deleting a system file should be the last resort, and there might be other ways to achieve your desired outcome without risking the stability of your system.
Step 4: Create a system restore point. Creating a system restore point will allow you to revert your system back to its previous state if anything goes wrong during the deletion process. This is an additional safety measure that can save you from potential headaches and frustrations.
Step 5: Disable any programs or services that may be using the system file. Some system files are actively used by programs or services running on your computer. Before deleting the file, make sure to close or disable any applications or services that may be using it. This will prevent any conflicts or errors during the deletion process.
Step 6: Consult with an expert if unsure. If you are unsure about deleting a system file or if you are not confident in your technical skills, it is always a good idea to seek help from a professional. They can provide guidance, advice, and assistance to ensure a safe and successful deletion process.
By following these steps and taking the necessary precautions, you can prepare yourself for deleting a system file without compromising the stability and functionality of your computer.
Step 1: Identify the System File
Before you can delete a system file, you need to first identify which file you want to remove. This step is crucial as deleting the wrong file can cause serious issues with your operating system.
To identify the system file, you can use various methods. One way is to check the file’s location and name. System files are typically located in specific directories such as “C:\Windows\System32” or “C:\Program Files”. They often have names that are related to the function they perform, such as “ntoskrnl.exe” or “svchost.exe”.
Another method is to use the Task Manager or a similar system monitoring tool to identify the file. These tools provide information about the processes running on your system, including the file names and their locations. Look for any suspicious or unfamiliar files that may be causing issues.
Once you have identified the system file you want to delete, make sure to double-check its purpose and importance. Some system files are critical for the proper functioning of your operating system, and deleting them can lead to system instability or even a complete system failure. If you are unsure about a file, it’s best to seek expert advice before proceeding.
| Methods to Identify the System File |
|---|
| 1. Check the file’s location and name |
| 2. Use the Task Manager or a system monitoring tool |
| 3. Double-check the file’s purpose and importance |
Step 2: Understand the Consequences
Before proceeding with the deletion of a system file, it is crucial to fully comprehend the potential consequences. Deleting a system file can have serious implications for the stability and functionality of your operating system. It is important to exercise caution and consider the following points:
- Purge: When you delete a system file, you are permanently removing it from your computer. There is no way to recover the file unless you have a backup. Make sure you have a backup of the file or a system restore point in case you need to revert the changes.
- Unlink: System files are often linked to other files and processes. Deleting a system file may result in broken links and errors in other applications or system functions. Ensure that you understand the dependencies of the file you intend to delete.
- Delete: Deleting a system file may disrupt the normal functioning of your operating system. It is possible that certain features or programs may no longer work as intended. Consider the impact on your system’s performance and functionality before proceeding.
- Uninstall: Some system files are essential for the proper operation of your operating system. Removing these files may render your system unstable or even unusable. Be cautious when deciding to uninstall a system file.
- Erase: Erasing a system file may leave traces or remnants behind. These remnants can cause conflicts or errors in your system. Ensure that you thoroughly remove all associated files and folders to prevent any potential issues.
- Remove: Removing a system file may affect the security of your computer. Some system files are critical for protecting your system against malware or unauthorized access. Deleting these files may leave your computer vulnerable to threats.
- Eliminate: Eliminating a system file may require advanced technical knowledge. It is recommended to seek assistance from a professional or consult reliable sources before attempting to delete a system file.
By understanding the consequences and potential risks involved in deleting a system file, you can make an informed decision and proceed with caution.
Step 3: Backup Your Data
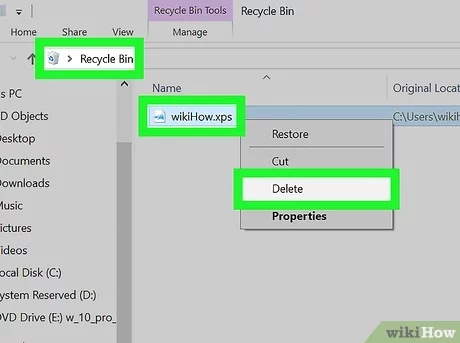
Before proceeding with the uninstallation process, it is crucial to backup your data to prevent any potential loss. Removing a system file can have unintended consequences, and having a backup ensures that you can restore your files if anything goes wrong.
To backup your data, follow these steps:
- Identify the files: Determine which files you want to backup. This may include important documents, photos, videos, or any other files that you don’t want to lose.
- Create a backup: Copy the identified files to an external storage device, such as a USB drive or an external hard drive. Make sure to organize the files in a way that makes it easy to restore them later.
- Verify the backup: After copying the files, double-check that they have been successfully transferred and can be accessed from the external storage device. This step ensures that your backup is reliable and complete.
By backing up your data, you eliminate the risk of permanently losing important files during the file removal process. It provides you with a safety net, allowing you to confidently proceed with the next steps to uninstall the system file.
Section 2: Deleting the System File
Once you have identified the system file that you want to delete, follow these steps to remove it from your computer:
1. Make sure you have administrative privileges on your computer. Deleting system files usually requires elevated permissions.
2. Open the file explorer on your computer and navigate to the location of the system file. You can use the search function to find the file quickly.
3. Right-click on the system file and select “Delete” from the context menu. Alternatively, you can press the “Delete” key on your keyboard.
4. A confirmation dialog may appear asking if you are sure you want to delete the file. Click “Yes” to proceed with the deletion.
5. If the system file is currently in use by any running processes, you may receive an error message stating that the file cannot be deleted. In this case, you will need to close the processes that are using the file and try again.
6. After successfully deleting the system file, it is recommended to restart your computer to ensure that any changes take effect.
7. Finally, verify that the system file has been completely erased by checking its original location. If the file is no longer present, you have successfully purged it from your system.
Remember, deleting system files can have serious consequences and may cause your computer to malfunction. Only delete system files if you are absolutely sure of what you are doing and have a backup of your important data.