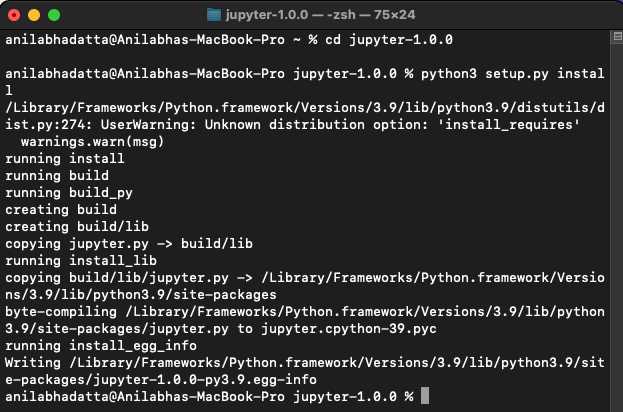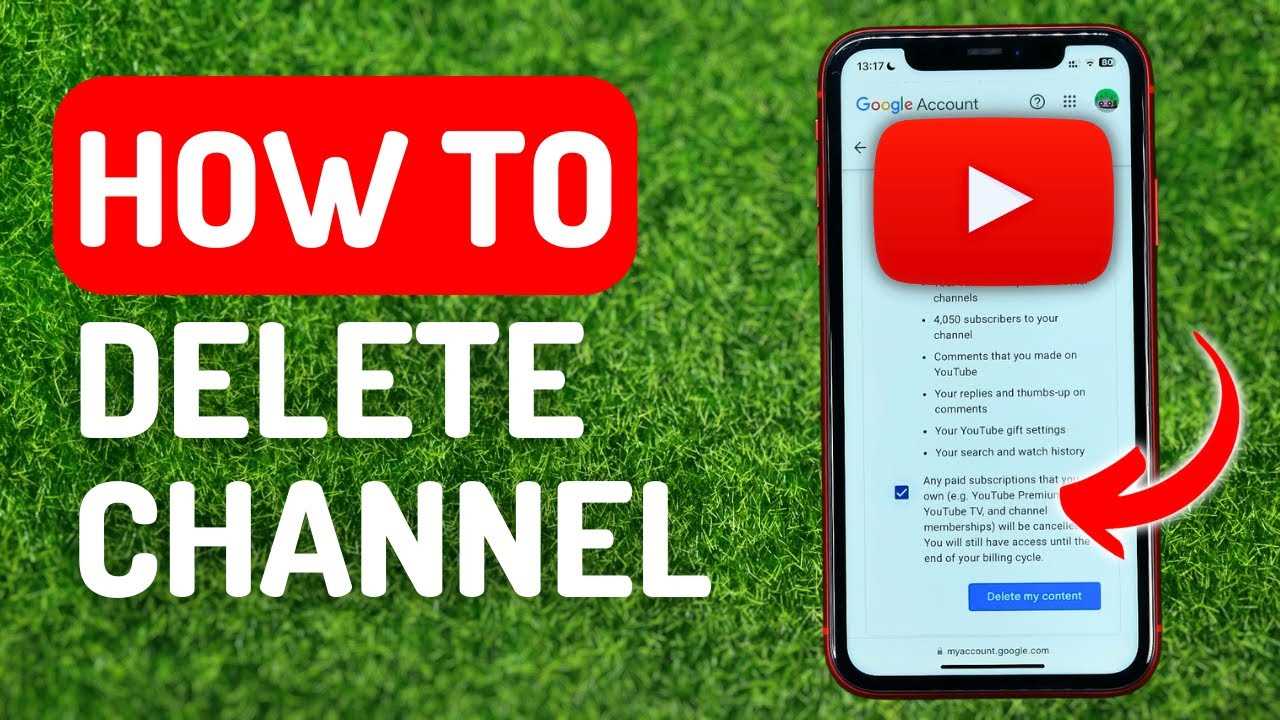
YouTube has become a popular platform for sharing videos and connecting with others. However, there may come a time when you want to delete your YouTube channel on your iPad. Whether you’re rebranding, taking a break, or simply no longer interested in maintaining a channel, deleting it is a straightforward process.
If you’re wondering how to delete your YouTube channel on your iPad, you’ve come to the right place. In this step-by-step guide, we will walk you through the process, ensuring that you can easily remove your channel and all its associated content.
Step 1: Open the YouTube app on your iPad. If you don’t have the app installed, you can download it from the App Store.
Step 2: Sign in to your YouTube account by entering your email address and password. Make sure you sign in with the account that is associated with the channel you want to delete.
Step 3: Once you’re signed in, tap on your profile picture in the top right corner of the screen. This will open the account menu.
Step 4: In the account menu, tap on “Settings”.
Step 5: In the settings menu, tap on “Your Channel”.
Step 6: On the next screen, tap on the gear icon in the top right corner. This will open the channel settings.
Step 7: Scroll down to the bottom of the channel settings and tap on “Delete Channel”.
Step 8: A confirmation message will appear, informing you that deleting your channel will permanently delete all its content. Read the message carefully and tap on “Delete Channel” again to confirm.
Step 9: Congratulations! You have successfully deleted your YouTube channel on your iPad. Keep in mind that this action is irreversible, so make sure you are certain about deleting your channel before proceeding.
By following these simple steps, you can easily delete your YouTube channel on your iPad. Whether you’re looking to start fresh or simply move on from YouTube, removing your channel is a quick and easy process.
Preparing to Delete Your YouTube Channel
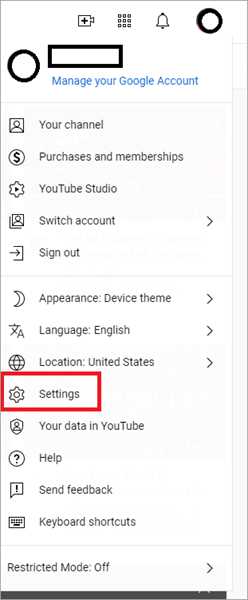
If you have decided to delete your YouTube channel on your iPad, it’s important to follow the necessary steps to ensure a smooth process. Deleting a YouTube channel is a permanent action and cannot be undone, so make sure you are certain about your decision. Here is a step-by-step guide on how to delete your YouTube channel on iPad:
| Step 1 | Open the YouTube app on your iPad. |
| Step 2 | Tap on your profile picture or avatar in the top-right corner of the screen. |
| Step 3 | Select “Settings” from the drop-down menu. |
| Step 4 | Scroll down and tap on “Account” to access your account settings. |
| Step 5 | Tap on “Delete channel” at the bottom of the screen. |
| Step 6 | Read the information provided about deleting your channel and its consequences. |
| Step 7 | Enter your YouTube account password to confirm the deletion. |
| Step 8 | Tap on “Delete my channel” to permanently delete your YouTube channel. |
Once you have completed these steps, your YouTube channel will be deleted from your iPad. Keep in mind that this action cannot be undone, and all your videos, comments, and playlists associated with the channel will be permanently removed. Make sure to download any important videos or data before deleting your channel if you want to keep them.
Sign in to Your YouTube Account
To delete your YouTube channel on your iPad, you will need to sign in to your YouTube account. Follow these steps:
| 1. | Open the YouTube app on your iPad. |
| 2. | Tap on the profile icon located at the top right corner of the screen. |
| 3. | Tap on the “Switch account” option. |
| 4. | Enter your YouTube account credentials (email and password) and tap “Sign in”. |
Once you have successfully signed in to your YouTube account, you can proceed with the steps to delete your channel.
Access Your Channel Settings
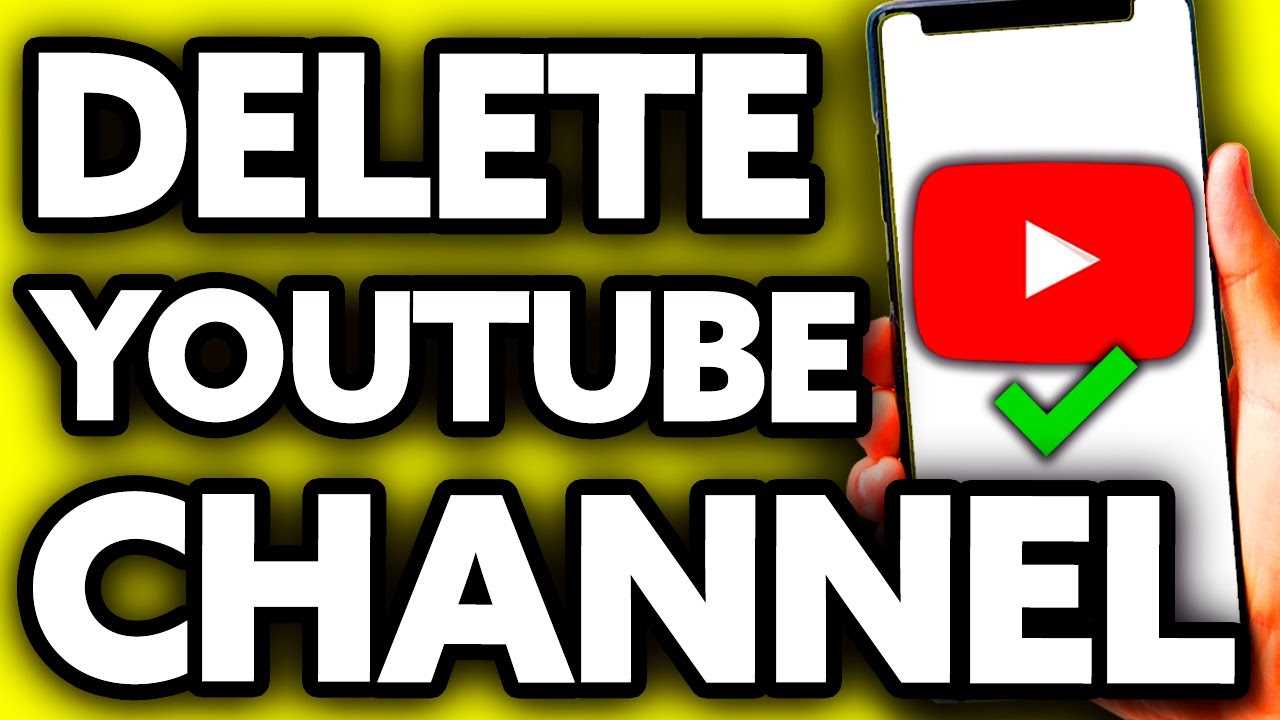
To delete your YouTube channel on iPad, you need to access your channel settings. Follow the steps below to access your channel settings:
- Open the YouTube app on your iPad.
- Tap on the profile icon in the top right corner of the screen.
- In the dropdown menu, tap on “Your Channel”.
- On your channel page, tap on the gear icon to open the settings.
- Scroll down and tap on “Advanced settings”.
- Under the “Account information” section, tap on “Delete channel”.
By following these steps, you will be able to access your channel settings on YouTube and proceed with deleting your channel.
Review Your Channel’s Content
Before you proceed with deleting your YouTube channel on your iPad, it’s important to review the content that you have uploaded. This step is crucial to ensure that you don’t accidentally delete any important videos or playlists.
Start by navigating to your YouTube channel on your iPad. Open the YouTube app and sign in to your account. Once you’re signed in, tap on your profile picture or the icon representing your account in the top right corner of the screen.
From the drop-down menu, select “Your Channel”. This will take you to your channel’s main page where you can see all the videos and playlists that you have uploaded.
Take some time to go through your videos and playlists. If there are any videos or playlists that you want to keep, make sure to download them or save them to another device before proceeding with the deletion process.
During this review process, you may also want to consider deleting any videos or playlists that you no longer want to keep on your channel. This can help streamline your channel and ensure that you only have content that you are proud of.
Once you have reviewed your channel’s content and made any necessary backups or deletions, you can proceed with the next steps to delete your YouTube channel on your iPad.
Deleting Your YouTube Channel
If you have decided to delete your YouTube channel, you can easily do so on your iPad. Follow the step-by-step guide below to learn how to delete your YouTube channel:
| Step 1: | Open the YouTube app on your iPad. |
| Step 2: | Tap on your profile picture in the top right corner of the screen. |
| Step 3: | Tap on the “Settings” option in the dropdown menu. |
| Step 4: | Scroll down and tap on “Advanced settings.” |
| Step 5: | Tap on “Delete channel” at the bottom of the screen. |
| Step 6: | Read the information on the screen and tap on “I want to permanently delete my content.” |
| Step 7: | Enter your YouTube password to confirm the deletion. |
| Step 8: | Tap on “Delete my channel” to complete the process. |
Once you have completed these steps, your YouTube channel will be permanently deleted. Keep in mind that this action cannot be undone, so make sure you want to delete your channel before proceeding.
Go to the YouTube Studio

To delete your YouTube channel on iPad, you need to go to the YouTube Studio. This is where you can manage all aspects of your channel, including deleting it.
To access the YouTube Studio, open the YouTube app on your iPad and sign in to your account. Once you’re signed in, tap on your profile picture in the top right corner of the screen. This will open a menu with various options.
Scroll down the menu and tap on “YouTube Studio.” This will take you to the YouTube Studio dashboard, where you can view your channel’s analytics, upload videos, and make changes to your channel settings.
Before proceeding with the channel deletion process, it’s important to note that deleting your YouTube channel is permanent and cannot be undone. Make sure you have backed up any important videos or data before proceeding.
Navigate to the Settings Tab
To delete your YouTube channel on iPad, you need to navigate to the Settings tab. This tab is where you can access various settings and options for your YouTube account. To do this, open the YouTube app on your iPad and tap on the profile icon located in the top right corner of the screen. This will open a menu with different options.
Scroll down the menu until you find the “Settings” option and tap on it. This will take you to the settings page where you can manage different aspects of your YouTube account. Here, you can customize your channel settings, privacy settings, and more.
Once you are on the settings page, look for the “Account” section. This section contains options related to your YouTube account, including the option to delete your channel. Tap on the “Account” option to access the account settings.
On the account settings page, you will see various options related to your YouTube channel. Scroll down until you find the “Delete channel” option. This option allows you to permanently delete your YouTube channel and all its content. Tap on the “Delete channel” option to proceed.
Before deleting your channel, YouTube may ask you to confirm your decision and provide additional information. Follow the on-screen prompts to complete the channel deletion process. Keep in mind that deleting your YouTube channel is irreversible, so make sure to back up any important content before proceeding.
Click on the “Advanced Settings” Option
To delete your YouTube channel on iPad, you will need to access the advanced settings. Here is a step-by-step guide on how to do it:
1. Open the YouTube app on your iPad.
2. Tap on your profile picture in the top right corner of the screen.
3. In the dropdown menu, select “Settings”.
4. Scroll down and tap on the “Advanced Settings” option.
5. In the advanced settings menu, you will find various options related to your YouTube channel.
6. Look for the “Delete Channel” option and tap on it.
7. You will be prompted to enter your YouTube account password for verification.
8. Enter your password and tap on the “Next” button.
9. A confirmation message will appear, informing you that deleting your channel will permanently remove all your content.
10. Read the message carefully and tap on the “Delete My Content” button if you are sure you want to proceed.
11. Your YouTube channel will now be deleted, and all your videos, playlists, and comments will be permanently removed from the platform.
By following these steps, you can easily delete your YouTube channel on iPad and remove all your content from the platform.