
Welcome to our comprehensive guide on using the command prompt to delete files. The command prompt, also known as the command line or CMD, is a powerful tool that allows you to interact with your computer using text-based commands. While there are many ways to delete files on your computer, using the command prompt can be a quick and efficient method, especially when dealing with large numbers of files or files with long and complex names.
When it comes to deleting files using the command prompt, there are several commands and options that you can use. In this guide, we will walk you through the process step by step, explaining each command and option along the way. Whether you are a beginner or an experienced user, this guide will provide you with the knowledge and skills to confidently delete files using the command prompt.
Before we dive into the commands, it’s important to note that deleting files using the command prompt is a powerful action that cannot be undone. Once a file is deleted, it is permanently removed from your computer, and there is no way to recover it unless you have a backup. Therefore, it is crucial to double-check the files you are deleting and make sure you have a backup if needed. With that said, let’s get started with the first command to delete files using the command prompt!
Understanding the command prompt
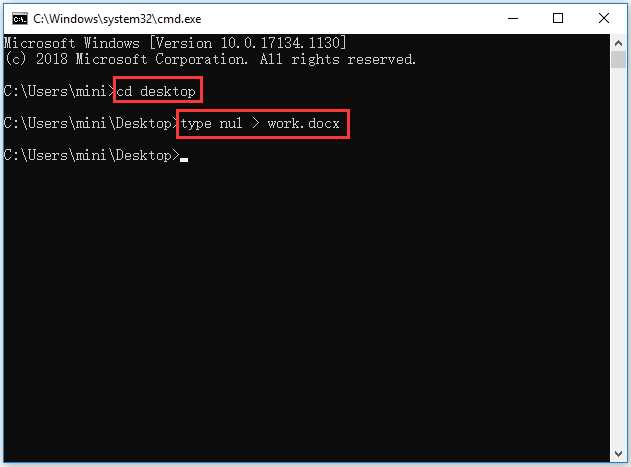
The command prompt, also known as cmd or Command Prompt, is a command-line interpreter available in Windows operating systems. It allows users to interact with the computer’s operating system by executing commands. One of the powerful features of the command prompt is the ability to delete files.
When using the command prompt to delete files, it is important to understand the syntax and options available. The basic command to delete a file is del, followed by the file name or path. For example, to delete a file named “example.txt” located in the current directory, you would use the command del example.txt.
However, the command prompt provides additional options to customize the deletion process. For instance, you can use the /p option to prompt for confirmation before deleting each file. This can be useful to prevent accidental deletions. The command del /p example.txt would prompt you to confirm the deletion of “example.txt” before proceeding.
Another useful option is the /s option, which allows you to delete files from subdirectories as well. For example, the command del /s example.txt would delete all files named “example.txt” in the current directory and its subdirectories.
It is important to exercise caution when using the command prompt to delete files, as the process is irreversible. Make sure to double-check the file names and paths before executing the command. Additionally, be aware that some files may be protected or in use by the operating system, preventing their deletion.
| Command | Description |
|---|---|
del |
Deletes one or more files. |
/p |
Prompts for confirmation before deleting each file. |
/s |
Deletes files from subdirectories as well. |
Overall, understanding the command prompt and its capabilities is essential for effectively deleting files using the command line. By familiarizing yourself with the available options and syntax, you can confidently manage and delete files using cmd.
Benefits of using the command prompt to delete files
When it comes to deleting files, the command prompt (cmd) can be a powerful tool. Here are some of the benefits of using the command prompt to delete files:
| 1. Speed: | Using the command prompt to delete files can be much faster than using the traditional methods such as using the mouse and the graphical user interface (GUI). With just a few simple commands, you can delete multiple files or even entire folders in a matter of seconds. |
| 2. Efficiency: | The command prompt allows you to perform complex file deletion operations with ease. You can use wildcards and regular expressions to specify the files you want to delete, making it easy to delete files based on specific criteria such as file extension, file name, or file size. |
| 3. Flexibility: | With the command prompt, you have more control over the file deletion process. You can choose to delete files permanently, bypassing the Recycle Bin, or you can choose to move the deleted files to the Recycle Bin for later recovery. You can also delete read-only files or files that are currently in use by other programs. |
| 4. Automation: | The command prompt allows you to automate the file deletion process by creating batch files or scripts. This can be useful if you need to delete files on a regular basis or if you want to perform complex file deletion operations with just a single command. |
| 5. Security: | Using the command prompt to delete files can provide an added layer of security. When you delete files using the command prompt, they are not easily recoverable using file recovery software. This can be useful when you need to permanently delete sensitive or confidential files. |
In conclusion, the command prompt offers numerous benefits when it comes to deleting files. Its speed, efficiency, flexibility, automation capabilities, and security features make it a valuable tool for managing and deleting files on your computer.
Precautions to take before deleting files with the command prompt

When using the command prompt to delete files, it is important to take certain precautions to ensure that you do not accidentally delete important files or cause any unintended consequences. Here are some precautions to consider:
| 1. Double-check the file path | Before executing the delete command, make sure that you have entered the correct file path. Deleting files from the wrong location can result in permanent data loss. |
| 2. Backup important files | If you are unsure about the files you are deleting, it is always a good idea to create a backup of those files before proceeding. This way, you can easily restore them if needed. |
| 3. Use the appropriate delete command | There are different delete commands in the command prompt, such as “del” and “erase”. Make sure you are using the correct command for the task at hand to avoid any unexpected results. |
| 4. Be cautious with wildcards | When using wildcards, such as “*” or “?”, to delete multiple files, double-check the files that will be affected. Wildcards can match more files than intended, leading to unintended deletions. |
| 5. Confirm the deletion prompt | Before the command prompt deletes any files, it will usually prompt you to confirm the action. Take a moment to review the prompt and ensure that you are deleting the correct files. |
| 6. Test the delete command on a test folder | If you are new to using the command prompt for file deletion, it is a good practice to test the delete command on a test folder with non-important files. This way, you can familiarize yourself with the process and avoid any accidental deletions. |
By following these precautions, you can minimize the risk of deleting important files and ensure a smooth and successful file deletion process using the command prompt.
Section 2: Step-by-step guide to deleting files using the command prompt

To delete files using the command prompt, follow these steps:
- Open the command prompt: Press the Windows key + R to open the Run dialog box. Type “cmd” and press Enter to open the command prompt.
- Navigate to the directory: Use the “cd” command to navigate to the directory where the files you want to delete are located. For example, if the files are in the “Documents” folder, type “cd Documents” and press Enter.
- List the files: Use the “dir” command to list all the files in the directory. This will help you identify the files you want to delete. You can use additional parameters with the “dir” command to filter the results, such as “dir *.txt” to list only text files.
- Delete the files: Use the “del” command followed by the filename to delete a specific file. For example, to delete a file named “example.txt”, type “del example.txt” and press Enter. If you want to delete multiple files, you can use wildcards. For example, to delete all text files in the directory, type “del *.txt” and press Enter.
- Confirm the deletion: The command prompt will ask for confirmation before deleting each file. Type “Y” and press Enter to confirm the deletion, or “N” to cancel.
Note: Be careful when using the command prompt to delete files, as the deletion is permanent and cannot be undone. Make sure you have selected the correct files before confirming the deletion.
Opening the command prompt
To delete files using the command prompt, you first need to open the cmd (command prompt) window. Here’s how you can do it:
- Press the Windows key + R on your keyboard to open the Run dialog box.
- Type “cmd” (without the quotes) in the Run dialog box and press Enter.
- The cmd window will open, displaying a black screen with a blinking cursor.
Now that you have the cmd window open, you can proceed to delete files using various commands and options available in the cmd.
Navigating to the directory containing the files
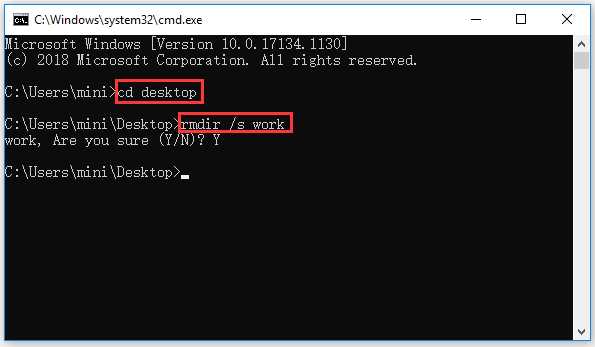
Before you can delete files using the command prompt, you need to navigate to the directory that contains the files you want to delete. The command prompt allows you to navigate through your file system using various commands.
To navigate to a specific directory, you can use the cd command followed by the path to the directory. For example, if your files are located in a directory called “Documents” on your C drive, you would use the following command:
cd C:\Documents
If the directory you want to navigate to is located within the current directory, you can use the cd command followed by the directory name. For example, if you are currently in the “Downloads” directory and want to navigate to a subdirectory called “Pictures”, you would use the following command:
cd Pictures
Once you have navigated to the directory containing the files you want to delete, you can proceed with the deletion process using the appropriate command. Make sure to double-check the directory path before executing any delete commands to avoid accidentally deleting files from the wrong location.
Remember, using the command prompt to delete files can be a powerful tool, but it also carries the risk of permanently deleting important files if used incorrectly. Always exercise caution and double-check your commands before executing them.
