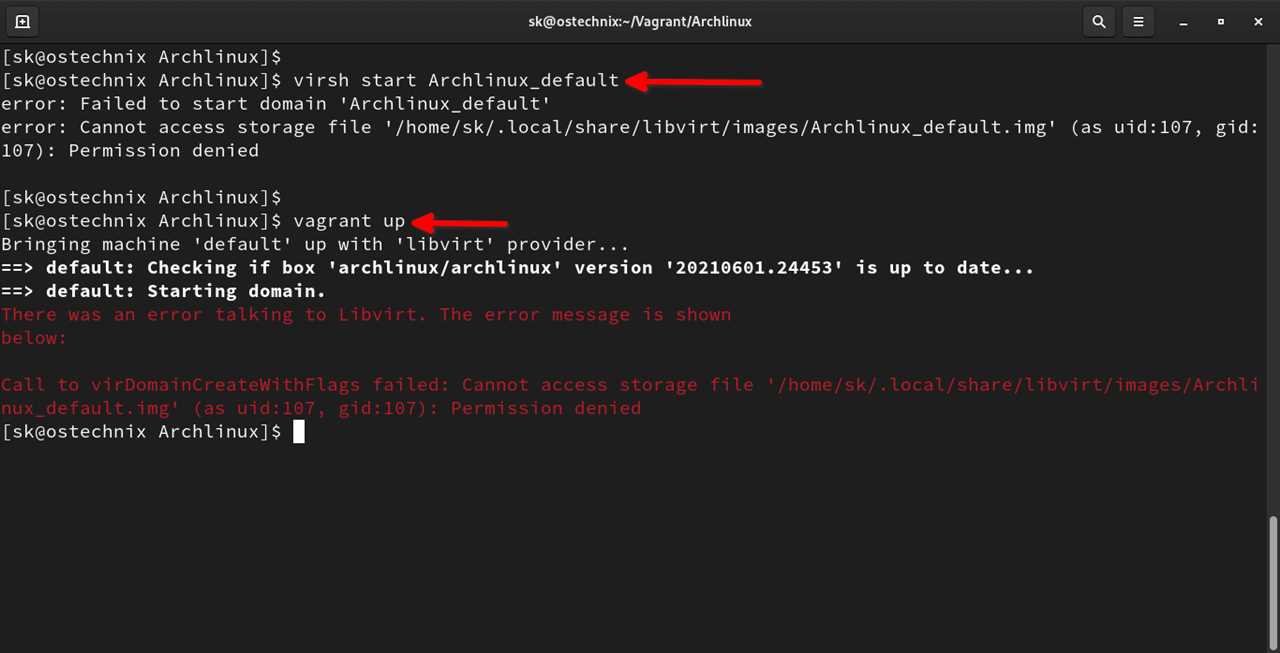Are you tired of seeing the “Windows Old” folder taking up valuable space on your computer? If you have recently upgraded your operating system or performed a clean installation of Windows, you may have noticed this folder lingering on your hard drive. The Windows Old folder contains the previous installation of Windows, including system files, program files, and user data. While it can be useful for recovering files or rolling back to a previous version of Windows, it can also take up a significant amount of disk space. In this step-by-step guide, we will show you how to delete the Windows Old folder and free up space on your computer.
Before you proceed with deleting the Windows Old folder, it is important to note that this action is irreversible. Once you delete the folder, you will not be able to recover any files or settings from the previous installation of Windows. Therefore, it is crucial to make sure that you have backed up any important files or data before proceeding. Additionally, it is recommended to create a system restore point or backup your current Windows installation in case you encounter any issues during the deletion process.
Now, let’s get started with the step-by-step guide on how to delete the Windows Old folder:
- Open the Disk Cleanup utility. You can access this utility by searching for “Disk Cleanup” in the Windows search bar and selecting the “Disk Cleanup” app from the search results.
- Select the drive where Windows is installed. Typically, this is the “C:” drive.
- Click on the “Clean up system files” button. This will allow you to clean up system files, including the Windows Old folder.
- Check the “Previous Windows installation(s)” option. This option will include the Windows Old folder in the list of files to be deleted.
- Click on the “OK” button. This will initiate the deletion process.
- Confirm the deletion. You will be prompted with a warning message informing you that the deletion is permanent. Make sure you have backed up any important files before proceeding.
- Wait for the deletion process to complete. The time it takes to delete the Windows Old folder will depend on the size of the folder and the speed of your computer.
- Restart your computer. After the deletion process is complete, it is recommended to restart your computer to ensure that all changes take effect.
That’s it! By following these steps, you should be able to successfully delete the Windows Old folder and reclaim valuable disk space on your computer. Remember to exercise caution and backup any important files before proceeding with the deletion. Enjoy your newly freed-up space!
Why Should You Delete Windows Old?
When you upgrade your Windows operating system to a newer version, a folder called “Windows Old” is created. This folder contains all the files and data from your previous Windows installation. While it may seem harmless to keep this folder, there are several reasons why you should delete it:
- Free up disk space: The Windows Old folder can take up a significant amount of space on your hard drive. By deleting it, you can reclaim this space and use it for other purposes.
- Improve system performance: Having unnecessary files and data on your system can slow it down. Deleting the Windows Old folder can help improve the performance of your computer.
- Remove potential security risks: Keeping old system files can pose a security risk as they may contain vulnerabilities that can be exploited by malicious software. By deleting the Windows Old folder, you can reduce the risk of security breaches.
- Organize your files: Deleting the Windows Old folder can help you keep your system clean and organized. It removes unnecessary clutter and makes it easier to find and manage your files.
Now that you understand why it is important to delete the Windows Old folder, let’s move on to the steps on how to do it.
Save Disk Space

If you are wondering how to delete Windows.old and free up disk space on your computer, you have come to the right place. Windows.old is a folder that contains the previous installation of Windows, and it can take up a significant amount of space on your hard drive. Here are the steps to delete Windows.old and reclaim that valuable disk space:
Step 1: Open the Disk Cleanup utility by typing “Disk Cleanup” into the search bar and selecting the appropriate result.
Step 2: Select the drive where Windows is installed (usually the C: drive) and click “OK”.
Step 3: Click on the “Clean up system files” button.
Step 4: Check the box next to “Previous Windows installation(s)” and any other files you want to delete to free up space.
Step 5: Click “OK” and then “Delete Files” to confirm the deletion.
Note: Deleting the Windows.old folder is permanent and cannot be undone. Make sure you have backed up any important files before proceeding.
By following these simple steps, you can easily delete Windows.old and save disk space on your Windows computer. This will not only free up valuable storage but also improve the overall performance of your system.
Improve System Performance
If your Windows system is running slow, deleting the Windows Old folder can help improve its performance. Here’s how:
- Click on the Start button and type “Disk Cleanup” in the search bar.
- Select the Disk Cleanup app from the search results.
- Choose the drive where Windows is installed (usually C:).
- Click on the “Clean up system files” button.
- Check the box next to “Previous Windows installation(s)” or “Windows.old”.
- Click on the “OK” button to start the cleanup process.
- Confirm the deletion by clicking on the “Delete Files” button.
By following these steps, you can delete the Windows Old folder and free up disk space, which can help improve your system’s performance.
Remove Unnecessary Files
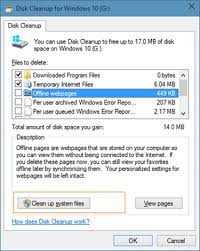
One of the steps to delete Windows Old is to remove unnecessary files from your system. These files can take up a significant amount of space on your hard drive, so it’s important to get rid of them to free up storage.
To remove unnecessary files, you can use the built-in Disk Cleanup utility in Windows. Here’s how:
| Step 1: | Open the Start menu and search for “Disk Cleanup”. Click on the Disk Cleanup app to open it. |
| Step 2: | Once the Disk Cleanup window opens, select the drive where Windows is installed (usually the C: drive) and click on “OK”. |
| Step 3: | The Disk Cleanup utility will scan your drive for unnecessary files. Once the scan is complete, a list of file categories will appear. |
| Step 4: | Go through the list and check the boxes next to the file categories you want to delete. These categories can include temporary files, system error memory dump files, and more. |
| Step 5: | Click on the “OK” button to start the cleanup process. Depending on the amount of files to be deleted, this process may take some time. |
| Step 6: | Once the cleanup process is complete, you can close the Disk Cleanup utility. |
By removing unnecessary files, you can reclaim valuable disk space and improve the performance of your Windows system. Make sure to regularly perform this cleanup to keep your system running smoothly.
Step-by-Step Guide to Delete Windows Old

If you have recently upgraded your Windows operating system or performed a clean installation, you may notice a folder called “Windows Old” taking up a significant amount of space on your computer. This folder contains the previous version of Windows and is created to allow you to roll back to the previous version if needed. However, if you are satisfied with the new version and want to free up some disk space, you can delete the Windows Old folder. Here is a step-by-step guide on how to do it:
- Open File Explorer by pressing the Windows key + E on your keyboard.
- Navigate to the drive where Windows is installed. Typically, this is the C: drive.
- Locate the “Windows Old” folder. It should be in the root directory of the drive.
- Right-click on the “Windows Old” folder and select “Delete” from the context menu.
- A confirmation dialog will appear. Click “Yes” to permanently delete the folder.
- Depending on the size of the folder, the deletion process may take some time. Be patient and do not interrupt the process.
- Once the folder is deleted, it will be permanently removed from your computer, freeing up disk space.
It is important to note that once you delete the Windows Old folder, you will not be able to roll back to the previous version of Windows. Therefore, make sure you are satisfied with the new version before proceeding with the deletion.
Deleting the Windows Old folder is a safe and straightforward process that can help you reclaim valuable disk space on your computer. Follow the steps above to remove the folder and enjoy the benefits of a cleaner and more efficient system.
Check if You Have Windows Old Folder
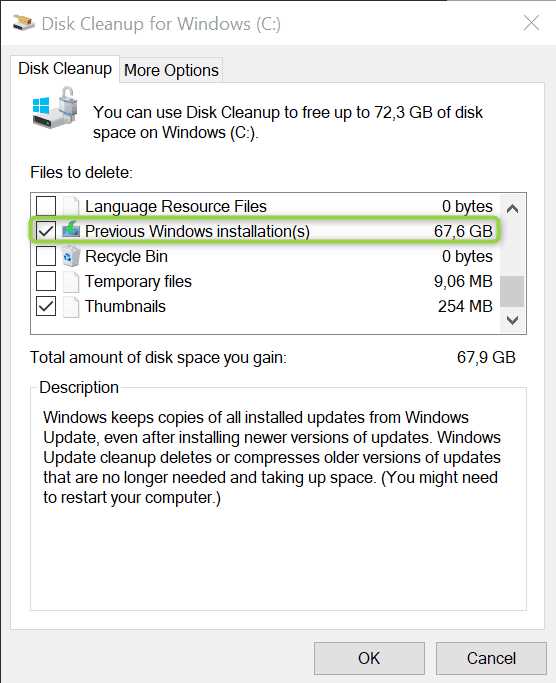
If you are wondering how to delete the Windows Old folder, the first step is to check if you have it on your computer. This folder is created when you upgrade your Windows operating system to a newer version or when you perform a clean installation.
To check if you have the Windows Old folder:
- Open File Explorer by pressing the Windows key + E on your keyboard.
- In the left-hand navigation pane, click on “This PC” or “My Computer”.
- Look for the “Windows Old” folder in the list of drives and folders.
- If you see the “Windows Old” folder, it means that you have it on your computer and you can proceed with the steps to delete it.
- If you don’t see the “Windows Old” folder, it means that you either don’t have it or it might be hidden. In this case, you can skip the deletion process.
Once you have confirmed the presence of the Windows Old folder, you can move on to the next steps to delete it from your computer.