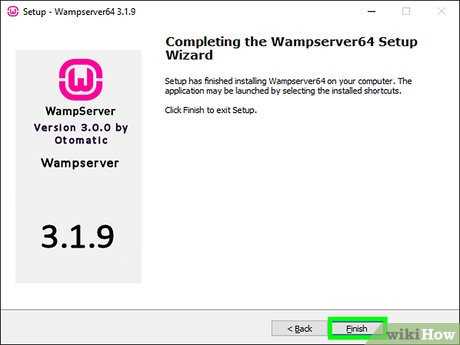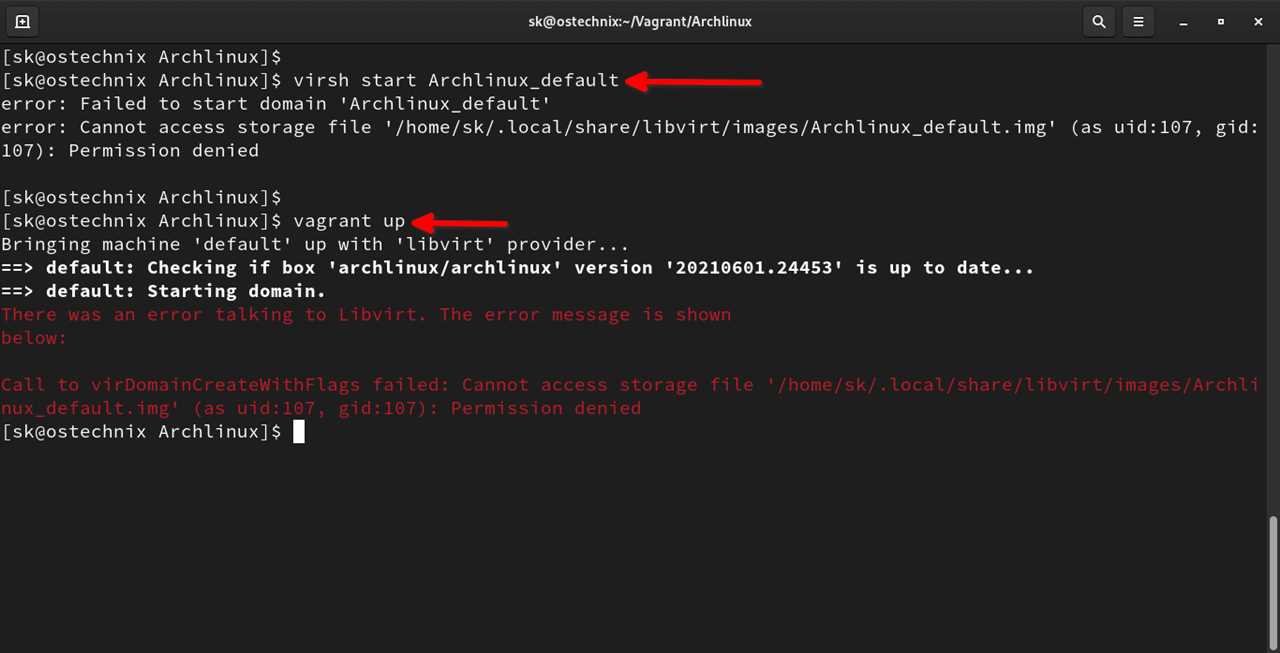
When working with files and folders on your computer, you may encounter the frustrating “Cannot Remove Permission Denied” error. This error message typically appears when you try to delete, move, or modify a file or folder, but you don’t have the necessary permissions to do so.
Permissions are a set of rules that determine who can access, modify, or delete a file or folder. They help protect your data and ensure that only authorized users can make changes. However, sometimes these permissions can get in the way and prevent you from performing certain actions.
If you’re facing the “Cannot Remove Permission Denied” error, don’t worry. There are several steps you can take to fix this issue and regain control over your files and folders. In this article, we’ll guide you through some troubleshooting methods that can help you resolve the problem.
1. Check your user account permissions:
The first thing you should do is check the permissions assigned to your user account. Make sure you have the necessary rights to delete or modify the file or folder in question. To do this, right-click on the file or folder, select “Properties,” and navigate to the “Security” tab. Here, you can view and modify the permissions assigned to different user accounts.
Note: Modifying permissions can be risky, so proceed with caution. Make sure you understand the implications of the changes you’re making.
Understanding the Permission Denied Error

When you encounter the “cannot remove permission denied” error, it means that you do not have the necessary permissions to delete a file or directory. This error typically occurs when you are trying to remove a file or directory that is protected or owned by another user or system process.
The permission denied error is a security measure implemented by operating systems to prevent unauthorized access and modification of files and directories. It ensures that only users with the appropriate permissions can make changes to the file system.
There are several reasons why you may encounter this error. One possibility is that the file or directory you are trying to remove is currently in use by another program or process. In this case, you will need to close the program or process before attempting to delete the file or directory.
Another reason for the permission denied error is that you do not have the necessary privileges to delete the file or directory. This can occur if you are logged in as a standard user without administrative rights. In such cases, you will need to log in as an administrator or obtain the necessary permissions from the system administrator.
Additionally, the file or directory you are trying to remove may have specific access permissions set, which prevent you from deleting it. These permissions can be set by the owner of the file or directory, or by the system itself. To remove the file or directory, you may need to change the permissions or take ownership of the file.
In conclusion, the “cannot remove permission denied” error occurs when you do not have the required permissions to delete a file or directory. It is important to understand the reasons behind this error and take appropriate actions to resolve it, such as closing any programs or processes using the file, obtaining the necessary permissions, or changing the file’s permissions or ownership.
Identifying the Cause of the Error
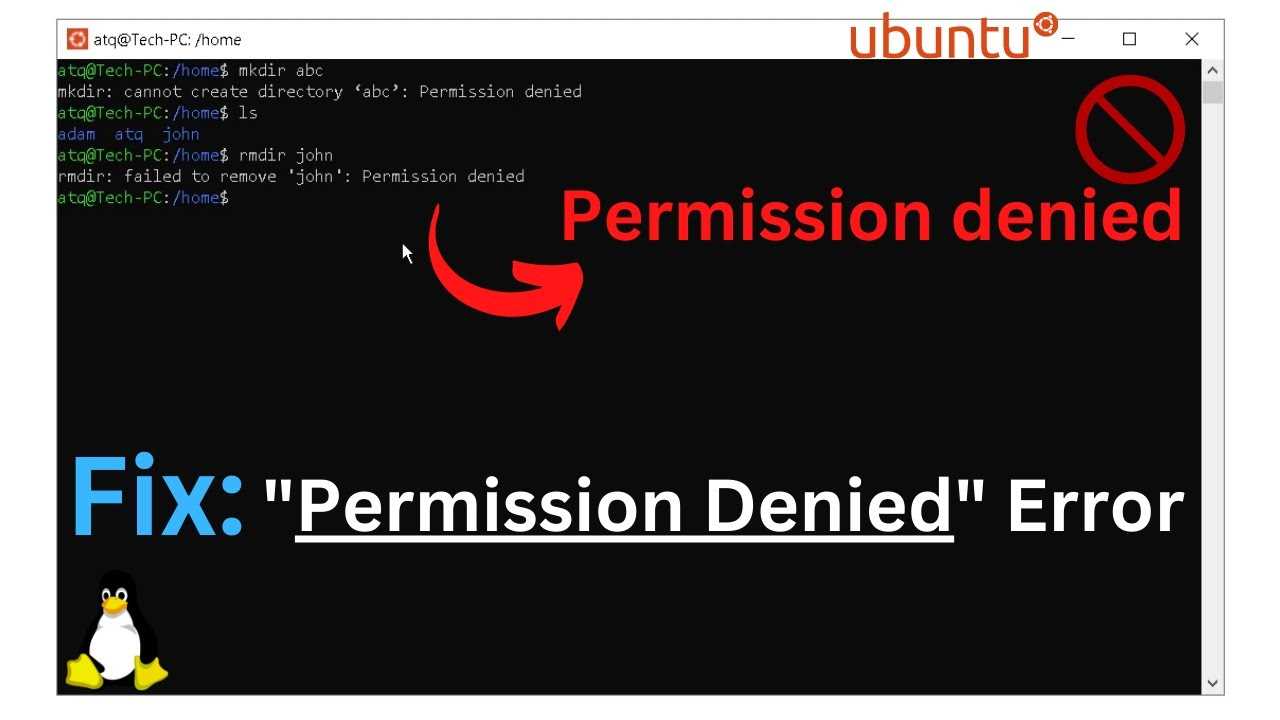
When you encounter a “cannot remove permission denied” error, it is important to understand the underlying cause of the issue. This error typically occurs when you do not have the necessary permissions to remove a file or directory.
There are several potential reasons why you may be experiencing this error:
- You do not have the appropriate user permissions to remove the file or directory. In this case, you may need to contact your system administrator or the owner of the file for assistance.
- The file or directory is currently being used by another process or application. In such cases, you will need to close the application or process that is using the file before attempting to remove it.
- The file or directory is set as read-only. In this case, you will need to change the file or directory permissions to allow for removal.
- The file or directory is located in a protected system folder or directory. Some system folders have restricted access, and you may need to elevate your user permissions or use administrative privileges to remove the file.
By identifying the specific cause of the “cannot remove permission denied” error, you can take the necessary steps to resolve the issue and successfully remove the file or directory.
Checking File and Folder Permissions
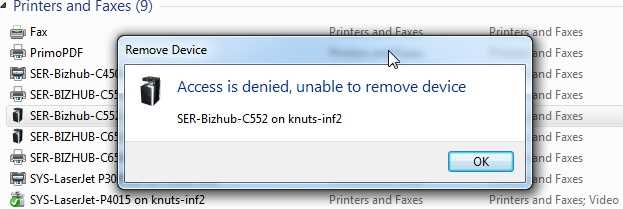
When encountering a “permission denied” error while trying to remove a file or folder, it is important to check the permissions of the file or folder in question. Incorrect permissions can prevent you from being able to remove or modify the file or folder.
To check the permissions of a file or folder, you can use the command line or a file manager application. Here are the steps to check permissions using the command line:
- Open the terminal or command prompt.
- Navigate to the location of the file or folder using the
cdcommand. - Once you are in the correct directory, use the
ls -lcommand to list the files and folders along with their permissions. - Look for the file or folder you are trying to remove and check the permissions listed.
The permissions are represented by a series of letters and symbols. The first character represents the file type (e.g., d for directory, - for regular file). The next three characters represent the owner’s permissions, followed by the group’s permissions, and finally the permissions for others.
The permissions can be represented by the following symbols:
| Symbol | Permission |
|---|---|
r |
Read |
w |
Write |
x |
Execute |
- |
No permission |
If the permissions are incorrect, you can use the chmod command to change them. For example, if you want to give the owner write permission, you can use the command chmod u+w filename.
By checking and adjusting the file and folder permissions, you can resolve the “permission denied” error and successfully remove the file or folder.
Resolving Ownership and Group Issues
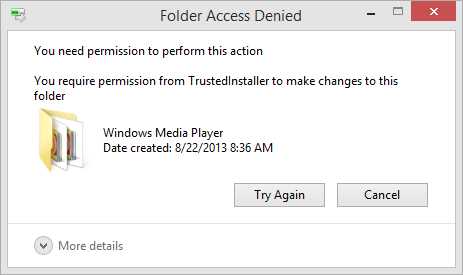
If you are encountering a “cannot remove permission denied” error, it may be due to ownership and group issues. In order to resolve this problem, you can follow these steps:
| Step 1: | Check the ownership of the file or directory that you are trying to remove. You can use the ls -l command to view the ownership details. |
| Step 2: | If the ownership is incorrect, you can change it using the chown command. Make sure to specify the correct user and group. |
| Step 3: | After changing the ownership, try removing the file or directory again. If the “cannot remove permission denied” error persists, proceed to the next step. |
| Step 4: | Check the group ownership of the file or directory. You can use the ls -l command to view the group ownership details. |
| Step 5: | If the group ownership is incorrect, you can change it using the chgrp command. Make sure to specify the correct group. |
| Step 6: | After changing the group ownership, try removing the file or directory again. If the error still persists, you may need to seek further assistance. |
By following these steps, you should be able to resolve ownership and group issues that may be causing the “cannot remove permission denied” error.
Fixing the Permission Denied Error

If you are encountering a “permission denied” error when trying to remove a file or directory, there are a few steps you can take to resolve the issue.
1. Check permissions: First, make sure that you have the necessary permissions to remove the file or directory. You can do this by using the “ls -l” command to view the permissions of the file or directory. If you do not have the necessary permissions, you can try changing the permissions using the “chmod” command.
2. Use sudo: If you are trying to remove a file or directory that requires root access, you can use the “sudo” command to run the removal command with elevated privileges. This will allow you to bypass any permission restrictions.
3. Check for open files: If you are still unable to remove the file or directory, it is possible that it is being used by another process. You can use the “lsof” command to check for any open files associated with the file or directory. If there are any open files, you can try closing them or terminating the process using the “kill” command.
4. Force removal: If all else fails, you can try using the “rm” command with the “-f” flag to force the removal of the file or directory. This should bypass any permission restrictions and remove the file or directory.
By following these steps, you should be able to fix the “permission denied” error and successfully remove the file or directory.
Using the Command Line

If you are encountering a “cannot remove permission denied” error, you can try using the command line to resolve the issue. The command line provides a more powerful and direct way to interact with your computer’s file system.
To remove a file or directory that is giving you a permission denied error, you can use the “rm” command followed by the file or directory path. For example, if you want to remove a file named “example.txt” located in the current directory, you would use the following command:
rm example.txt
If you want to remove a directory and all its contents, you can use the “-r” flag to recursively remove everything within the directory. For example, to remove a directory named “example” located in the current directory, you would use the following command:
rm -r example
It’s important to note that using the command line to remove files or directories can be irreversible, so double-check the path and make sure you are removing the correct file or directory. Additionally, be cautious when using the “-r” flag to remove directories, as it will delete all files and subdirectories within the specified directory.
Using the command line can be a helpful solution when you encounter a “cannot remove permission denied” error, as it allows you to bypass any permission restrictions that may be causing the issue. However, it’s always a good idea to exercise caution and make sure you understand the potential consequences of removing files or directories before proceeding.
Changing Permissions with a File Manager
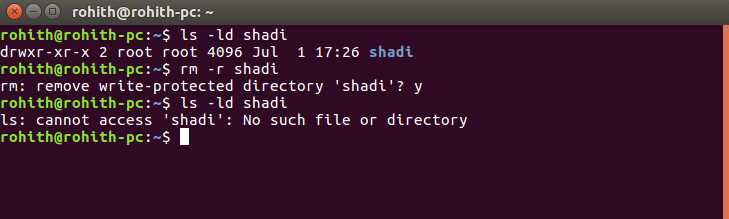
If you are encountering a “permission denied” error when trying to remove a file, you can try changing the permissions using a file manager. A file manager is a tool that allows you to navigate and manage files on your computer.
Here are the steps to change permissions using a file manager:
- Open the file manager on your computer.
- Navigate to the location of the file you want to remove.
- Right-click on the file and select “Properties” or “Get Info”.
- In the properties window, look for the “Permissions” or “Security” tab.
- Click on the tab to access the permissions settings.
- Look for the “Owner” or “Group” section and click on the “Change” button.
- Select your username or a user with administrative privileges from the list.
- Make sure the “Read”, “Write”, and “Execute” checkboxes are checked.
- Click “Apply” or “OK” to save the changes.
After changing the permissions, try removing the file again. If the “permission denied” error persists, you may need to consult with your system administrator or refer to the documentation for your specific file manager for further assistance.
Modifying Ownership and Group Settings

When you encounter a “permission denied” error while trying to remove a file or directory, it may be due to incorrect ownership or group settings. In order to fix this issue, you can modify the ownership and group settings of the file or directory.
To change the ownership of a file or directory, you can use the chown command followed by the desired owner’s username. For example, if you want to change the ownership of a file named “example.txt” to the user “john”, you can use the following command:
chown john example.txt
If you want to change the group ownership of a file or directory, you can use the chgrp command followed by the desired group’s name. For example, if you want to change the group ownership of a file named “example.txt” to the group “users”, you can use the following command:
chgrp users example.txt
By modifying the ownership and group settings of a file or directory, you can ensure that you have the necessary permissions to remove it without encountering a “permission denied” error.