
If you’re an avid user of YouTube TV, you may have noticed that your search history can quickly become cluttered with all the videos you’ve watched. While this can be convenient for finding previously viewed content, it can also be a privacy concern. If you’re wondering how to delete your search history on YouTube TV, you’ve come to the right place.
To delete your search history on YouTube TV, follow these simple steps:
- Open the YouTube TV app on your device.
- Tap on the “Library” tab at the bottom of the screen.
- Scroll down and select “History” from the list of options.
- On the History page, you’ll see a list of all your recently watched videos. Tap on the three-dot menu icon next to the video you want to remove from your search history.
- From the menu that appears, select “Remove from Watch history.”
- Confirm your choice by tapping “OK” when prompted.
By following these steps, you can easily delete individual videos from your search history on YouTube TV. However, if you want to clear your entire search history, you can do so by selecting the “Clear all watch history” option on the History page.
Deleting your search history on YouTube TV can help protect your privacy and ensure that your viewing habits remain confidential. So, take a few minutes to clean up your search history and enjoy a more personalized and private YouTube TV experience.
Why is it important to delete search history on YouTube TV?

Deleting your search history on YouTube TV is important for several reasons:
- Privacy: Deleting your search history helps protect your privacy by removing any traces of the videos you have searched for. This can be especially important if you share your YouTube TV account with others or if you use a public device.
- Personalization: By deleting your search history, you can ensure that YouTube TV does not use your past searches to personalize your recommendations. This can be helpful if you want to start fresh and discover new content.
- Accuracy: Deleting your search history can help improve the accuracy of YouTube TV’s recommendations. If you have searched for videos that are no longer relevant to your interests, deleting them can help YouTube TV provide more relevant suggestions.
- Organization: Deleting your search history can help keep your YouTube TV interface clean and organized. By removing unnecessary search queries, you can make it easier to find the videos you are looking for.
Overall, deleting your search history on YouTube TV is a simple and effective way to maintain your privacy, improve recommendations, and keep your interface organized. It is recommended to regularly delete your search history to ensure a fresh and personalized viewing experience.
What happens if you don’t delete your search history?

If you use YouTube TV frequently, it’s important to understand the implications of not deleting your search history. When you don’t delete your search history on YouTube TV, several things can happen:
1. Privacy concerns: Your search history contains a record of all the videos you have searched for on YouTube TV. If you don’t delete this history, anyone who has access to your account can see what you have been searching for. This can be a concern if you share your account with others or if you value your privacy.
2. Personalized recommendations: YouTube TV uses your search history to provide personalized recommendations for videos you might be interested in. If you don’t delete your search history, these recommendations may not accurately reflect your current interests and preferences.
3. Cluttered search results: As you continue to use YouTube TV and perform more searches, your search history will continue to grow. This can make it more difficult to find specific videos in your search results, as you’ll have to sift through a larger list of previous searches.
4. Targeted advertisements: YouTube TV uses your search history to serve targeted advertisements. If you don’t delete your search history, you may see ads that are based on previous searches, which may not be relevant to your current interests.
5. Accidental playback: If you don’t delete your search history, there is a chance that someone else using your account may accidentally play a video that you have previously searched for. This can lead to unexpected or unwanted playback experiences.
Overall, it’s recommended to regularly delete your search history on YouTube TV to maintain your privacy, ensure accurate recommendations, and keep your search results uncluttered.
Step 1: Accessing your YouTube TV account

To delete your search history on YouTube TV, you first need to access your YouTube TV account. Follow the steps below to do so:
- Open your preferred web browser.
- Go to the YouTube TV website.
- Click on the “Sign In” button located at the top right corner of the page.
- Enter your YouTube TV account credentials (email address and password) and click “Sign In”.
- Once you are signed in, you will be redirected to your YouTube TV homepage.
Now that you have successfully accessed your YouTube TV account, you can proceed to the next step to learn how to delete your search history on YouTube TV.
Open the YouTube TV app or website

To delete your search history on YouTube TV, you need to open the YouTube TV app or website. Whether you prefer using the app on your mobile device or accessing the website on your computer, the steps to delete your search history are the same. Make sure you are signed in to your YouTube TV account before proceeding.
If you are using the app, locate the YouTube TV app on your device and tap on it to open. If you are accessing the website, open your preferred web browser and navigate to the YouTube TV website.
Once you have opened the YouTube TV app or website, you will be able to proceed with deleting your search history. Follow the next steps to learn how to delete your search history on YouTube TV.
Sign in to your account
If you want to delete your search history on YouTube, you need to sign in to your account first. This ensures that you have access to all the features and settings necessary to manage your search history.
To sign in to your account, follow these steps:
- Open the YouTube app or go to the YouTube website.
- Click on the “Sign In” button located at the top right corner of the page.
- Enter your username and password in the provided fields.
- Click on the “Sign In” button to log in to your account.
Once you are signed in, you can proceed to delete your search history on YouTube by following the steps outlined in the guide.
Navigate to the settings menu
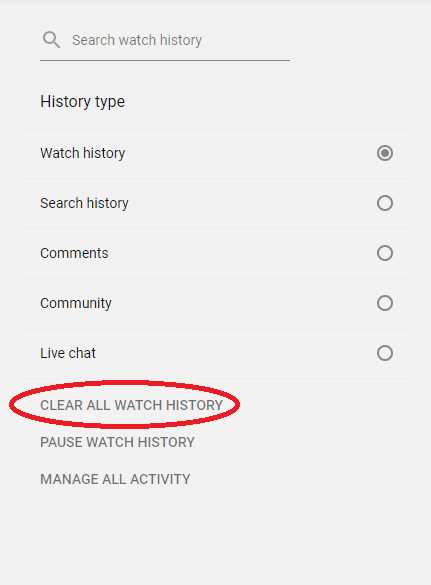
To delete your search history on YouTube TV, you need to navigate to the settings menu. Here’s how:
1. Open the YouTube TV app on your device.
2. Tap on your profile picture or initials in the top right corner of the screen.
3. In the dropdown menu, select “Settings”.
4. Scroll down and find the “Privacy” section.
5. Tap on “Privacy” to access the privacy settings.
6. In the privacy settings, you will see an option called “Clear watch history”.
7. Tap on “Clear watch history” to delete your search history on YouTube TV.
8. Confirm your action when prompted.
Once you have followed these steps, your search history on YouTube TV will be deleted, and your viewing activity will no longer be visible.
Step 2: Finding your search history

Once you are logged into your YouTube TV account, you can easily find your search history. Follow these simple steps:
| 1. | Open the YouTube TV app or website. |
| 2. | Click on the “History” tab located at the bottom of the screen. |
| 3. | Scroll through the list of videos and channels that appear. |
| 4. | If you want to delete a specific search history item, click on the three dots next to it and select “Remove from Watch history”. |
| 5. | If you want to delete your entire search history, click on the “Clear all watch history” button at the top of the screen. |
By following these steps, you will be able to easily find and delete your search history on YouTube TV. This can help protect your privacy and ensure that your viewing habits remain confidential.
Locate the “History” tab
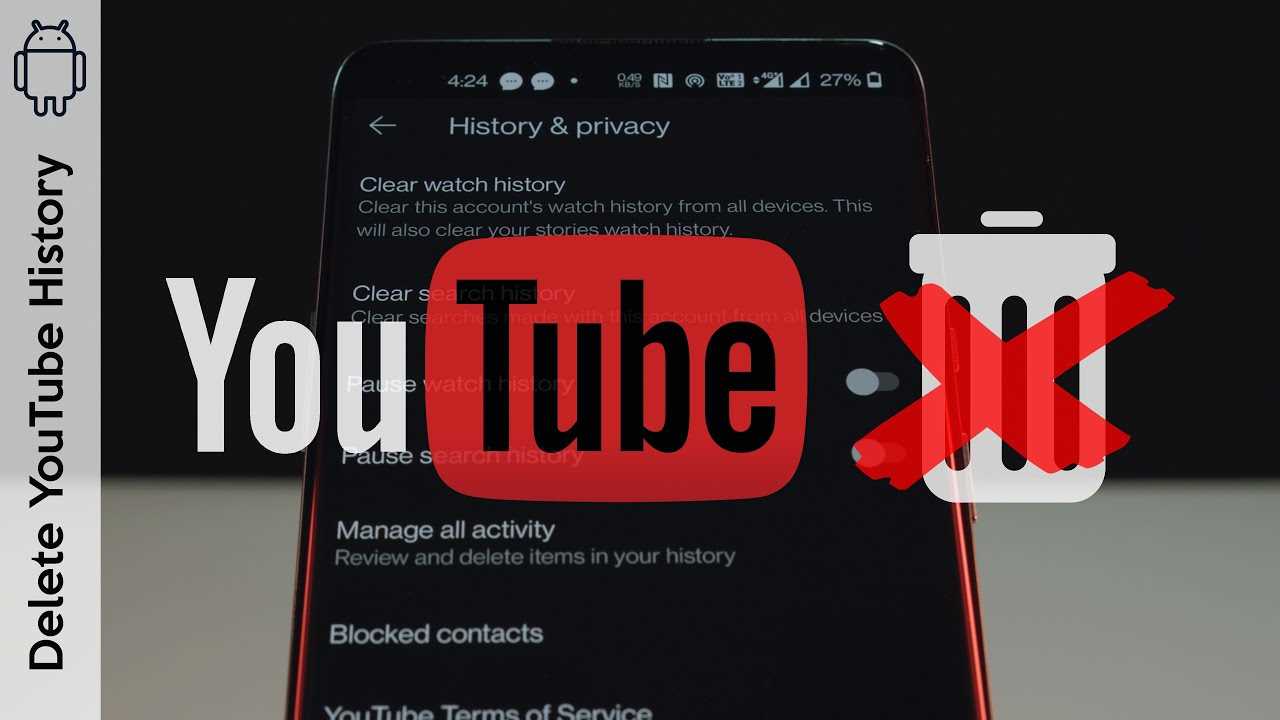
When using YouTube TV, you can easily access your search history to delete any unwanted searches. To do this, you need to locate the “History” tab on the YouTube TV app or website.
On the YouTube TV app, you can find the “History” tab by following these steps:
- Open the YouTube TV app on your device.
- Tap on the “Library” tab located at the bottom of the screen.
- Scroll down until you see the “History” tab.
- Tap on the “History” tab to access your search history.
If you are using YouTube TV on a web browser, you can find the “History” tab by following these steps:
- Go to the YouTube TV website and sign in to your account.
- Click on the “Library” tab located at the top of the page.
- Scroll down until you see the “History” tab on the left-hand side of the screen.
- Click on the “History” tab to access your search history.
Once you have located the “History” tab, you can proceed to delete your search history on YouTube TV by following the steps provided in our guide.
Click on “Search history”
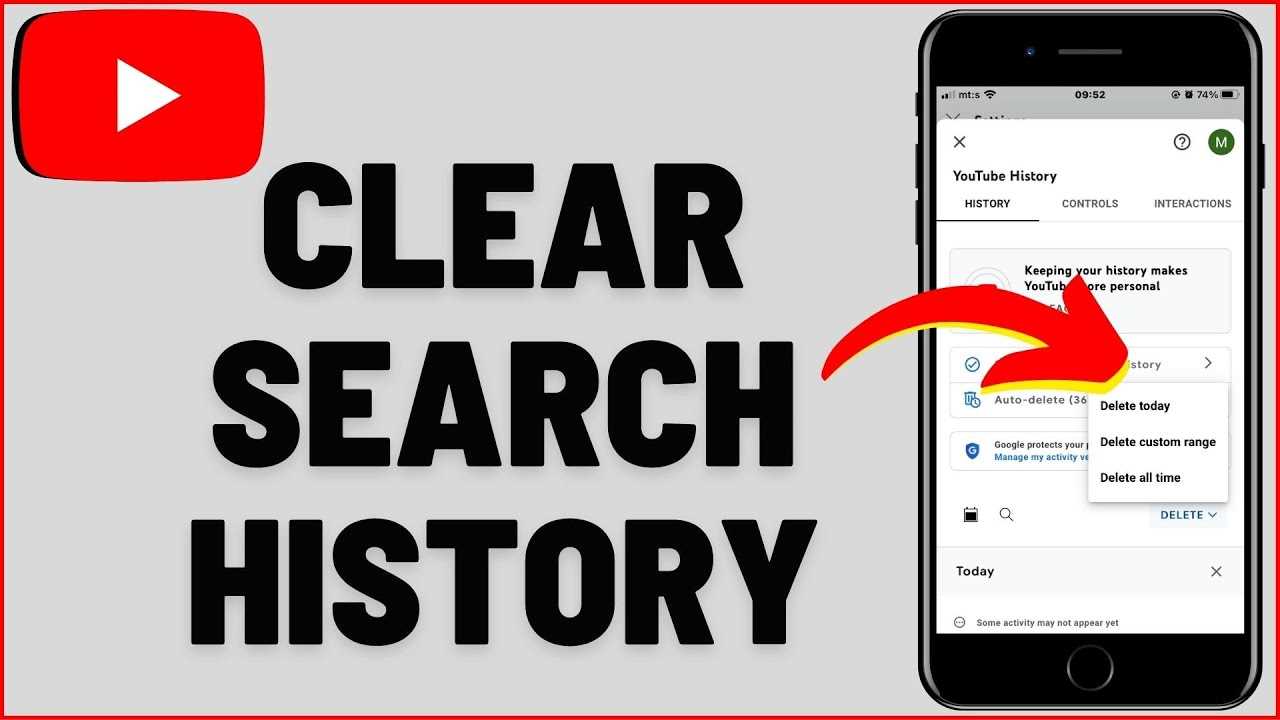
To delete your search history on YouTube TV, follow these steps:
- Open the YouTube TV app or website and sign in to your account.
- Click on the “Search” icon located at the top of the screen.
- On the left side of the search bar, you will see a small clock icon. Click on it to access your search history.
- A list of your recent searches will appear. Scroll through the list to find the search entries you want to delete.
- Hover over the search entry you want to delete, and a small “X” icon will appear on the right side. Click on the “X” icon to delete the search entry.
- If you want to delete multiple search entries at once, you can click on the checkbox next to each entry and then click on the “Delete” button at the top of the screen.
- Confirm the deletion by clicking on the “Delete” button in the pop-up window.
By following these steps, you can easily delete your search history on YouTube TV and keep your viewing habits private.
