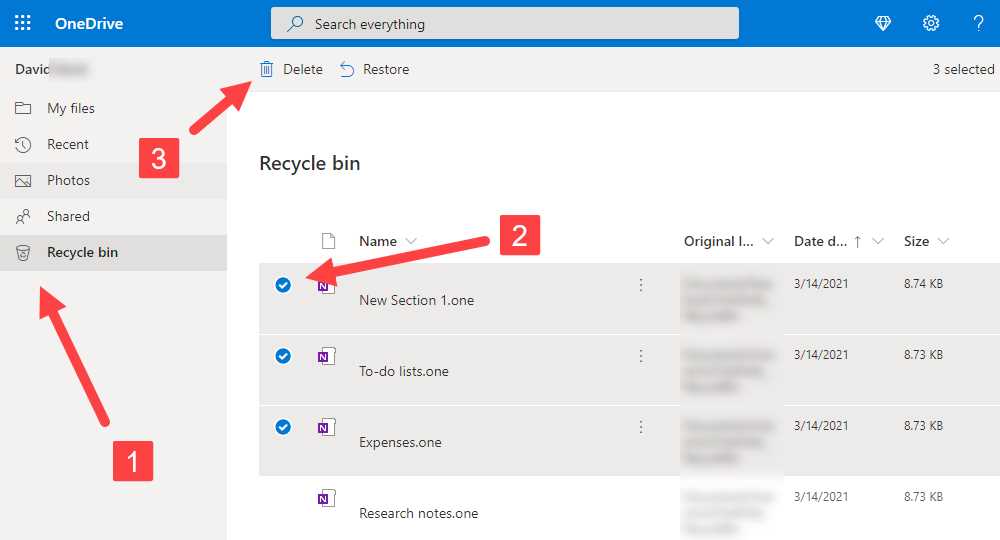
If you’re wondering how to delete all photos from OneDrive, you’ve come to the right place. OneDrive is a popular cloud storage service that allows you to store and access your files from anywhere. However, over time, your OneDrive account can become cluttered with photos that you no longer need or want. Deleting these photos can help free up storage space and keep your OneDrive organized.
To delete all photos from OneDrive, follow these simple steps:
Step 1: Sign in to your OneDrive account using your email address and password.
Step 2: Once you’re signed in, navigate to the “Photos” section of your OneDrive. This is where all your photos are stored.
Step 3: Select the first photo you want to delete by clicking on it. If you want to delete multiple photos at once, hold down the “Ctrl” key (or “Command” key on a Mac) and click on each photo you want to delete.
Step 4: After selecting the photos you want to delete, right-click on one of the selected photos and choose the “Delete” option from the drop-down menu. Alternatively, you can also press the “Delete” key on your keyboard.
Step 5: A confirmation dialog box will appear asking if you want to move the selected photos to the recycle bin. Click on the “Yes” button to confirm the deletion.
Step 6: Repeat steps 3 to 5 for each batch of photos you want to delete until you have deleted all the photos from your OneDrive.
By following these simple steps, you can easily delete all photos from your OneDrive and keep your storage space organized. Remember to double-check the photos you are deleting to ensure you don’t accidentally delete any important files. Happy organizing!
Section 1: Accessing OneDrive

To delete all photos from OneDrive, you first need to access your OneDrive account. Follow the steps below to access OneDrive:
| Step 1: | Open a web browser on your computer or mobile device. |
| Step 2: | Go to the OneDrive website by typing “onedrive.live.com” in the address bar and pressing Enter. |
| Step 3: | Sign in to your OneDrive account using your Microsoft account credentials. If you don’t have a Microsoft account, you can create one for free. |
| Step 4: | Once signed in, you will be taken to the main OneDrive interface where you can see all your files and folders. |
Now that you have accessed your OneDrive account, you can proceed to the next section to learn how to delete all photos from OneDrive.
Sign in to your OneDrive account
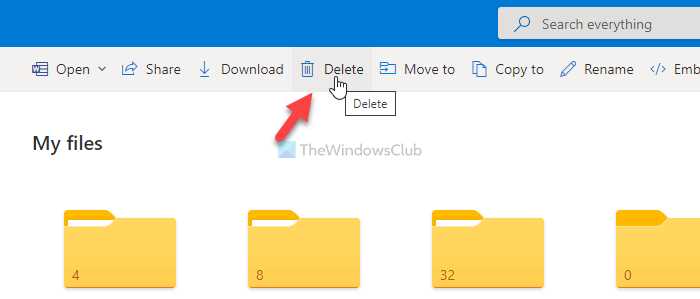
To delete all photos from your OneDrive account, you will need to sign in to your OneDrive account first. Follow the steps below to sign in:
- Open a web browser and go to the OneDrive website.
- Click on the “Sign in” button located at the top right corner of the page.
- Enter your OneDrive email address and password in the provided fields.
- Click on the “Sign in” button to access your OneDrive account.
Once you have successfully signed in to your OneDrive account, you will be able to proceed with deleting all photos. Make sure to follow the remaining steps in this guide to complete the process.
Navigate to the Photos folder
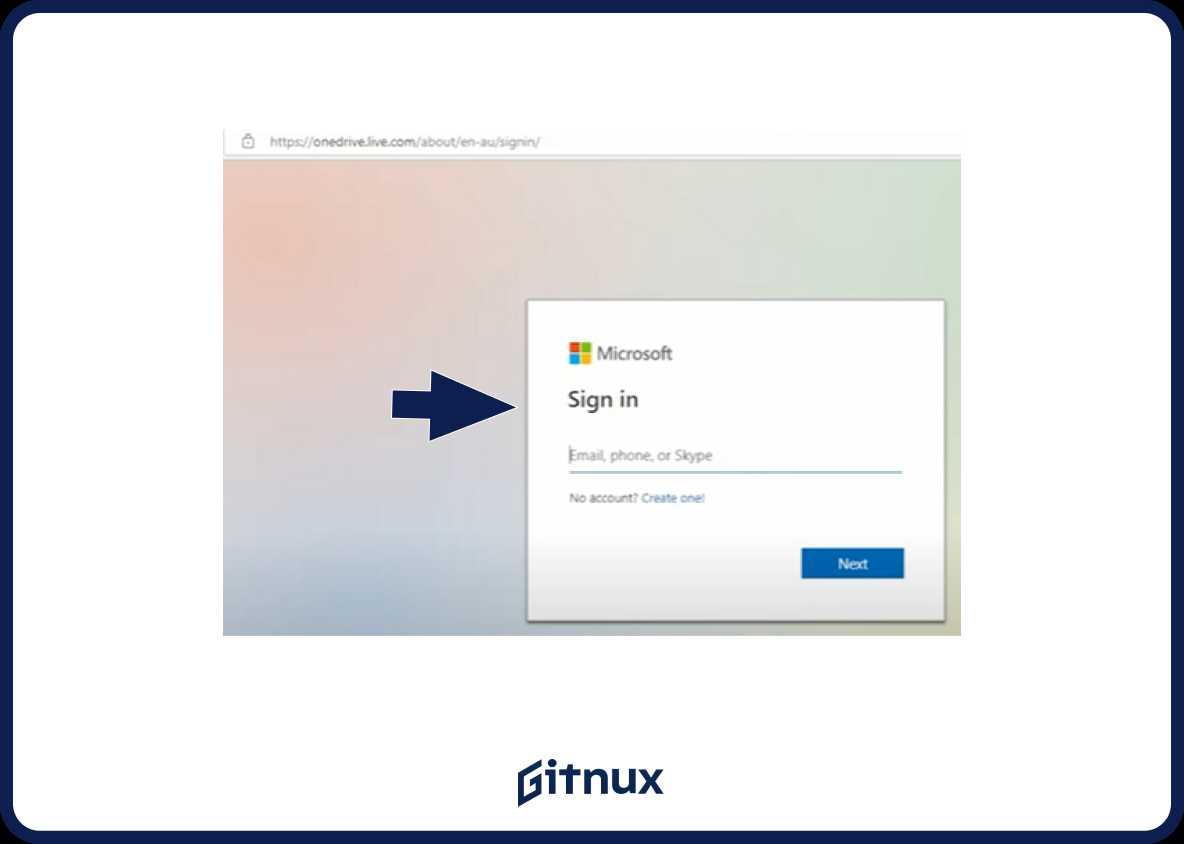
To delete all photos from your OneDrive account, you will need to navigate to the Photos folder. This folder contains all the photos that you have uploaded to OneDrive.
Here is how you can navigate to the Photos folder:
| Step 1: | Open your web browser and go to the OneDrive website. |
| Step 2: | Sign in to your OneDrive account using your email address and password. |
| Step 3: | Once you are signed in, you will see a list of all the files and folders in your OneDrive account. Look for the “Photos” folder and click on it to open it. |
| Step 4: | Inside the Photos folder, you will see all the photos that you have uploaded to OneDrive. You can browse through the photos to make sure you want to delete all of them. |
Now that you have navigated to the Photos folder, you are ready to proceed with deleting all the photos from your OneDrive account. Continue reading the next section to learn how to delete all photos from OneDrive.
Select all photos in the folder
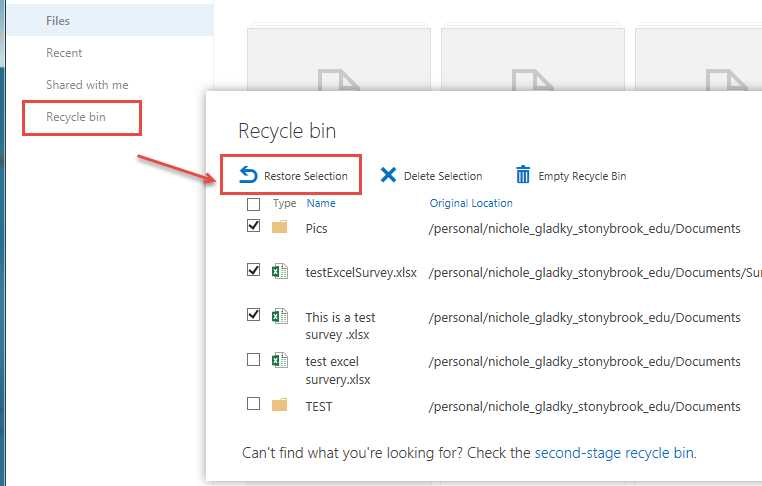
To delete all photos from your OneDrive folder, you need to select all the photos at once. Here’s how:
Step 1: Open your OneDrive folder on your computer or go to the OneDrive website.
Step 2: Navigate to the folder containing the photos you want to delete.
Step 3: Click on the first photo in the folder to select it.
Step 4: Hold down the Shift key on your keyboard.
Step 5: While holding down the Shift key, click on the last photo in the folder.
Step 6: All the photos between the first and last photo will be selected.
Step 7: Release the Shift key.
Step 8: Now, all the photos in the folder are selected and ready to be deleted.
Note: Make sure you double-check the selection before proceeding with the deletion process to avoid accidentally deleting any important photos.
Section 2: Deleting Photos

To delete all photos from OneDrive, follow these steps:
- Open the OneDrive website or app.
- Navigate to the “Photos” section.
- Select the photos you want to delete. You can either select individual photos or use the “Select all” option to delete all photos at once.
- Once the photos are selected, click on the “Delete” button.
- A confirmation message will appear asking if you want to delete the selected photos. Click “Yes” to proceed.
- The selected photos will be deleted from your OneDrive account.
By following these steps, you can easily delete all photos from OneDrive and free up storage space.
Click on the “Delete” button
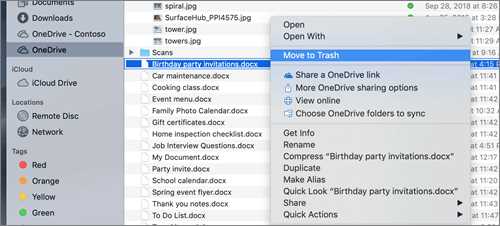
To delete photos from OneDrive, follow these steps:
Step 1: Open the OneDrive app or go to the OneDrive website.
Step 2: Sign in to your OneDrive account.
Step 3: Navigate to the folder where the photos you want to delete are located.
Step 4: Select the photos you want to delete by clicking on them. You can select multiple photos by holding down the Ctrl key (or Command key on a Mac) and clicking on each photo.
Step 5: Once you have selected the photos, click on the “Delete” button. This button is usually located at the top of the page or in the toolbar.
Step 6: A confirmation message will appear asking if you are sure you want to delete the selected photos. Click “OK” to confirm.
Step 7: The selected photos will be deleted from your OneDrive account. They will be moved to the Recycle Bin, where they can be restored if needed.
Note: Deleting photos from OneDrive will also remove them from any devices or applications that are synced with your OneDrive account.

