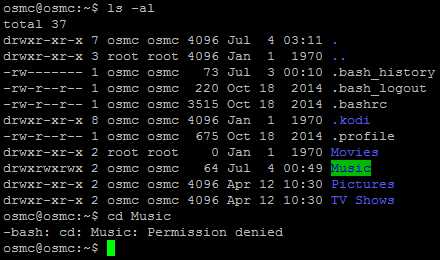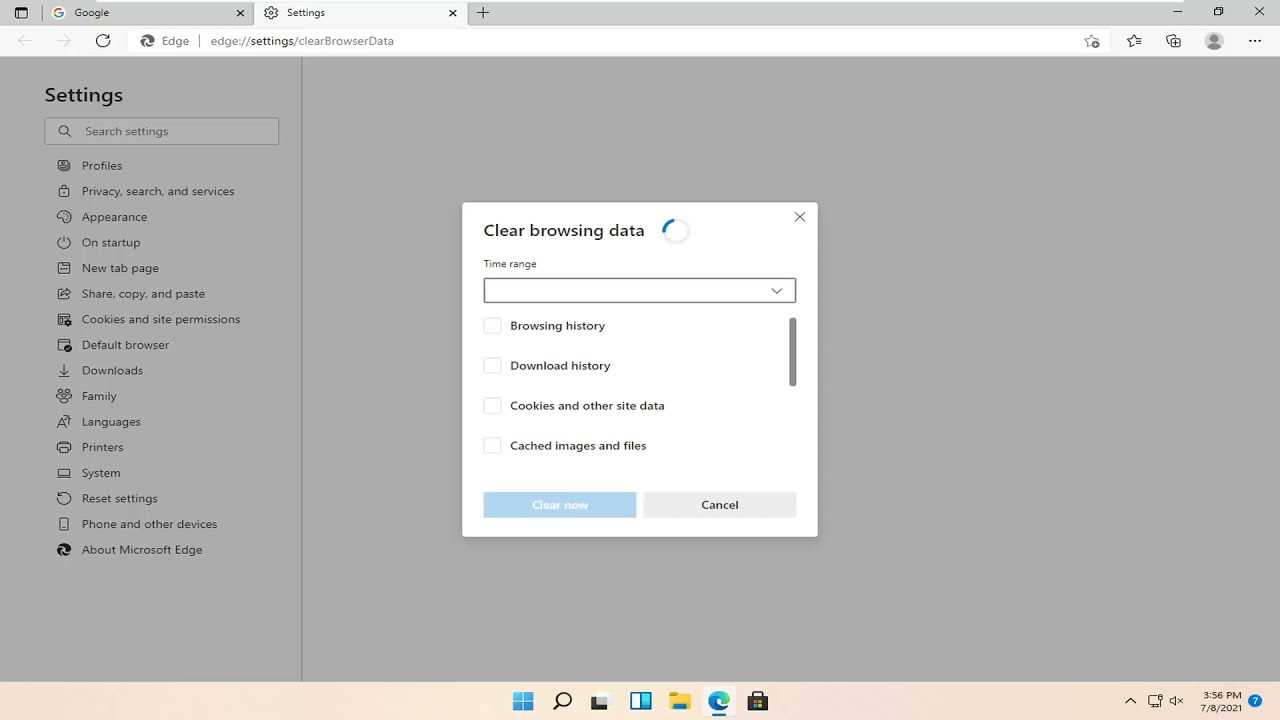
If you are an Edge user, you may be wondering how to delete your browsing history. Whether you want to clear your history for privacy reasons or simply to free up some space on your device, this step-by-step guide will show you how to do it.
Step 1: Open the Edge browser on your device. You can do this by clicking on the Edge icon in your taskbar or by searching for “Edge” in the Windows search bar.
Step 2: Once the browser is open, click on the three-dot menu icon in the top-right corner of the window. This will open a drop-down menu with various options.
Step 3: In the drop-down menu, click on the “History” option. This will open a new tab with your browsing history.
Step 4: On the left side of the history tab, you will see a list of options. Click on the “Clear history” option.
Step 5: A pop-up window will appear with various options for clearing your history. You can choose to clear your browsing history for a specific time range, such as the past hour, day, or week. You can also choose to clear your entire browsing history by selecting the “All time” option.
Step 6: Once you have selected the desired time range, click on the “Clear” button. Edge will then delete your browsing history according to your selected preferences.
By following these simple steps, you can easily delete your Edge browsing history and ensure your privacy and security while using the browser.
Why Delete Edge History?
Deleting your browsing history in Microsoft Edge can be beneficial for several reasons:
- To protect your privacy: Clearing your browsing history helps to ensure that your online activities are not easily accessible to others.
- To free up storage space: Over time, your browsing history can accumulate a significant amount of data, which can take up valuable storage space on your device.
- To improve browser performance: Clearing your history can help optimize the performance of Microsoft Edge by reducing the amount of data that the browser needs to process.
- To remove unwanted suggestions: Deleting your history can prevent unwanted suggestions from appearing in the address bar or search bar when you type.
- To start fresh: Clearing your browsing history allows you to start with a clean slate, without any previous browsing data influencing your future online experiences.
Now that you understand the benefits of deleting your Edge history, let’s dive into how you can do it.
Benefits of Deleting Edge History
Deleting your Edge history can provide several benefits:
- Privacy: By deleting your Edge history, you can protect your privacy and prevent others from accessing your browsing information.
- Security: Deleting your Edge history can help protect your personal information and prevent it from being compromised by malicious actors.
- Storage: Clearing your Edge history can free up storage space on your device, allowing it to run more efficiently.
- Performance: Removing your Edge history can improve the performance of your browser, as it won’t have to load and process as much data.
- Organization: Deleting your Edge history can help you keep your browsing experience organized and clutter-free.
Overall, deleting your Edge history is a simple and effective way to enhance your privacy, security, and browsing experience.
Step 1: Open Microsoft Edge

To delete your browsing history in Microsoft Edge, you first need to open the browser. Follow these steps:
- Click on the Microsoft Edge icon on your desktop or taskbar to open the browser.
- If you don’t see the icon, you can also search for “Microsoft Edge” in the Start menu and click on the result.
Once Microsoft Edge is open, you can proceed to the next step to delete your browsing history.
Locate the Microsoft Edge Icon
To delete your browsing history in Microsoft Edge, you first need to locate the Microsoft Edge icon on your computer. The Microsoft Edge icon is usually located on your desktop or in the taskbar at the bottom of your screen.
If you cannot find the Microsoft Edge icon on your desktop or taskbar, you can search for it in the Start menu. To do this, click on the Start button in the bottom left corner of your screen and type “Microsoft Edge” in the search bar. The Microsoft Edge icon should appear in the search results.
Once you have located the Microsoft Edge icon, click on it to open the browser. This will take you to the Microsoft Edge homepage, where you can access your browsing history and delete it.
Note: If you have pinned Microsoft Edge to your taskbar, you can also right-click on the Microsoft Edge icon and select “New InPrivate window” to open a new window where your browsing history will not be saved.
Now that you have located the Microsoft Edge icon, you are ready to delete your browsing history. Follow the next steps in this guide to learn how to delete your Edge history.