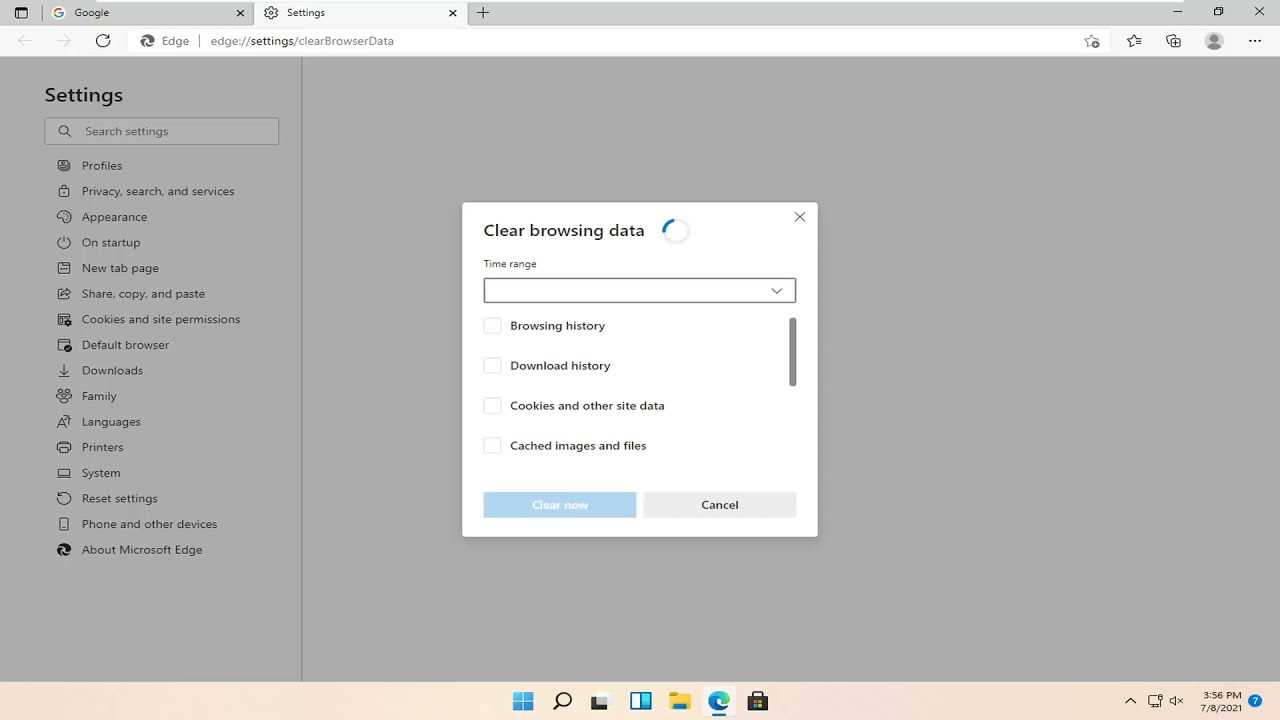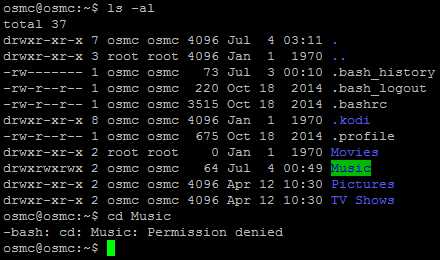
When working with Linux, it is not uncommon to encounter permission denied errors when trying to access or modify certain folders. This can be frustrating, especially if you need to perform important tasks or make changes to the files within the folder. However, there are several steps you can take to fix this issue and regain access to the folder.
Firstly, it is important to understand that Linux uses a robust permission system to ensure the security and integrity of the system. Each file and folder has a set of permissions that determine who can read, write, or execute them. When you encounter a permission denied error, it means that your current user does not have the necessary permissions to perform the desired action on the folder.
To fix this issue, you can try changing the permissions of the folder using the chmod command. This command allows you to modify the permissions of a file or folder by specifying the desired permissions in numeric or symbolic form. For example, you can use the command “chmod 755 foldername” to give read, write, and execute permissions to the owner of the folder, and read and execute permissions to the group and others.
If changing the permissions does not solve the issue, you may need to change the ownership of the folder. The chown command allows you to change the owner of a file or folder. By using this command, you can transfer ownership of the folder to your current user, which should give you the necessary permissions to access and modify it.
In some cases, you may also need to check the permissions and ownership of the parent folders. If the parent folders have restrictive permissions or are owned by a different user, it can prevent you from accessing or modifying the desired folder. By ensuring that the parent folders have the correct permissions and ownership, you can resolve the permission denied error and regain access to the folder.
Understanding Linux File Permissions
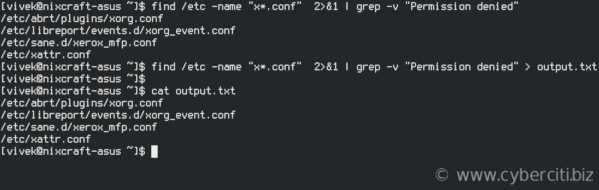
When working with Linux, it is important to understand file permissions and how they can affect your ability to access and modify files and folders. One common issue that users may encounter is the “permission denied” error when trying to access a folder.
In Linux, each file and folder has a set of permissions that determine who can read, write, and execute them. These permissions are divided into three categories: owner, group, and others.
- Owner: The owner of a file or folder is the user who created it. The owner has the highest level of permissions and can read, write, and execute the file or folder.
- Group: The group is a collection of users who have the same permissions on the file or folder. The group permissions are set separately from the owner permissions.
- Others: Others refers to all users who are not the owner or part of the group. The permissions for others are set separately from the owner and group permissions.
Each category of permissions can be set to one of three levels: read, write, and execute. The read permission allows a user to view the contents of a file or folder. The write permission allows a user to modify or delete a file or folder. The execute permission allows a user to run a file or access a folder.
When you encounter a “permission denied” error, it means that you do not have the necessary permissions to access the folder. To fix this error, you can try the following solutions:
- Check the permissions of the folder using the
ls -lcommand. This will display the permissions in the formatdrwxr-xr-x. The first character indicates the type of file (d for directory), and the next three characters represent the owner permissions, followed by the group permissions, and finally the others permissions. - If you are the owner of the folder, you can change the permissions using the
chmodcommand. For example, to give yourself read, write, and execute permissions, you can use the commandchmod u+rwx foldername. - If you are not the owner of the folder, but you are part of the group that has permissions, you can use the
chmodcommand with theg+option. For example, to give the group write permissions, you can use the commandchmod g+w foldername. - If you are not the owner of the folder and not part of the group, you can use the
chmodcommand with theo+option. For example, to give others execute permissions, you can use the commandchmod o+x foldername.
By understanding Linux file permissions and how to modify them, you can fix the “permission denied” error and regain access to your folders.
Types of Linux File Permissions
In Linux, file permissions determine who can access a file and what actions they can perform on it. There are three types of permissions that can be assigned to a file or folder:
1. Read (r) permission: This permission allows a user to view the contents of a file or folder. If read permission is denied, the user will not be able to read the file or folder.
2. Write (w) permission: This permission allows a user to modify or delete a file or folder. If write permission is denied, the user will not be able to make any changes to the file or folder.
3. Execute (x) permission: This permission allows a user to execute a file or access a folder. If execute permission is denied, the user will not be able to run the file or access the folder.
File permissions can be assigned to three different groups: the owner of the file, the group associated with the file, and all other users. Each group can have different permissions assigned to them.
When a user tries to access a file or folder, the system checks their permissions to determine if they are allowed to perform the requested action. If the user’s permissions are denied, they will receive a “Permission denied” error.
Understanding and managing file permissions is crucial for maintaining the security and integrity of a Linux system.
Changing Linux File Permissions
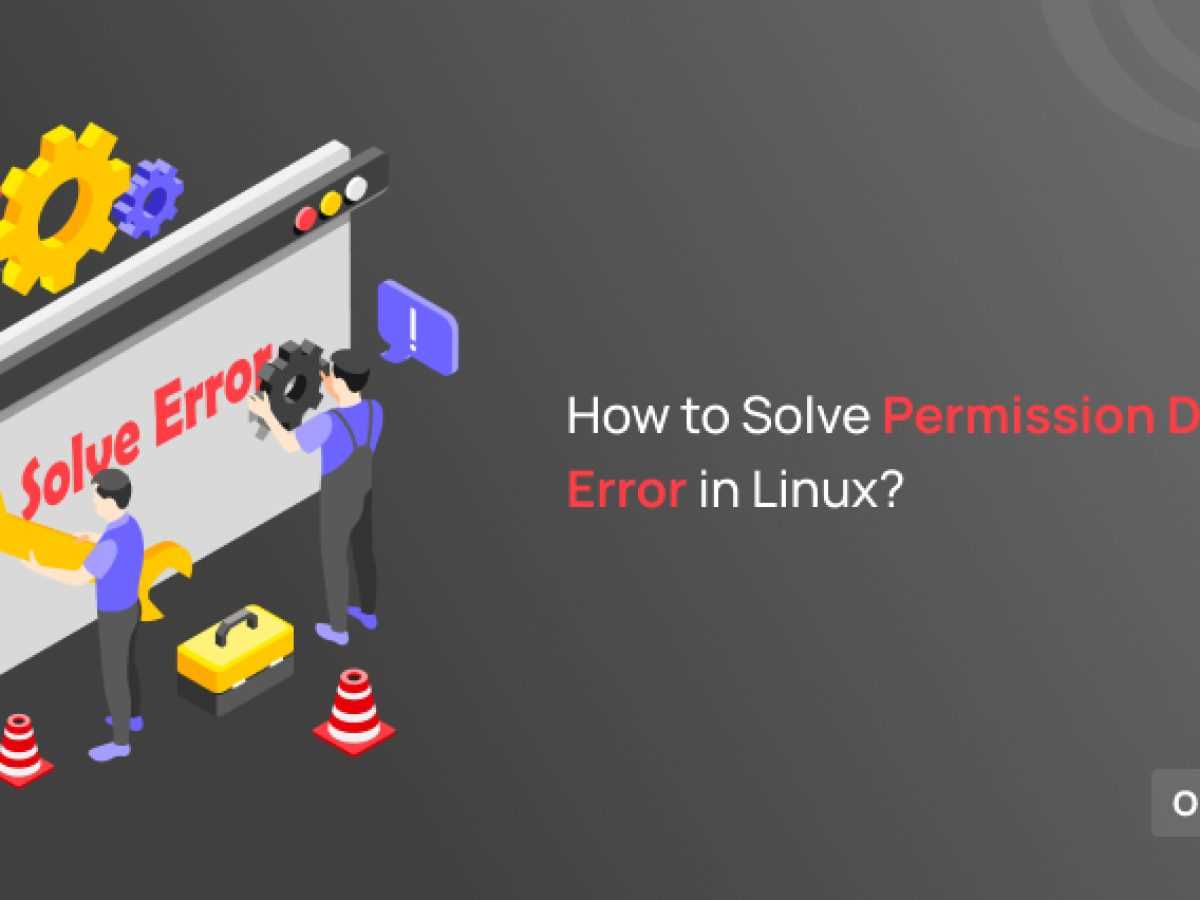
When working with files and folders in Linux, you may encounter a “Permission Denied” error. This error occurs when you do not have the necessary permissions to access or modify a file or folder.
Linux uses a permission system to determine who can read, write, and execute files and folders. Each file and folder has three sets of permissions: one for the owner, one for the group, and one for others.
To change the permissions of a file or folder, you can use the chmod command. This command allows you to modify the permissions for the owner, group, and others.
Here is the syntax for the chmod command:
chmod u=rwx,g=rx,o=r file– This command sets the permissions for the owner to read, write, and execute, the group to read and execute, and others to read only.chmod 755 file– This command sets the permissions to read, write, and execute for the owner, and read and execute for the group and others.
It is important to note that changing file permissions can have security implications. You should only change permissions if you understand the potential risks and consequences.
If you are still experiencing a “Permission Denied” error after changing the file permissions, you may need to check the permissions of the parent folder. If the parent folder does not have the necessary permissions, you will not be able to access or modify the files and folders within it.
In conclusion, changing Linux file permissions can help resolve a “Permission Denied” error. By using the chmod command, you can modify the permissions for the owner, group, and others. However, it is important to exercise caution when changing file permissions to ensure the security of your system.
Common Causes of Permission Denied Error
When working with Linux folders, it is not uncommon to encounter the “Permission Denied” error. This error message indicates that the user or process attempting to access the folder does not have the necessary permissions to do so. There are several common causes for this error:
1. Insufficient User Permissions: One of the most common causes of the “Permission Denied” error is that the user attempting to access the folder does not have the necessary permissions. This can occur if the user does not have the correct ownership or group membership for the folder.
2. Incorrect File Permissions: Another common cause is incorrect file permissions. Each file and folder in Linux has a set of permissions that determine who can read, write, or execute them. If the permissions are set incorrectly, it can result in the “Permission Denied” error.
3. Restricted Access: Some folders in Linux have restricted access by default. For example, system folders or files may only be accessible by the root user. If a regular user attempts to access these folders, they will encounter the “Permission Denied” error.
4. Filesystem Mount Options: The filesystem mount options can also cause the “Permission Denied” error. If a filesystem is mounted with restrictive options, it can prevent certain users or processes from accessing the folders within it.
5. SELinux or AppArmor Restrictions: SELinux and AppArmor are security frameworks that can enforce additional restrictions on file and folder access. If these frameworks are enabled and configured to restrict access to certain folders, it can result in the “Permission Denied” error.
By understanding these common causes of the “Permission Denied” error, you can troubleshoot and resolve the issue more effectively. It is important to ensure that the user has the necessary permissions, the file permissions are set correctly, and any restrictions or limitations imposed by the system or security frameworks are taken into account.
Insufficient User Permissions
When working with Linux, it is not uncommon to encounter a “Permission Denied” error when trying to access or modify a folder. This error occurs when the user does not have sufficient permissions to perform the desired action.
In Linux, each file and folder has a set of permissions that determine who can read, write, or execute them. These permissions are divided into three categories: user, group, and others. The user refers to the owner of the file or folder, the group refers to a specific group of users, and others refer to everyone else.
To fix the “Permission Denied” error, you need to adjust the permissions of the folder in question. This can be done using the chmod command in the terminal. The chmod command allows you to change the permissions of a file or folder by specifying a numeric code or a symbolic representation.
Here is an example of how to use the chmod command to give the user read, write, and execute permissions on a folder:
| Command | Description |
|---|---|
chmod u+rwx folder_name |
Adds read, write, and execute permissions for the user |
After running this command, the user will have sufficient permissions to access and modify the folder. However, it is important to note that changing permissions should be done with caution, as granting excessive permissions can pose a security risk.
In conclusion, the “Permission Denied” error in Linux occurs when the user does not have sufficient permissions to access or modify a folder. By adjusting the permissions using the chmod command, you can fix this error and gain the necessary access to the folder.
Incorrect Ownership of Files or Directories
One common cause of the “Permission Denied” error in Linux is incorrect ownership of files or directories. In Linux, each file and directory is associated with an owner and a group. The owner is the user who created the file or directory, and the group is a collection of users who have certain permissions on the file or directory.
If the ownership of a file or directory is incorrect, it can result in a “Permission Denied” error when trying to access or modify it. This can happen if the file or directory was created by a different user or if the ownership was changed incorrectly.
To fix this issue, you can use the chown command in Linux to change the ownership of the file or directory. The syntax of the command is as follows:
sudo chown [new_owner]:[new_group] [file_or_directory]
For example, if you want to change the ownership of a file named “example.txt” to the user “john” and the group “users”, you would use the following command:
sudo chown john:users example.txt
After running this command, the ownership of the file will be changed to the specified user and group, and you should be able to access or modify it without encountering the “Permission Denied” error.
It’s important to note that you need to have sufficient permissions to change the ownership of a file or directory. In most cases, you will need to run the chown command with root privileges using the sudo command.
In conclusion, if you are experiencing a “Permission Denied” error in Linux, it may be due to incorrect ownership of files or directories. By using the chown command to change the ownership to the correct user and group, you can resolve this issue and regain access to the file or directory.
File or Directory Read-only Attribute
In Linux, a file or directory can have different permissions that determine who can read, write, or execute it. One common issue that users may encounter is the “Permission Denied” error when trying to access or modify a file or folder.
One possible cause of this error is the read-only attribute set on the file or directory. When a file or directory has the read-only attribute, it means that it can only be read and not modified or deleted.
To check if a file or directory has the read-only attribute, you can use the “ls -l” command in the terminal. The output will show the permissions for the file or directory, with a “r” indicating read permission and a “-” indicating no permission.
If you encounter the “Permission Denied” error and the file or directory has the read-only attribute, you can try changing the permissions using the “chmod” command. For example, to remove the read-only attribute from a file, you can use the command “chmod +w filename”. This will add write permission to the file, allowing you to modify it.
Similarly, to remove the read-only attribute from a directory, you can use the command “chmod +w directoryname”. This will add write permission to the directory, allowing you to create, modify, or delete files within it.
It’s important to note that changing permissions should be done carefully, as it can affect the security and integrity of the system. It’s recommended to only change permissions on files or directories that you own or have proper authorization to modify.
In conclusion, the read-only attribute on a file or directory can cause the “Permission Denied” error in Linux. By using the “chmod” command, you can change the permissions and remove the read-only attribute, allowing you to access and modify the file or directory.
Fixing Permission Denied Error

If you are encountering a “Permission Denied” error in Linux, it means that you do not have the necessary permissions to access or modify a certain file or directory. This error can occur for various reasons, such as incorrect file permissions, ownership issues, or insufficient privileges.
To fix the “Permission Denied” error, you can follow these steps:
| Step 1: | Check the file or directory permissions using the ls -l command. Make sure that you have the necessary read, write, and execute permissions. |
| Step 2: | If the permissions are incorrect, you can change them using the chmod command. For example, to give read, write, and execute permissions to the owner, you can use chmod u+rwx file. |
| Step 3: | Check the ownership of the file or directory using the ls -l command. Make sure that you are the owner or have sufficient privileges. |
| Step 4: | If you are not the owner, you can change the ownership using the chown command. For example, to change the ownership to the user “username”, you can use chown username file. |
| Step 5: | If you still encounter the “Permission Denied” error, you may need to escalate your privileges. You can do this by using the sudo command before the command that is giving you the error. For example, sudo rm file. |
By following these steps, you should be able to fix the “Permission Denied” error and gain the necessary access to the file or directory in Linux.