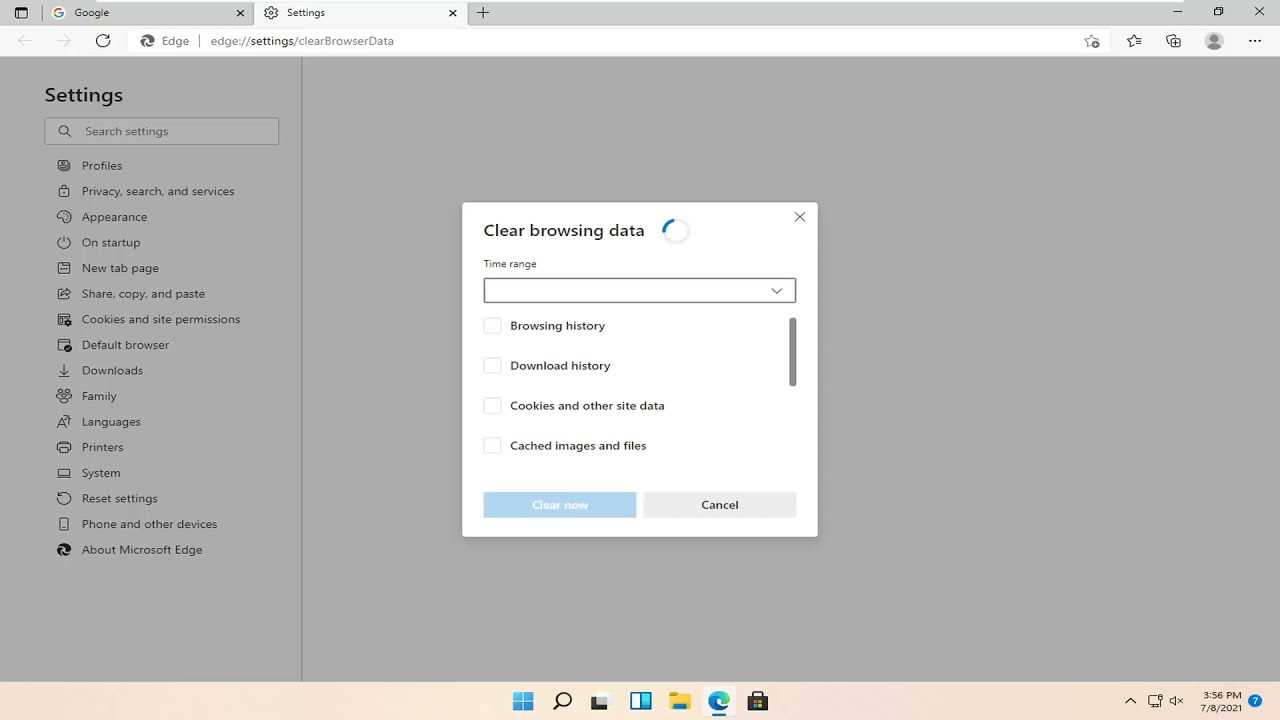If you’re a Mac user and want to start using Git, a powerful version control system, you’re in the right place. Git is a widely used software that allows you to track changes in your code and collaborate with others. In this step-by-step guide, we’ll walk you through the process of installing Git on your Mac.
To install Git on your Mac, you’ll need to use the Terminal, a command-line interface that allows you to interact with your computer using text commands. Don’t worry if you’re not familiar with the Terminal – we’ll guide you through the process.
First, open the Terminal on your Mac. You can do this by searching for “Terminal” in Spotlight or navigating to Applications > Utilities > Terminal. Once the Terminal is open, you’re ready to install Git.
There are several ways to install Git on a Mac, but the easiest and most recommended method is to use Homebrew, a package manager for macOS. Homebrew makes it easy to install and manage software packages from the command line.
Prerequisites for Installing Git on Mac
Before you can install Git on your Mac, there are a few prerequisites that you need to have in place. These prerequisites ensure that the installation process goes smoothly and that you can start using Git without any issues.
Firstly, make sure that you have access to a terminal on your Mac. The terminal is a command line interface that allows you to interact with your computer using text commands. You can find the terminal application in the Utilities folder within the Applications folder on your Mac.
Next, check the version of macOS running on your Mac. Git requires macOS 10.9 or later to run properly. You can check your macOS version by clicking on the Apple menu in the top-left corner of your screen, selecting “About This Mac,” and then looking at the version number displayed.
Lastly, ensure that you have administrative privileges on your Mac. This is necessary to install software and make system-level changes. If you are not the administrator of your Mac, you may need to contact the administrator to install Git for you.
Once you have met these prerequisites, you are ready to proceed with the installation of Git on your Mac.
Check macOS Version
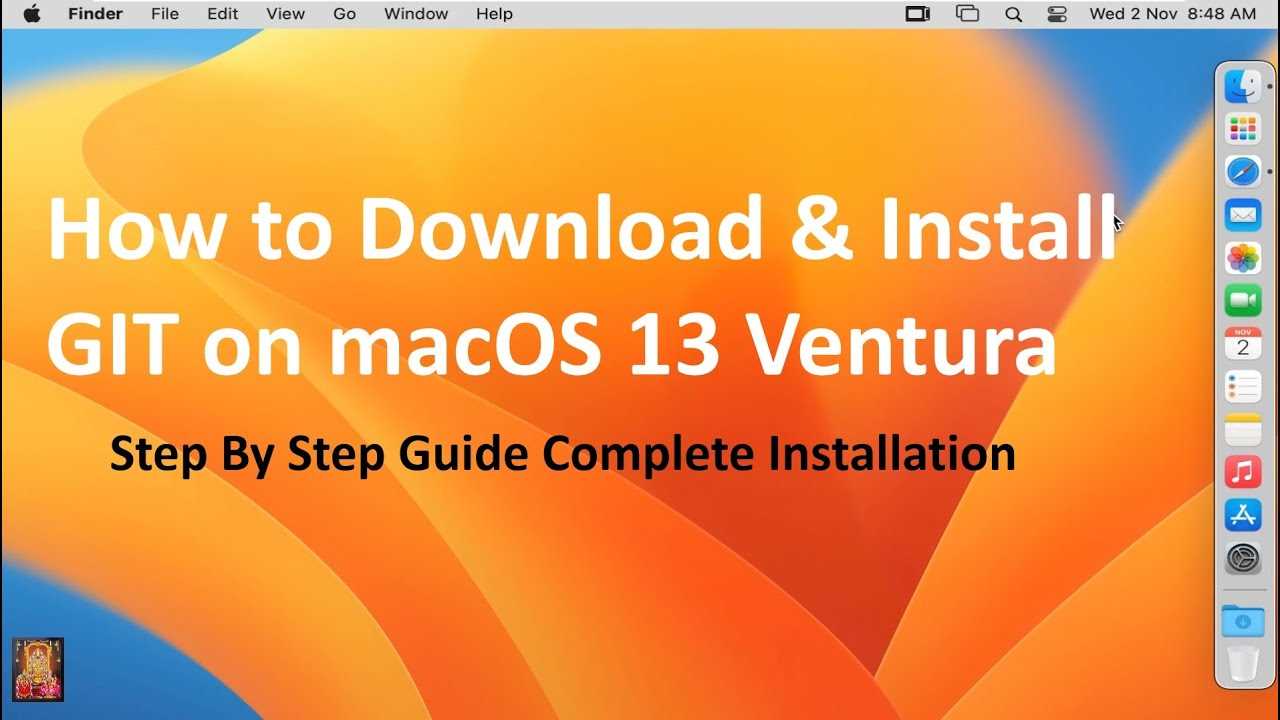
Before you install Git on your Mac, it’s important to check your macOS version to ensure compatibility. To do this, follow these steps:
- Open the Terminal application on your Mac. You can find it by searching for “Terminal” in Spotlight or by navigating to Applications -> Utilities -> Terminal.
- In the Terminal window, type the following command and press Enter:
- The Terminal will display the version number of your macOS software. Make a note of this version number.
sw_vers -productVersion
Git is compatible with macOS versions 10.9 and above. If your version is lower than 10.9, you will need to update your macOS software before you can install Git.
Once you have determined your macOS version, you can proceed with the installation of Git on your Mac.
Install Xcode Command Line Tools
To install Git on your Mac, you need to have Xcode Command Line Tools installed. Xcode Command Line Tools is a software package provided by Apple that includes a set of command line tools, including Git.
To download and install Xcode Command Line Tools, follow these steps:
- Open the Terminal application on your Mac. You can find it by searching for “Terminal” in Spotlight or by navigating to Applications > Utilities > Terminal.
- In the Terminal window, type the following command and press Enter:
xcode-select --install
This command will prompt a dialog box asking if you want to install the Xcode Command Line Tools. Click “Install” to proceed.
Once the installation is complete, you will have the latest version of Xcode Command Line Tools installed on your Mac. This includes Git, which you can now use from the Terminal.
To verify that Git is installed, you can open a new Terminal window and type the following command:
git --version
If Git is installed correctly, you will see the version number of Git displayed in the Terminal.
Verify Git Installation
Once you have successfully installed Git on your Mac, it is important to verify the installation to ensure that it was successful.
To verify the installation, open the Terminal application on your Mac. You can find it by going to Applications > Utilities > Terminal.
In the Terminal window, type the following command and press Enter:
git --version
This command will display the version of Git that is installed on your Mac. If Git is installed correctly, you should see the version number displayed in the Terminal window.
If you see the version number, congratulations! Git is successfully installed on your Mac.
If you do not see the version number or receive an error message, it means that Git is not installed or not properly configured. In this case, you may need to reinstall Git or troubleshoot any installation issues.
It is also a good idea to check if the Git command line tools are accessible from any directory on your Mac. To do this, open a new Terminal window and type the following command:
git
If the Git command line tools are accessible, you will see a list of available Git commands. This confirms that Git is installed and working correctly on your Mac.
By verifying the Git installation, you can ensure that you are ready to start using Git for version control and collaborate with others on your projects.
Installing Git on Mac

To install Git on a Mac, you can follow these steps:
- Open the Terminal application on your Mac. You can find it by searching for “Terminal” in Spotlight or by navigating to Applications > Utilities > Terminal.
- Check if Git is already installed on your Mac by running the command
git --versionin the Terminal. If Git is already installed, you will see the version number displayed. If not, you will need to download and install Git. - Visit the official Git website at https://git-scm.com/downloads in your web browser.
- Click on the “Download for Mac” button to download the latest version of Git for Mac.
- Once the download is complete, open the downloaded file and follow the installation instructions.
- During the installation process, you may be prompted to enter your password. This is normal and necessary for the installation to proceed.
- After the installation is complete, you can verify that Git is installed by running the command
git --versionin the Terminal. You should see the version number displayed.
Once Git is installed on your Mac, you can start using it from the command line to manage your version control and collaborate on software projects.
Install Git with Homebrew
If you are using a Mac, you can easily install Git using Homebrew, a popular package manager for macOS. Homebrew allows you to install and manage software packages from the command line.
To install Git with Homebrew, follow these steps:
- Open the Terminal application on your Mac. You can find it in the Utilities folder within the Applications folder.
- Install Homebrew by entering the following command in the Terminal:
/bin/bash -c "$(curl -fsSL https://raw.githubusercontent.com/Homebrew/install/HEAD/install.sh)"
This command will download and install the latest version of Homebrew on your Mac.
- Once Homebrew is installed, you can use it to install Git. Enter the following command in the Terminal:
brew install git
This command will download and install the latest version of Git on your Mac.
After the installation is complete, you can verify that Git is installed by entering the following command in the Terminal:
git --version
This command will display the installed version of Git.
Now you have successfully installed Git on your Mac using Homebrew. You can start using Git by entering Git commands in the Terminal.
Install Git with Git Installer
If you are using a Mac, you can easily install Git using the Git Installer. The Git Installer is a software package that allows you to install Git on your Mac in just a few simple steps.
To install Git with the Git Installer, follow these steps:
| Step 1: | Open your web browser and go to the official Git website. |
| Step 2: | Click on the “Downloads” link in the top menu. |
| Step 3: | Scroll down to the “Mac OS X” section and click on the “Download” button next to the latest version of Git. |
| Step 4: | Once the download is complete, open the downloaded file. |
| Step 5: | Follow the on-screen instructions to install Git on your Mac. |
| Step 6: | Once the installation is complete, open the Terminal app on your Mac. |
| Step 7: | Type “git –version” in the Terminal and press Enter. |
| Step 8: | If Git is successfully installed, you will see the version number of Git displayed in the Terminal. |
That’s it! You have successfully installed Git on your Mac using the Git Installer. Now you can start using Git to manage your projects and collaborate with others.
Install Git from Source Code
If you prefer to install Git from source code, you can follow these steps:
- Open the Terminal on your Mac.
- Download the latest version of Git from the official website.
- Extract the downloaded file.
- Open the Terminal and navigate to the extracted folder.
- Run the following command to compile and install Git:
make install
This command will compile the source code and install the Git software on your Mac.
Once the installation is complete, you can verify the installation by running the following command:
git --version
This command will display the installed version of Git on your Mac.
Installing Git from source code allows you to have the latest version of the software and gives you more control over the installation process. However, it requires some technical knowledge and may not be suitable for beginners.