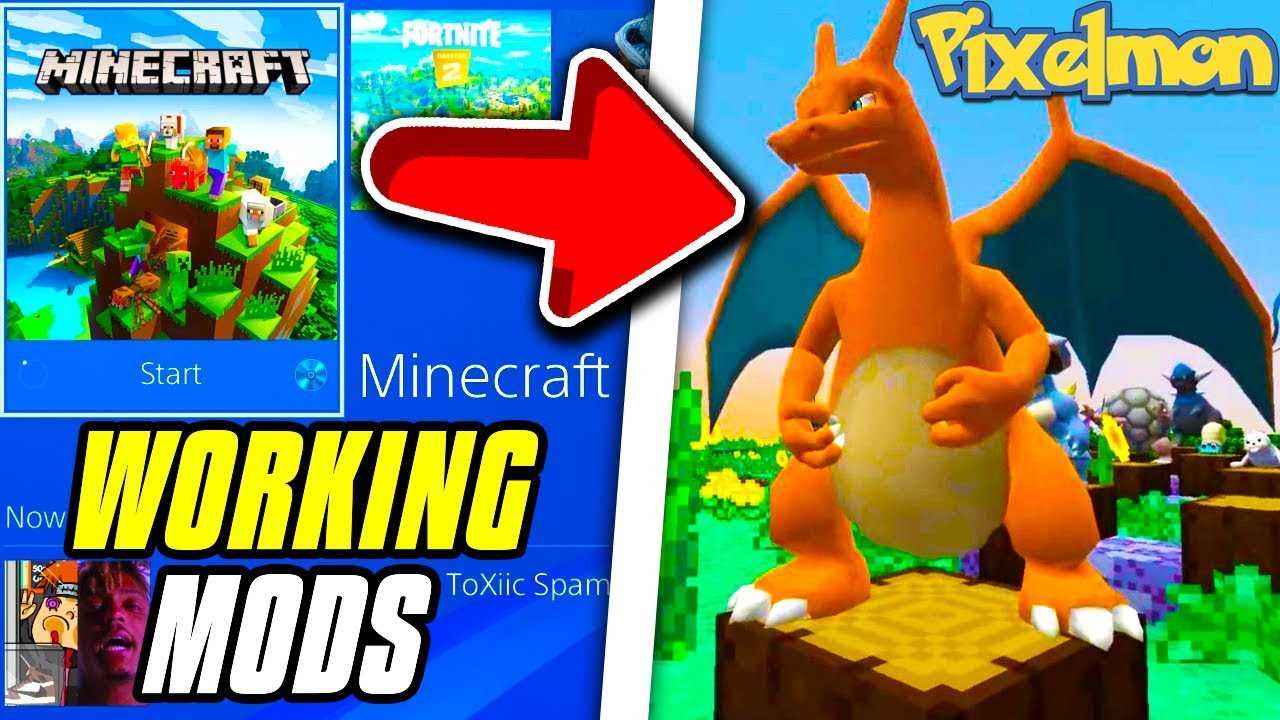
If you’re a Minecraft enthusiast and own a PS4, you might be wondering how to add mods to your game. Mods can enhance your gameplay experience by adding new features, items, and even changing the game mechanics. While adding mods to Minecraft on PS4 may seem challenging at first, it’s actually quite straightforward if you follow the right steps.
Step 1: Prepare Your PS4
Before you can add mods to Minecraft on your PS4, you need to make sure your console is ready. Ensure that your PS4 is connected to the internet and that you have the latest version of Minecraft installed. It’s also essential to have a valid PlayStation Network account to access the necessary features.
Step 2: Find and Download Mods
Once your PS4 is ready, you can start searching for mods to add to your Minecraft game. There are several websites and forums dedicated to Minecraft mods, where you can find a wide range of options. Look for mods that are compatible with the PS4 version of Minecraft and download them to your console.
Step 3: Install the Mods
After downloading the mods, it’s time to install them on your PS4. Open Minecraft on your console and navigate to the “Settings” menu. Look for the “Resource Packs” or “Behavior Packs” option and select it. Choose the “Open Pack Folder” option, which will open a folder on your PS4’s storage.
Note: Make sure to follow the specific instructions provided with each mod for installation, as some mods may require additional steps.
Step 4: Move the Mods to the Pack Folder
In the opened folder, you’ll find the “resource_packs” and “behavior_packs” folders. These are the locations where you need to move your downloaded mods. Simply copy the mod files from your PS4’s storage or external device and paste them into the respective folders.
Step 5: Enable the Mods
Once you’ve moved the mods to the correct folders, go back to Minecraft and navigate to the “Settings” menu again. Select the “Global Resources” option and enable the mods you want to use. Remember to arrange the mods in the desired order if they have any dependencies or conflicts.
That’s it! You’ve successfully added mods to your Minecraft game on PS4. Enjoy exploring new possibilities, creating unique worlds, and experiencing Minecraft in a whole new way!
Section 1: Preparing Your PS4 for Modding
Before you can start adding mods to your PS4 version of Minecraft, you’ll need to make sure your console is ready for modding. Follow these steps to prepare your PS4:
- Ensure that your PS4 is updated to the latest firmware version. Modding may not work properly on older versions.
- Connect your PS4 to the internet and make sure you have a stable internet connection. Mods may require additional downloads or updates.
- Create a backup of your Minecraft save files. This will allow you to restore your game in case anything goes wrong during the modding process.
- Enable the “Unknown Sources” option in your PS4 settings. This will allow you to install mods from sources other than the official PlayStation Store.
- Install a file manager app on your PS4. This will make it easier to navigate and manage your mod files.
- Download the desired mods from a trusted source. Make sure the mods are compatible with the PS4 version of Minecraft.
- Transfer the mod files to your PS4. You can do this by connecting a USB drive to your console and copying the files over.
- Install the mods on your PS4. Use the file manager app to locate the mod files and install them according to the provided instructions.
- Launch Minecraft on your PS4 and enjoy the new mods!
By following these steps, you’ll be well on your way to adding mods to your PS4 version of Minecraft. Just remember to always use trusted sources and be cautious when installing mods to ensure the safety and stability of your game.
Backing Up Your Game Data
Before you add mods to your Minecraft game, it’s important to back up your game data to ensure that you don’t lose any progress or important files. Here’s a step-by-step guide on how to do it:
| Step | Description |
|---|---|
| 1 | Open the Minecraft game on your PS4 console. |
| 2 | Go to the “Settings” menu in the game. |
| 3 | Select the “Game Settings” option. |
| 4 | Scroll down and choose the “Backup Game Data” option. |
| 5 | Follow the on-screen prompts to create a backup of your game data. |
| 6 | Wait for the backup process to complete. |
| 7 | Once the backup is finished, you can proceed to add mods to your Minecraft game without worrying about losing any progress. |
By backing up your game data, you can easily restore your game to its previous state if anything goes wrong during the process of adding mods. It’s always better to be safe than sorry!
Enabling External Mod Support
If you want to add mods to your Minecraft PS4 edition, you’ll need to enable external mod support. Here’s a step-by-step guide on how to do it:
- Make sure your PS4 is updated: Before you can add mods, ensure that your PS4 is running the latest version of Minecraft. You can check for updates in the settings menu.
- Download the mods: Find the mods you want to add to your game. There are various websites and forums where you can find Minecraft mods. Make sure to download mods that are compatible with the PS4 edition.
- Connect a USB drive to your PS4: Insert a USB drive into one of the USB ports on your PS4 console.
- Create a “Mods” folder on the USB drive: On your USB drive, create a folder named “Mods”. This is where you’ll place the mod files.
- Transfer the mod files to the USB drive: Move the downloaded mod files to the “Mods” folder on your USB drive. Make sure to keep the file structure intact, as some mods may require specific folder structures.
- Eject the USB drive: Safely remove the USB drive from your PS4 console.
- Launch Minecraft on your PS4: Start Minecraft on your PS4 and wait for it to load.
- Select “Settings” from the main menu: Navigate to the settings menu in Minecraft.
- Select “Global Resources” from the settings menu: In the settings menu, choose the “Global Resources” option.
- Select “External” from the Global Resources menu: In the Global Resources menu, choose the “External” option. This will enable external mod support.
- Connect the USB drive to your PS4: Insert the USB drive with the mod files into one of the USB ports on your PS4 console.
- Import the mods: In the Global Resources menu, select the “Import” option. This will import the mods from the USB drive to your Minecraft game.
- Enable the mods: After importing the mods, select the mods you want to enable in the Global Resources menu. You can enable or disable mods by toggling the switch next to each mod.
- Start a new game: Once you’ve enabled the mods, start a new game in Minecraft to see the changes take effect.
By following these steps, you’ll be able to add mods to your Minecraft PS4 edition and enhance your gaming experience.
Updating Minecraft to the Latest Version
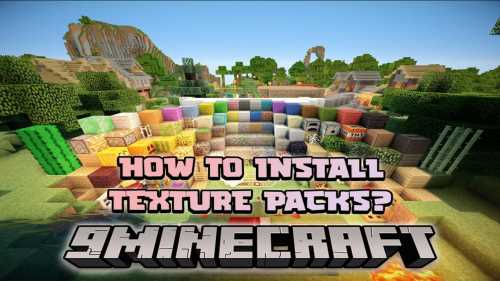
In order to add mods to Minecraft on your PS4, you need to make sure that your game is updated to the latest version. Here’s a step-by-step guide on how to update Minecraft:
1. Turn on your PS4 and navigate to the main menu.
2. Scroll over to the “Library” tab and select “Games”.
3. Find Minecraft in your list of games and press the “Options” button on your controller.
4. Select “Check for Update” from the menu that appears.
5. If there is an update available, it will begin downloading automatically. Make sure you have a stable internet connection to ensure a smooth download.
6. Once the update is downloaded and installed, launch Minecraft.
7. You should now have the latest version of Minecraft on your PS4.
It’s important to keep your game updated in order to ensure compatibility with mods and to take advantage of any bug fixes or new features that may be included in the latest version. Now that you have the latest version of Minecraft, you can proceed with adding mods to enhance your gameplay experience.
Section 2: Finding and Downloading Mods
Once you know how to add mods to Minecraft, the next step is to find and download the mods you want to use. Here’s a step-by-step guide on how to do it:
- Start by searching for Minecraft mods on reputable websites or modding communities. Some popular options include CurseForge, Planet Minecraft, and Minecraft Forum.
- Use the search bar or browse through the categories to find mods that interest you. You can filter the results based on Minecraft version, popularity, or other criteria.
- Read the descriptions and user reviews of the mods to get an idea of what they offer and if they are compatible with your version of Minecraft.
- Once you’ve found a mod you want to download, click on the mod’s page to access the download link.
- Click on the download link to start the download. Depending on the website, the mod may be downloaded as a .jar or .zip file.
- Save the downloaded file to a location on your computer where you can easily find it.
That’s it! You’ve successfully found and downloaded a Minecraft mod. In the next section, we’ll cover how to install the mod onto your PS4.
Researching Popular Mods
Before you start adding mods to your Minecraft PS4 game, it’s important to do some research on popular mods that are available. This will help you find the best mods that suit your preferences and enhance your gaming experience.
There are several ways you can research popular mods for Minecraft PS4:
1. Online Forums and Communities: Joining online forums and communities dedicated to Minecraft mods is a great way to gather information about popular mods. You can ask for recommendations, read reviews, and get insights from experienced players.
2. Modding Websites: Visit modding websites that specialize in Minecraft mods. These websites often have a rating system, user reviews, and detailed descriptions of each mod. Take your time to browse through different categories and find mods that catch your interest.
3. YouTube Tutorials and Reviews: YouTube is a treasure trove of Minecraft modding content. Many content creators make tutorials and reviews of popular mods, showcasing their features and how to install them. Watching these videos can give you a better understanding of how the mods work and if they are suitable for your gameplay style.
4. Social Media: Follow Minecraft modding accounts on social media platforms like Twitter and Reddit. These accounts often share updates, news, and recommendations about popular mods. You can also interact with other players and get their opinions on different mods.
Remember, not all mods are compatible with Minecraft PS4, so make sure to check if the mods you’re interested in are compatible with your version of the game. Additionally, always download mods from trusted sources to ensure their safety and reliability.
By researching popular mods, you can find exciting additions to your Minecraft PS4 game that will bring new features, challenges, and adventures to your gameplay.
Downloading Mods from Trusted Sources
When it comes to adding mods to Minecraft on your PS4, it’s important to download them from trusted sources. This ensures that the mods are safe to use and won’t harm your game or console. Here’s a step-by-step guide on how to download mods from trusted sources:
- Start by searching for reputable websites that offer Minecraft mods specifically for the PS4 version. These websites often have a community of modders who create and share their mods.
- Once you’ve found a trusted website, browse through their collection of mods and choose the ones you want to download. Make sure to read the descriptions and reviews of each mod to ensure they are compatible with your version of Minecraft and meet your desired gameplay changes.
- Click on the download button or link for the mod you want to add to your game. Some websites may require you to create an account or complete a verification process before downloading.
- After the mod file has finished downloading, locate it on your computer and extract the contents if necessary. Mods are often packaged in compressed files, such as .zip or .rar, so you’ll need a program like WinRAR or 7-Zip to extract them.
- Once the mod files are extracted, connect a USB drive to your computer and create a new folder on it called “Minecraft Mods”.
- Copy the extracted mod files into the “Minecraft Mods” folder on your USB drive.
- Eject the USB drive from your computer and insert it into your PS4.
- Launch Minecraft on your PS4 and select the “Play Game” option.
- In the Minecraft main menu, select the “Settings” option and then choose “Global Resources”.
- Select the “My Packs” option and you should see the mods you added on your USB drive.
- Enable the mods you want to use by selecting them and pressing the “Activate” button.
- Once the mods are activated, exit the settings menu and start a new or existing world to see the changes.
Remember, it’s important to only download mods from trusted sources to ensure the safety and compatibility of your Minecraft game on the PS4. Enjoy exploring new gameplay possibilities with the mods you add!
Organizing and Managing Your Mod Files
When it comes to adding mods to Minecraft, it’s important to have a system in place for organizing and managing your mod files. This will make it easier to find and install the mods you want, as well as keep track of any updates or changes you make.
Here are some steps you can follow to effectively organize and manage your mod files:
| Step 1: | Create a dedicated folder for your Minecraft mods. This will help keep your mod files separate from your other Minecraft files and make them easier to locate. |
| Step 2: | Within your mod folder, create subfolders for different types of mods. For example, you could have separate folders for texture packs, new mobs, or gameplay tweaks. This will help you categorize your mods and make it easier to find specific ones. |
| Step 3: | When you download a new mod, save it directly into the appropriate subfolder within your mod folder. This will ensure that your mod files are organized from the start. |
| Step 4: | Regularly check for updates to your mods. Many mod creators release updates to fix bugs or add new features. Keeping your mods up to date will help ensure compatibility with the latest version of Minecraft. |
| Step 5: | If you decide to remove a mod, make sure to delete all associated files. This includes any configuration files or additional files that may have been included with the mod. This will help prevent any conflicts or issues with your Minecraft game. |
By following these steps, you can effectively organize and manage your mod files in Minecraft. This will make it easier to add new mods, keep them up to date, and remove any mods that you no longer want. Happy modding!
Section 3: Installing Mods on Your PS4
Adding mods to your Minecraft PS4 game can enhance your gaming experience and introduce new features and content. Here is a step-by-step guide on how to install mods on your PS4:
- Make sure your PS4 is connected to the internet and logged into your PlayStation Network account.
- Open the PlayStation Store on your PS4 console.
- Search for “Minecraft mods” in the search bar.
- Browse through the available mods and select the ones you want to add to your game.
- Click on the “Download” button to start downloading the selected mods.
- Once the download is complete, go back to your Minecraft game.
- Open the “Options” menu and select “Resource Packs” or “Behavior Packs” depending on the type of mod you downloaded.
- Click on the “Open Pack Folder” button to access the folder where the downloaded mods are stored.
- Copy the downloaded mods from the folder and paste them into the “Resource Packs” or “Behavior Packs” folder.
- Close the folder and go back to your Minecraft game.
- Open the “Options” menu again and select “Resource Packs” or “Behavior Packs”.
- You should see the newly added mods in the list. Select the mods you want to activate by clicking on them.
- Click on the “Done” button to apply the changes.
- Start a new game or load an existing one to see the mods in action.
Now you can enjoy playing Minecraft with your newly added mods on your PS4. Remember to regularly check for updates and new mods to keep your game fresh and exciting!

