
If you’re excited about upgrading to Windows 11 but don’t have a TPM (Trusted Platform Module) on your computer, don’t worry! With Rufus, you can still install Windows 11 without TPM and enjoy all the new features and improvements.
Windows 11 is the latest version of Microsoft’s operating system, bringing a fresh and modern look to your PC. However, one of the requirements for installing Windows 11 is having a TPM 2.0 chip. This security feature ensures that your device is protected against unauthorized access and provides a secure platform for running the operating system.
But what if your computer doesn’t have a TPM? That’s where Rufus comes in. Rufus is a popular tool for creating bootable USB drives, and it can be used to install Windows 11 on a computer without TPM. With Rufus, you can bypass the TPM requirement and still enjoy the benefits of Windows 11.
Installing Windows 11 without TPM using Rufus is a straightforward process. All you need is a USB drive with enough storage space and a Windows 11 ISO file. Rufus will create a bootable USB drive from the ISO file, allowing you to install Windows 11 on your computer.
So, if you’re eager to try out Windows 11 but don’t have a TPM, don’t let that stop you. With Rufus, you can easily install Windows 11 without TPM and experience all the new features and improvements that Microsoft has to offer.
What is TPM?
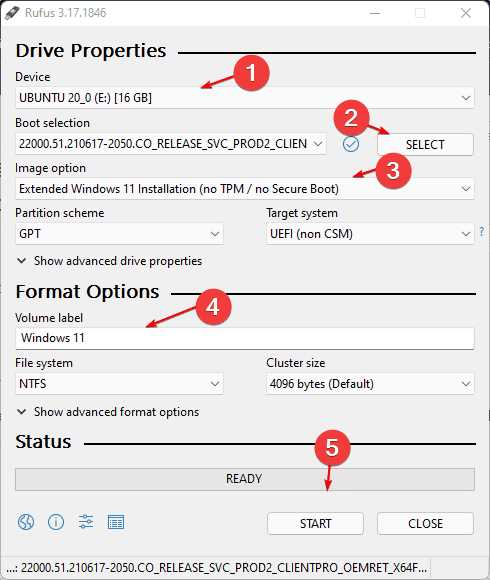
TPM stands for Trusted Platform Module. It is a security feature that is built into many modern computers and is designed to provide additional protection for sensitive data and system integrity. TPM is a microchip that is installed on the motherboard of a computer and is responsible for storing and generating cryptographic keys, as well as performing various security-related functions.
Rufus is a popular tool that is used to create bootable USB drives for installing operating systems, including Windows. However, some users may encounter issues when trying to install Windows 11 using Rufus if their computer does not have a TPM (Trusted Platform Module) or if the TPM is not enabled.
Windows 11 has specific hardware requirements, and one of them is the presence of a TPM. However, there are ways to install Windows 11 without TPM using Rufus. This can be useful for users who have older computers or computers that do not have a TPM installed.
Why is TPM required for Windows 11?
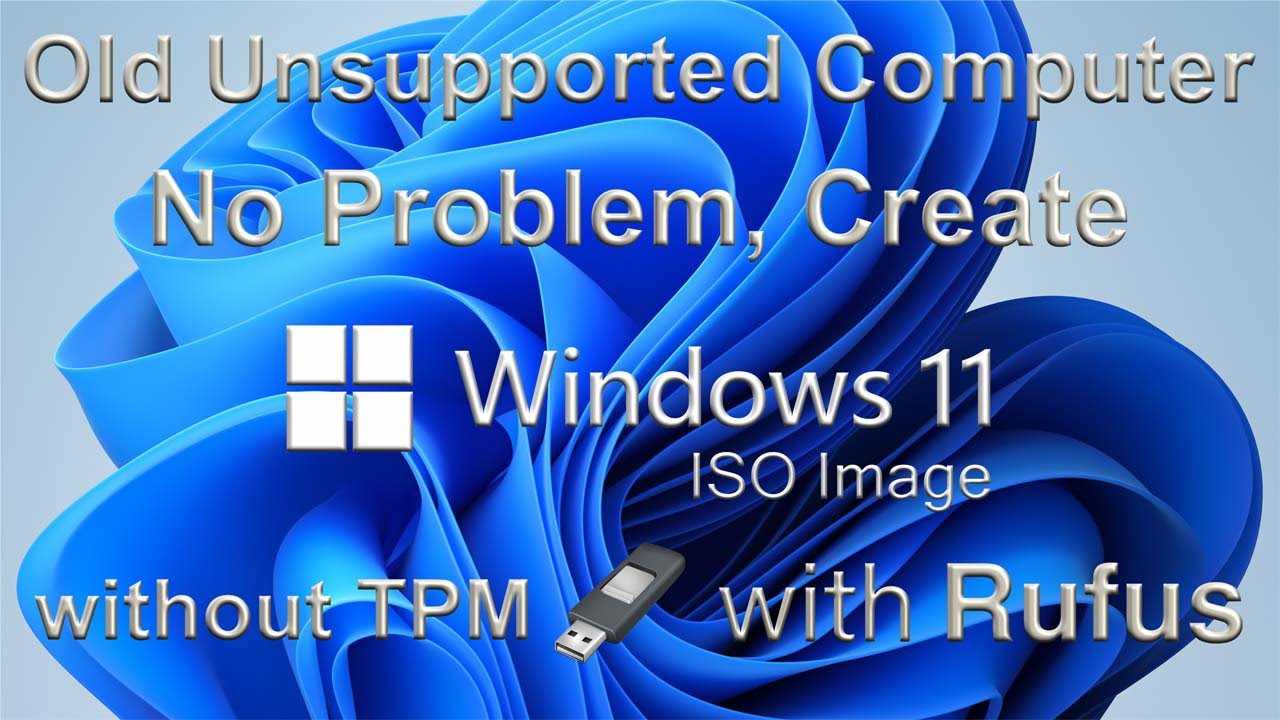
TPM, which stands for Trusted Platform Module, is a hardware-based security feature that is required for Windows 11. This feature ensures that the operating system is running on a trusted platform, providing a higher level of security for the user’s data and system.
Windows 11 has specific security requirements, and TPM is one of them. It helps protect against various types of attacks, such as firmware-level malware and unauthorized access to sensitive information. By utilizing TPM, Windows 11 can verify the integrity of the system and ensure that it has not been tampered with.
Rufus is a popular tool used for creating bootable USB drives, but it cannot bypass the TPM requirement for Windows 11. TPM is an essential component for the operating system to function properly and provide a secure environment for the user.
Without TPM, Windows 11 may not be able to utilize certain security features and may be more vulnerable to potential threats. Therefore, it is recommended to have TPM enabled on your system before installing Windows 11 to ensure the best possible security and performance.
How to Install Windows 11 without TPM using Rufus

If you’re eager to upgrade to Windows 11 but your device doesn’t have a TPM (Trusted Platform Module), don’t worry! With the help of Rufus, a popular tool for creating bootable USB drives, you can still install Windows 11 on your device.
A TPM is a security feature that Windows 11 requires for installation. However, some older devices or custom-built PCs might not have this hardware component. But that shouldn’t stop you from experiencing the new features and improvements of Windows 11.
Here’s a step-by-step guide on how to install Windows 11 without TPM using Rufus:
- Download Rufus: First, you’ll need to download Rufus from the official website and install it on your computer.
- Download Windows 11 ISO: Next, download the Windows 11 ISO file from the official Microsoft website or any other trusted source.
- Launch Rufus: Open Rufus on your computer.
- Select your USB drive: Connect a USB drive with at least 8GB of storage to your computer. In Rufus, select this USB drive as the target device.
- Select the Windows 11 ISO: In Rufus, click on the “Select” button next to the “Boot selection” option. Browse and select the Windows 11 ISO file you downloaded earlier.
- Choose the partition scheme and target system type: Under the “Partition scheme” option, select “GPT” if your device supports UEFI, or “MBR” if it uses BIOS. For the “Target system” option, select “UEFI (non-CSM)” if your device supports UEFI, or “BIOS or UEFI-CSM” if it uses BIOS.
- Configure other settings: You can leave the other settings in Rufus at their default values, unless you have specific requirements.
- Create the bootable USB drive: Click on the “Start” button in Rufus to begin creating the bootable USB drive. This process might take a few minutes.
- Install Windows 11: Once the bootable USB drive is created, restart your computer and boot from the USB drive. Follow the on-screen instructions to install Windows 11 on your device.
By following these steps, you can bypass the TPM requirement and successfully install Windows 11 using Rufus. Remember to back up your important files before installing a new operating system.
Disclaimer: Installing Windows 11 without TPM may not be officially supported by Microsoft, and it might have certain limitations or compatibility issues. Proceed at your own risk.
Step 1: Download Rufus
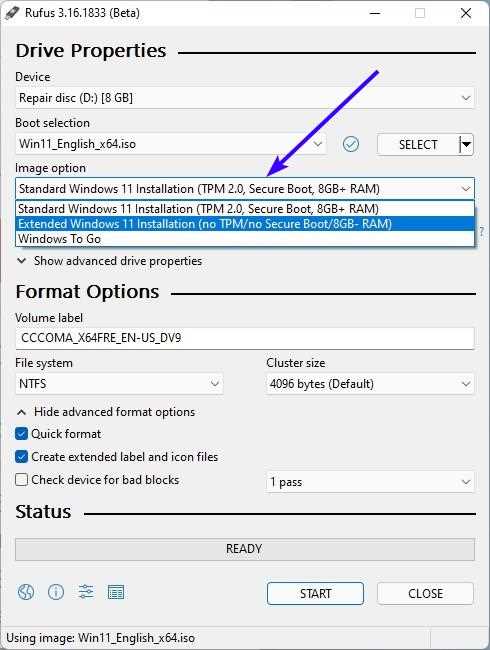
If you want to install Windows 11 without TPM, you will need to use Rufus, a popular software that allows you to create bootable USB drives. Rufus is a free and open-source tool that can be used to create bootable USB drives for various operating systems, including Windows. It is a lightweight and easy-to-use program that does not require installation.
To download Rufus, you can visit the official website or search for it on popular software download platforms. Make sure to download the latest version of Rufus to ensure compatibility with Windows 11. Once the download is complete, you can proceed to the next step of the installation process.

