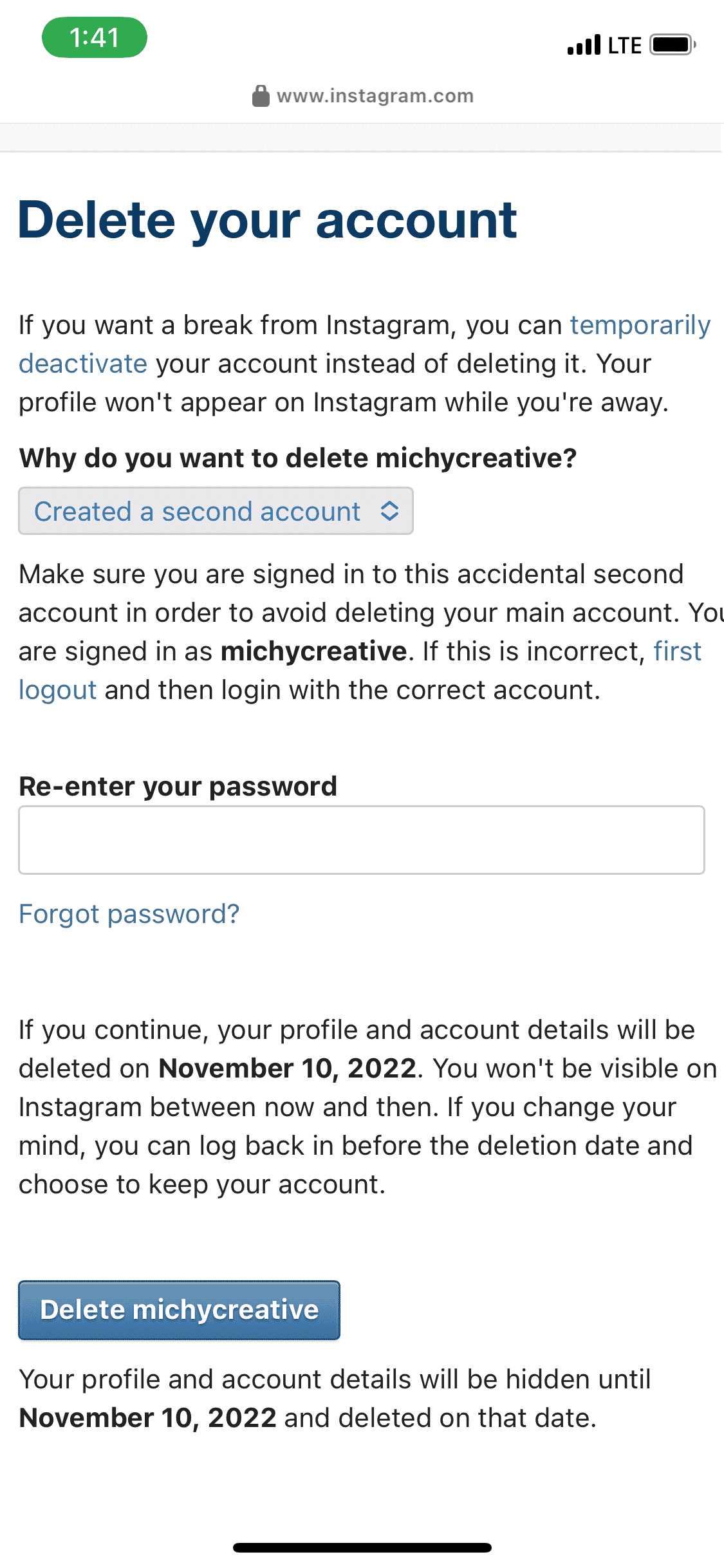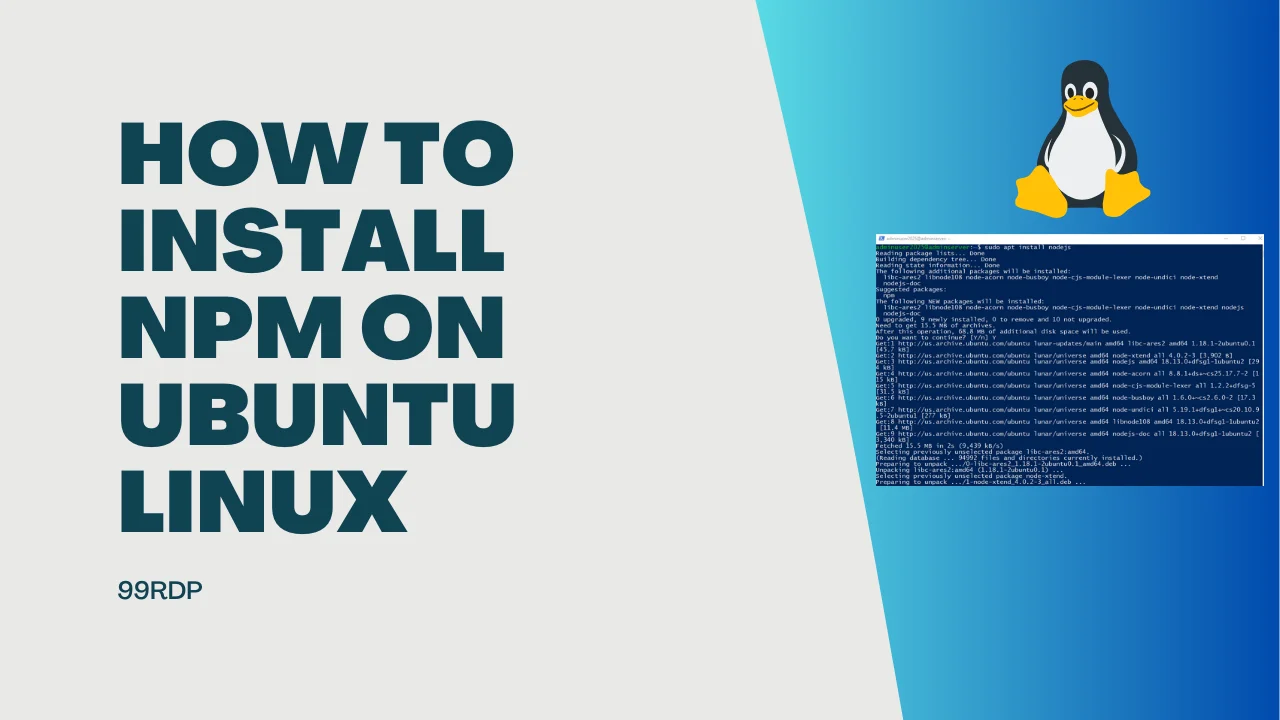
If you are a developer who works with JavaScript, chances are you have heard of npm. npm, short for Node Package Manager, is a powerful tool that allows you to manage and install packages for your JavaScript projects. Keeping your npm version up to date is essential for ensuring that you have access to the latest features and bug fixes.
Updating your npm version is a straightforward process that can be done in just a few steps. First, you need to check your current version of npm by running the command npm -v in your terminal. This will display the version number of your installed npm. Once you have this information, you can compare it to the latest version available on the npm website.
If your installed version is outdated, you can update npm by running the command npm install -g npm. The -g flag tells npm to install the latest version globally, meaning it will be available for all your projects. After running this command, npm will automatically download and install the latest version for you.
After the installation is complete, you can verify that your npm version has been updated by running the command npm -v again. If the version number has changed, congratulations! You have successfully updated your npm version. Now you can take advantage of the latest features and improvements that npm has to offer.
In conclusion, keeping your npm version up to date is crucial for staying current with the latest developments in the JavaScript community. By following these simple steps, you can easily update your npm version and ensure that you have access to the latest features and bug fixes. So, don’t wait any longer – update your npm version today!
Why Update npm Version

Keeping your npm version up to date is essential for several reasons. Here are a few key reasons why you should regularly update your npm version:
| Access to New Features | By updating your npm version, you gain access to the latest features and improvements. The npm team regularly releases updates that introduce new functionalities, performance enhancements, and bug fixes. Updating allows you to take advantage of these improvements and stay up to date with the latest developments in the npm ecosystem. |
| Security Patches | Updating your npm version ensures that you have the latest security patches. As vulnerabilities are discovered, the npm team works to fix them and releases updates to address these issues. By keeping your npm version updated, you can protect your project from potential security threats. |
| Compatibility | Many packages and libraries rely on specific npm versions. By updating your npm version, you ensure compatibility with the latest versions of these dependencies. This helps prevent compatibility issues and ensures that your project can take advantage of the latest features and improvements in the packages you use. |
| Bug Fixes | Updating your npm version allows you to benefit from bug fixes. Bugs are inevitable in software development, and the npm team actively works to fix reported issues. By updating, you can ensure that any known bugs in your current npm version are resolved, improving the stability and reliability of your project. |
Overall, updating your npm version is crucial for staying current with the latest features, security patches, and bug fixes. It helps ensure compatibility with dependencies and improves the overall stability and security of your project.
Improved Performance

Updating your npm version can greatly improve the performance of your projects. With each update, new features and optimizations are introduced, allowing your code to run faster and more efficiently.
By staying up to date with the latest version of npm, you can take advantage of these improvements and ensure that your projects are running at their best. Updating npm is a simple process that can be done in just a few steps, and the benefits are well worth the effort.
When you update npm, you not only get access to new features and optimizations, but you also ensure that your projects are compatible with the latest dependencies and packages. This can help prevent compatibility issues and ensure that your code is running smoothly.
So, if you’re wondering how to update npm version, don’t hesitate. Follow the steps outlined in this guide and start enjoying the improved performance and stability that comes with the latest version of npm.
Security Enhancements

Updating your npm version is crucial to ensure that you have the latest security enhancements. With each update, npm addresses any vulnerabilities that may have been discovered in previous versions, providing you with a more secure environment for your projects.
By updating your npm version, you can benefit from the following security enhancements:
| Enhancement | Description |
|---|---|
| Security patches | Each npm update includes security patches that fix any known vulnerabilities in the software. These patches help protect your projects from potential attacks and exploits. |
| Dependency vulnerability scanning | Newer versions of npm come with improved dependency vulnerability scanning tools. These tools analyze your project’s dependencies and alert you to any known vulnerabilities in the packages you are using. |
| Secure package installation | Updating npm ensures that you have the latest version of the package manager, which includes security measures to prevent the installation of malicious packages. This helps safeguard your project from potential security risks. |
| Improved authentication and authorization | Newer versions of npm often introduce enhancements to the authentication and authorization process. These improvements help ensure that only authorized users have access to your packages and prevent unauthorized access to your project’s dependencies. |
By keeping your npm version up to date, you can take advantage of these security enhancements and minimize the risk of security breaches in your projects.
Access to New Features
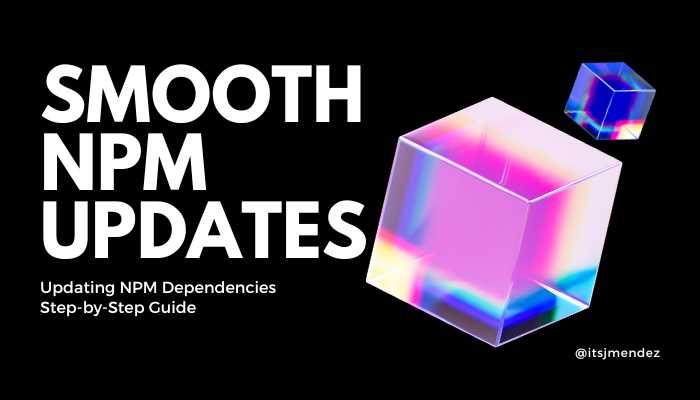
Updating your npm version is crucial to gain access to new features and improvements. With each new version, npm introduces new functionalities that can enhance your development process and make it more efficient.
By updating your npm version, you can take advantage of the latest tools and libraries available in the npm registry. This allows you to stay up to date with the latest trends in the JavaScript ecosystem and ensures that your projects are using the most recent and optimized dependencies.
Additionally, updating your npm version allows you to benefit from bug fixes and security patches. As the npm community constantly works on improving the platform, new versions often include fixes for known issues and vulnerabilities. By keeping your npm version up to date, you can ensure that your projects are more secure and less prone to bugs.
Knowing how to update your npm version is essential to stay current with the rapidly evolving JavaScript landscape. By regularly updating your npm version, you can stay ahead of the curve and leverage the latest features and improvements that npm has to offer.
| Benefits of Updating npm Version |
|---|
| Access to new features and improvements |
| Stay up to date with the latest tools and libraries |
| Benefit from bug fixes and security patches |
| Ensure project security and stability |
Step-by-Step Guide to Update npm Version

If you are using npm, it is important to keep it up to date to ensure you have access to the latest features and bug fixes. Updating your npm version is a straightforward process that can be done in a few simple steps.
1. Open your command line interface (CLI) or terminal.
2. Check your current npm version by running the following command:
npm -v
This will display the version number of your npm installation.
3. To update npm to the latest version, use the following command:
npm install -g npm
This will install the latest version of npm globally on your system.
4. Once the installation is complete, verify that the update was successful by running the following command:
npm -v
This should display the new version number of npm.
5. Congratulations! You have successfully updated your npm version. You can now take advantage of the latest features and bug fixes.
It is recommended to regularly check for updates and keep your npm version up to date to ensure a smooth development experience.
Check Current npm Version

To check the current version of npm installed on your system, you can use the following command in your terminal:
npm -v
This command will display the version number of npm installed on your system. It is important to check the current version before proceeding with any updates to ensure that you are running the latest version of npm.
If the version number displayed is outdated, you can proceed with updating npm to the latest version. Updating npm is important as it ensures that you have access to the latest features and bug fixes.
Now that you know how to check the current version of npm, let’s move on to the next step and learn how to update npm to the latest version.
Update npm Globally

If you want to update npm globally, you can do so by using the following steps:
Step 1: Open your command prompt or terminal.
Step 2: Type the command npm install -g npm and press Enter.
Step 3: Wait for the installation process to complete. This may take a few minutes.
Step 4: Once the installation is finished, you can verify the updated npm version by typing the command npm -v and pressing Enter.
Step 5: If the command prompt or terminal displays the updated npm version, then the update was successful.
Note: If you encounter any errors during the update process, make sure you have the necessary permissions to install npm globally. You may need to run the command prompt or terminal as an administrator.
By following these steps, you can easily update npm globally and ensure that you have the latest version installed on your system.
Update npm Locally

If you want to update the npm version locally on your machine, follow these steps:
- Open your terminal or command prompt.
- Type
npm install npm@latestand press Enter. - Wait for the installation process to complete.
- Verify the updated npm version by typing
npm -vand pressing Enter. - If the version displayed is the latest one, then the update was successful.
By following these steps, you can easily update the npm version on your local machine and ensure that you have the latest features and bug fixes.
Troubleshooting

If you are experiencing issues when trying to update npm to a newer version, here are a few troubleshooting steps you can follow:
1. Check your current version: Before updating npm, it’s important to know which version you currently have installed. You can do this by running the command npm -v in your terminal. Make sure you are running the latest stable version of npm.
2. Update Node.js: npm is bundled with Node.js, so updating Node.js will also update npm. Visit the official Node.js website and download the latest version for your operating system. Follow the installation instructions to update Node.js.
3. Clear the npm cache: Sometimes, issues can arise due to a corrupted cache. To clear the npm cache, run the command npm cache clean --force in your terminal. This will remove all cached packages and data.
4. Use a different registry: If you are experiencing issues with the default npm registry, you can try using a different one. You can switch to a different registry by running the command npm config set registry [registry URL]. Replace [registry URL] with the URL of the registry you want to use.
5. Reinstall npm: If none of the above steps work, you can try reinstalling npm. First, uninstall npm by running the command npm uninstall -g npm. Then, reinstall npm by running the command npm install -g npm. This will install the latest version of npm globally on your system.
By following these troubleshooting steps, you should be able to resolve any issues you encounter when trying to update npm to a newer version.