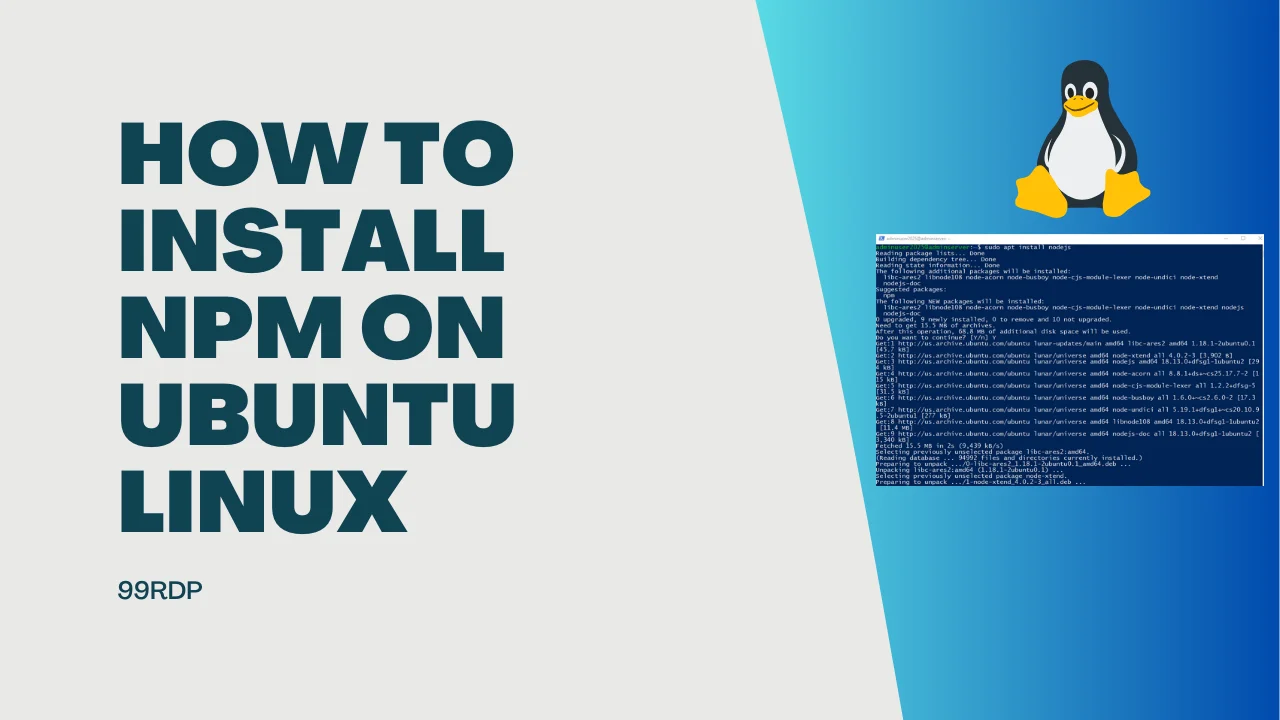If you are still using Windows 7, it’s time to consider upgrading to the latest version of Windows – Windows 10. With its improved performance, enhanced security features, and a range of new functionalities, Windows 10 offers a better user experience and ensures that your device stays up to date.
Updating from Windows 7 to Windows 10 is a straightforward process that can be done for free. In this step-by-step guide, we will walk you through the process of updating your Windows 7 operating system to Windows 10, ensuring a smooth transition and minimal disruption to your workflow.
Before you begin the update, it is crucial to back up all your important files and documents. While the update process is designed to preserve your files, it’s always better to be safe than sorry. Once you have backed up your data, you can proceed with the update process.
First, make sure that your Windows 7 operating system is up to date with the latest updates and patches. This will ensure that your device is ready for the update and minimize any potential compatibility issues. You can check for updates by going to the Control Panel, selecting Windows Update, and clicking on “Check for updates.”
Preparation

Before you begin the update process from Windows 7 to Windows 10 for free, it is important to make sure you have everything in order. Here are a few steps to help you prepare:
1. Check for compatibility: Ensure that your computer meets the minimum system requirements for Windows 10. This includes having a compatible processor, sufficient RAM, and available storage space.
2. Back up your data: It is always a good idea to create a backup of your important files and documents before performing any major updates. This will help protect your data in case anything goes wrong during the update process.
3. Update your current Windows 7: Make sure that your Windows 7 operating system is up to date with the latest updates and patches. This will help ensure a smoother transition to Windows 10.
4. Disable antivirus software: Temporarily disable any antivirus software or security programs on your computer. These programs can sometimes interfere with the update process and cause issues.
5. Have a stable internet connection: Make sure you have a reliable and stable internet connection. The update process requires downloading a large amount of data, so a strong connection is essential.
6. Have your Windows 7 product key: You will need your Windows 7 product key during the update process. Make sure you have it handy before you begin.
By following these preparation steps, you can ensure a smoother and more successful update from Windows 7 to Windows 10 for free.
Check System Requirements
Before you update your Windows 7 to Windows 10 for free, it is important to check if your system meets the necessary requirements. This will ensure a smooth and successful update process.
Here are the minimum system requirements for updating from Windows 7 to Windows 10:
| Component | Minimum Requirement |
|---|---|
| Processor | 1 GHz or faster processor or SoC |
| RAM | 1 GB for 32-bit or 2 GB for 64-bit |
| Hard Disk Space | 16 GB for 32-bit OS or 20 GB for 64-bit OS |
| Graphics Card | DirectX 9 or later with WDDM 1.0 driver |
| Display | 800×600 resolution |
It is also recommended to have a stable internet connection during the update process to ensure a smooth download and installation of Windows 10.
By checking your system requirements beforehand, you can ensure that your computer is capable of running Windows 10 and avoid any compatibility issues. Once you have confirmed that your system meets the requirements, you can proceed with the update process and enjoy the new features and improvements of Windows 10, all for free!
Backup Your Data
Before proceeding with the free update from Windows 7 to Windows 10, it is crucial to backup all your important data. This step ensures that you don’t lose any valuable files or documents during the update process.
There are several ways to backup your data:
1. External Hard Drive: Connect an external hard drive to your computer and copy all your important files and folders to it. This will create a separate copy of your data that you can access later.
2. Cloud Storage: Use a cloud storage service like Google Drive, Dropbox, or OneDrive to upload your files and documents. This way, your data will be securely stored online, and you can access it from any device with an internet connection.
3. USB Flash Drive: Transfer your important files to a USB flash drive. This portable storage device allows you to carry your data with you and access it on any computer.
Remember to double-check that you have copied all the necessary files and folders. Once you have successfully backed up your data, you can proceed with the Windows 10 update without worrying about losing any important information.
Disable Antivirus Software
Before updating your Windows 7 to Windows 10, it is important to disable your antivirus software. This step is necessary to ensure a smooth and successful update process.
Antivirus software is designed to protect your computer from malicious threats, but it can sometimes interfere with the update process. By temporarily disabling your antivirus software, you can prevent any conflicts or errors that may occur during the update.
Here are the steps to disable your antivirus software:
| Step | Description |
|---|---|
| 1 | Locate the antivirus software icon in your system tray (usually located in the bottom-right corner of your screen). |
| 2 | Right-click on the icon and select “Disable” or “Turn off” from the context menu. |
| 3 | If prompted, choose the option to disable the antivirus software temporarily. |
| 4 | Confirm the action and wait for the antivirus software to be disabled. |
| 5 | Once the antivirus software is disabled, proceed with the Windows 10 update. |
After the update is complete, it is important to re-enable your antivirus software to ensure the ongoing protection of your computer. Refer to the documentation or support resources provided by your antivirus software for instructions on how to enable it again.
Remember, disabling your antivirus software is only a temporary measure and should be done with caution. Make sure to download the Windows 10 update from a trusted source and re-enable your antivirus software as soon as the update process is complete.
Download and Install Windows 10

To update your Windows 7 to Windows 10 for free, you will need to download and install the Windows 10 operating system. Follow the steps below to get started:
1. Go to the official Microsoft website and navigate to the Windows 10 download page.
2. Click on the “Download now” button to start downloading the Windows 10 installation file.
3. Once the download is complete, locate the installation file on your computer and double-click on it to begin the installation process.
4. Follow the on-screen instructions to install Windows 10. You may be prompted to enter your product key, so make sure you have it handy.
5. During the installation process, you will have the option to choose your preferences and customize the settings. Take the time to review and select the options that best suit your needs.
6. After the installation is complete, your computer will restart, and you will be running Windows 10.
By following these steps, you can easily download and install Windows 10 for free, upgrading from your current Windows 7 operating system.
Visit the Microsoft Website
To update from Windows 7 to Windows 10, you will need to visit the official Microsoft website. This is the most reliable source for downloading the necessary files and obtaining the latest updates.
Open your preferred web browser and navigate to the Microsoft website. You can do this by typing “Microsoft” into your search engine and clicking on the official website link.
Once you are on the Microsoft website, look for the “Windows 10” section. This is usually located in the top navigation menu or on the homepage. Click on the “Windows 10” link to access the dedicated section.
Within the Windows 10 section, you will find information about the latest features, system requirements, and how to upgrade from Windows 7. Take the time to read through this information to ensure that your computer meets the necessary criteria for the update.
Next, locate the “Download” or “Upgrade” button. This button will initiate the download process for the Windows 10 update. Click on it to proceed.
Follow the on-screen prompts to complete the download and installation of Windows 10. The process may take some time, so be patient and do not interrupt it.
Once the update is complete, your computer will restart, and you will be running Windows 10. Make sure to check for any additional updates or drivers that may be required for optimal performance.
By visiting the official Microsoft website, you can ensure that you are getting the most up-to-date and secure version of Windows 10 for your computer. It is always recommended to download software and updates from trusted sources to avoid any potential security risks or compatibility issues.
Download the Media Creation Tool

To update your Windows 7 to Windows 10 for free, you will need to download the Media Creation Tool. This tool is provided by Microsoft and allows you to create a bootable USB drive or download an ISO file to upgrade your operating system.
To download the Media Creation Tool, follow these steps:
- Go to the official Microsoft website.
- Navigate to the Windows 10 download page.
- Click on the “Download tool now” button.
- Save the file to your computer.
Once the download is complete, you can proceed to the next step of the update process.
Note: Make sure you have a stable internet connection and enough free space on your computer to download and install Windows 10.