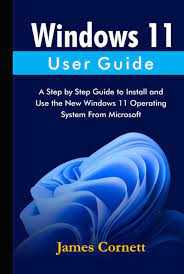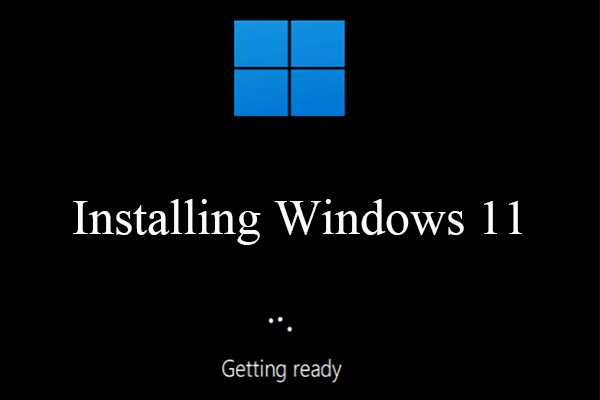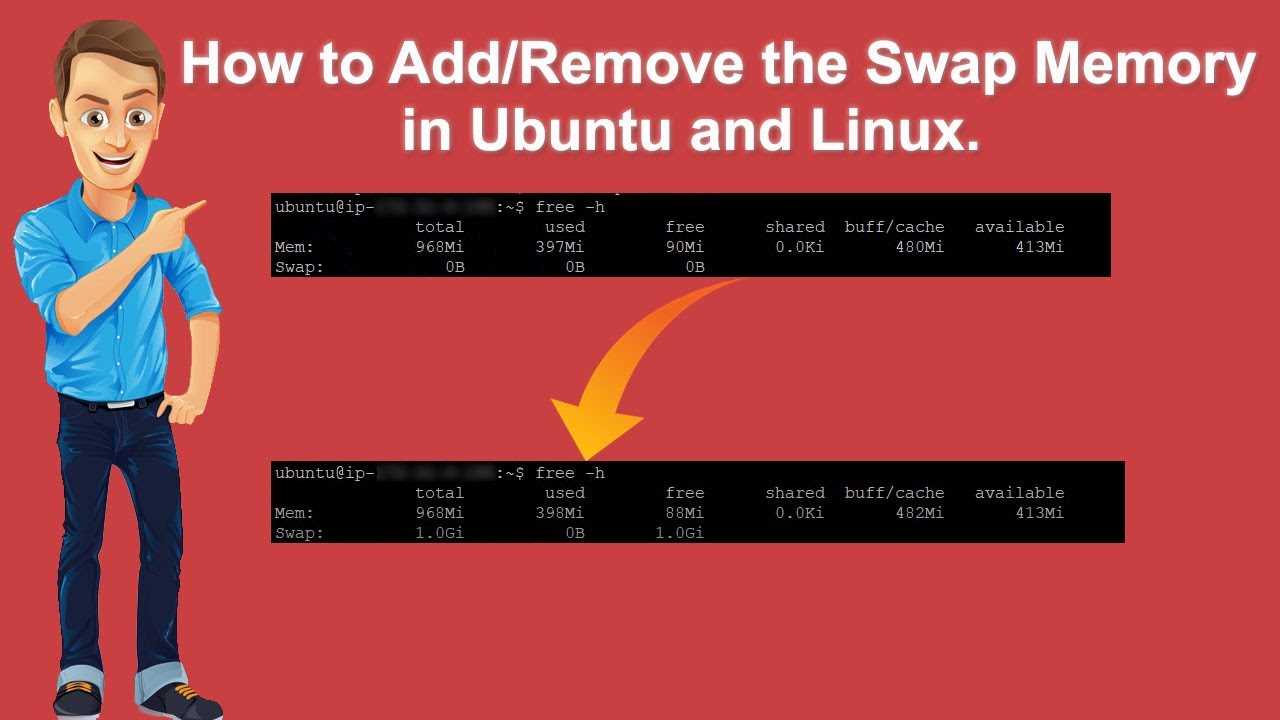
If you are an Ubuntu user and want to optimize your system’s performance, one of the steps you can take is to turn off the swap. Swap is a space on your hard drive that is used as virtual memory when your system’s physical memory (RAM) is full. While swap can be useful in certain situations, such as when running memory-intensive applications, it can also slow down your system if you have enough RAM.
To turn off swap in Ubuntu, you will need to follow a few simple steps. First, you need to check if you have any active swap space on your system. You can do this by running the command sudo swapon –show in the terminal. If you see any output, it means that you have active swap space.
Next, you will need to disable the swap space. To do this, you can use the sudo swapoff -a command in the terminal. This command will turn off all active swap space on your system. Once you have disabled the swap space, you can verify that it has been turned off by running the sudo swapon –show command again. If you don’t see any output this time, it means that the swap space has been successfully turned off.
Finally, if you want to permanently turn off the swap space, you will need to edit the /etc/fstab file. This file contains information about the file systems and swap space on your system. To edit the file, you can use the sudo nano /etc/fstab command in the terminal. Once the file is open, you will need to find the line that contains the word “swap” and comment it out by adding a “#” symbol at the beginning of the line. Save the file and exit the editor.
By following these steps, you can easily turn off swap in Ubuntu and improve your system’s performance. However, it is important to note that turning off swap may not be suitable for all users, especially those with limited RAM. If you are unsure about whether to turn off swap or not, it is recommended to consult with a knowledgeable user or seek professional advice.
What is Swap in Ubuntu?
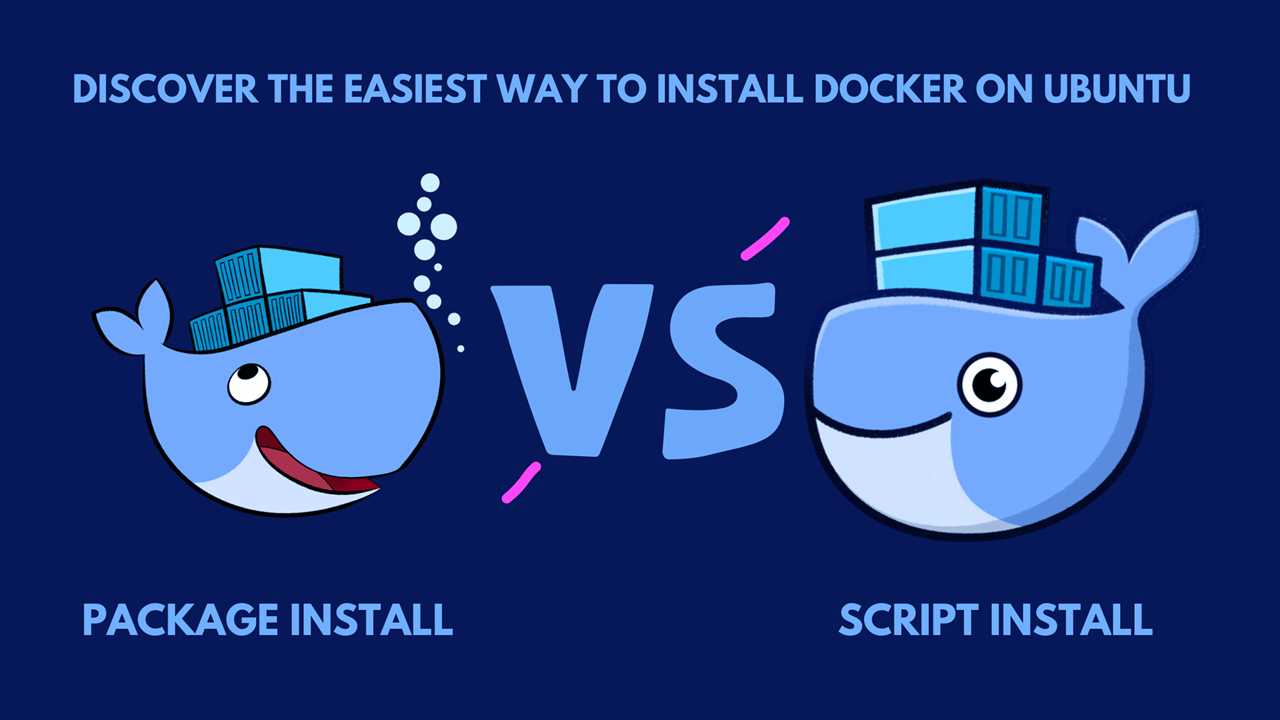
In Ubuntu, swap is a space on a hard disk that is used as virtual memory. When the system runs out of physical memory (RAM), it can use the swap space to temporarily store data. This allows the system to continue running smoothly even when it is low on memory.
The swap space is used to store data that is not actively being used by the system. When the system needs to access this data again, it can swap it back into the RAM. This swapping process is transparent to the user and helps prevent the system from crashing or becoming unresponsive.
By default, Ubuntu creates a swap partition during installation. However, in some cases, you may want to turn off or disable the swap space. This can be useful if you have a large amount of RAM and do not need the extra virtual memory provided by the swap space. Additionally, turning off swap can help improve the performance of your system, as it reduces the amount of disk I/O required.
Why would you want to turn off Swap?
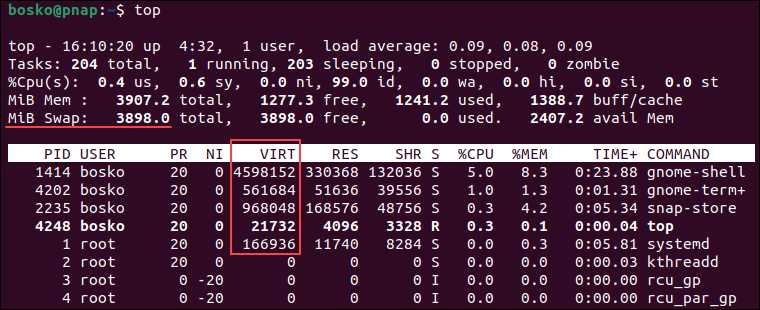
Swap is a space on a computer’s hard drive that is used as a temporary storage area when the system’s RAM (Random Access Memory) is full. While swap can be beneficial in certain situations, there are a few reasons why you might want to turn it off:
1. Performance: Swap can slow down your system’s performance, especially if you have limited RAM. When the system starts using swap, it has to read and write data from the hard drive, which is much slower than accessing data from RAM. Disabling swap can help improve the overall speed and responsiveness of your system.
2. SSD lifespan: If you have a solid-state drive (SSD), using swap can contribute to its wear and tear. SSDs have a limited number of write cycles, and constantly writing data to swap can shorten the lifespan of the drive. By turning off swap, you can help prolong the life of your SSD.
3. Memory management: In some cases, the system’s memory management algorithms may not work optimally, leading to excessive swapping. This can happen if the system is configured to use too much swap space or if there are memory leaks in certain applications. Disabling swap can help prevent unnecessary swapping and improve memory management.
4. Resource allocation: If you have a specific use case where you need to allocate all available resources to a particular task or application, turning off swap can ensure that the system doesn’t use swap space and instead relies solely on RAM. This can be useful in scenarios where you need to maximize performance or ensure predictable behavior.
Overall, the decision to turn off swap depends on your specific needs and system configuration. If you have enough RAM and don’t encounter performance issues or excessive swapping, it may not be necessary to disable swap. However, if you’re experiencing slowdowns or want to optimize your system’s performance, turning off swap can be a viable option.
Step 1: Check Swap Usage
Before you can turn off swap in Ubuntu, it’s important to check how much swap space is currently being used on your system. This will help you determine if turning off swap is a viable option for your specific needs.
To check swap usage, you can use the free command in the terminal. Open a terminal window by pressing Ctrl+Alt+T or by searching for “Terminal” in the applications menu.
Once the terminal is open, type the following command and press Enter:
free -h
This command will display information about your system’s memory usage, including the amount of swap space being used. Look for the line that says “Swap” to see the current usage.
If the swap usage is minimal or non-existent, you may not need to turn off swap. However, if the swap usage is consistently high or you have specific reasons for wanting to turn off swap, you can proceed to the next step.
Open Terminal
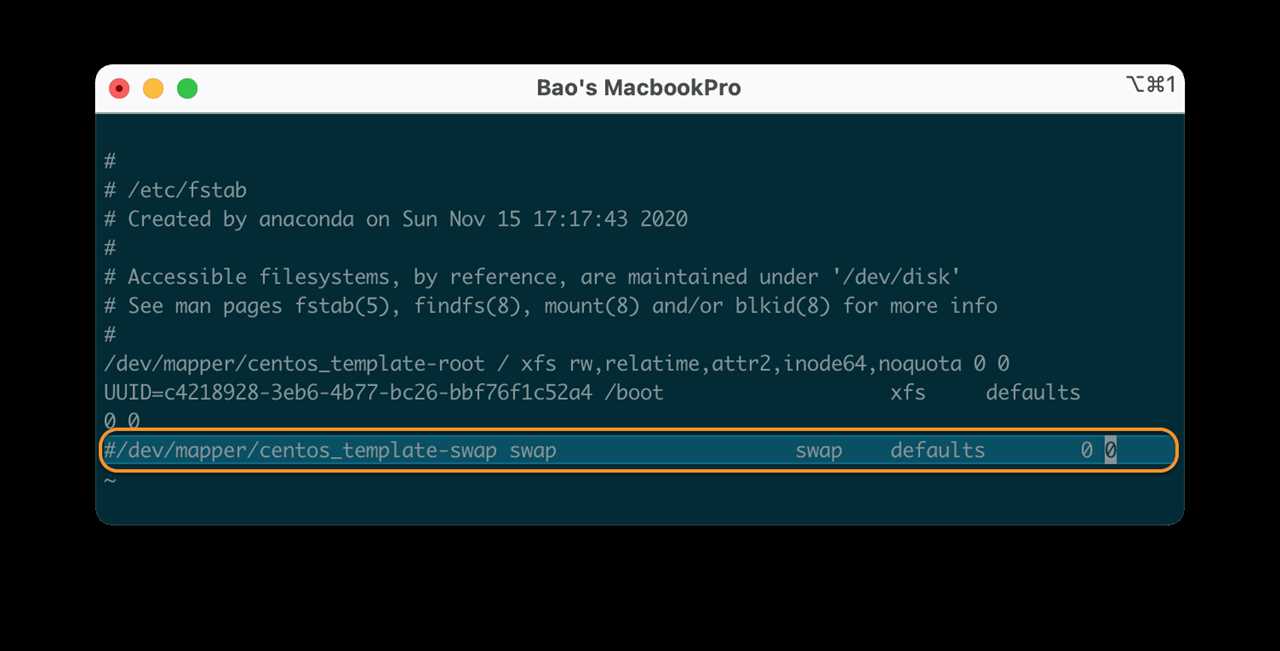
To turn off swap in Ubuntu, you will need to use the Terminal. The Terminal is a command-line interface that allows you to interact with your Ubuntu system using text commands. To open the Terminal, follow these steps:
- Press Ctrl+Alt+T on your keyboard. This keyboard shortcut will open the Terminal.
- Alternatively, you can click on the Activities button in the top-left corner of the Ubuntu desktop. Then, type Terminal in the search bar and click on the Terminal application to open it.
Once the Terminal is open, you can proceed to the next steps to turn off swap in Ubuntu.
Check Swap Usage
To check the swap usage on your Ubuntu system, you can use the swapon command. Open the terminal by pressing Ctrl + Alt + T or by searching for “Terminal” in the applications menu.
In the terminal, type the following command:
swapon --show
This command will display the current swap usage on your system. If there is no output, it means that swap is not currently enabled.
If you want to check the swap usage in a more detailed way, you can use the free command. Type the following command in the terminal:
free -h
This command will display the total amount of swap space available, as well as the amount of swap space currently in use.
Checking the swap usage can be helpful to determine if your system is using swap memory and how much swap space is being used. This information can be useful when deciding whether to turn off swap or adjust the swap settings on your Ubuntu system.
Step 2: Disable Swap
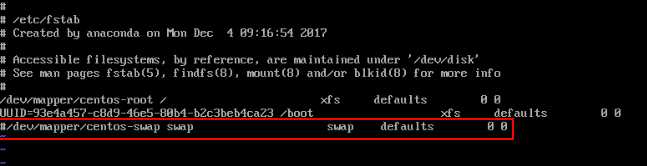
In this step, we will turn off the swap on your Ubuntu system. Disabling swap means that your system will no longer use the swap space on your hard drive.
To disable swap, follow these steps:
- Open a terminal window.
- Run the following command to turn off swap:
sudo swapoff -a
You will be prompted to enter your password. Type it in and press Enter.
Once the command has been executed, swap will be disabled on your system. You can verify this by running the following command:
free -h
This command will display the amount of swap space available, which should now be 0.
Disabling swap can be useful in certain situations, such as when you want to free up disk space or if you have enough RAM to handle your system’s workload without the need for swap.
However, keep in mind that disabling swap may affect your system’s performance if you have limited RAM and your system frequently runs out of memory. In such cases, it is recommended to keep swap enabled.
Now that swap has been turned off, you can proceed to the next step.
Edit the fstab File
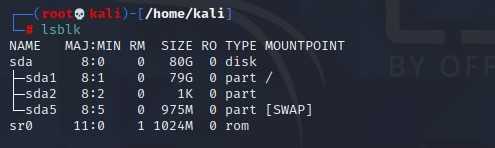
To turn off swap in Ubuntu, you need to edit the fstab file. The fstab file is a system configuration file that contains information about the file systems and devices in your Ubuntu system.
Here are the steps to edit the fstab file:
| Step | Description |
|---|---|
| 1 | Open a terminal by pressing Ctrl+Alt+T on your keyboard. |
| 2 | Type the following command to open the fstab file in a text editor: |
sudo nano /etc/fstab |
|
| 3 | Enter your password when prompted. |
| 4 | Locate the line that contains the swap entry. It will look something like this: |
/dev/sda2 none swap sw 0 0 |
|
| 5 | Comment out the swap entry by adding a # at the beginning of the line: |
#/dev/sda2 none swap sw 0 0 |
|
| 6 | Save the changes and exit the text editor by pressing Ctrl+X, then Y, and finally Enter. |
| 7 | Reboot your system for the changes to take effect. |
After following these steps, the swap partition will be turned off in Ubuntu.
Comment out the Swap Entry
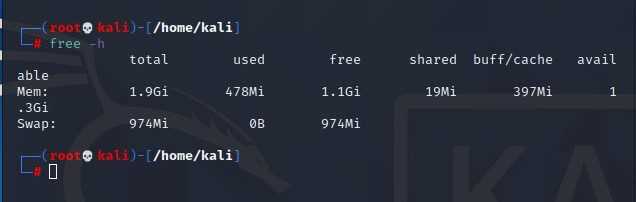
To turn off swap in Ubuntu, you need to comment out the swap entry in the /etc/fstab file. This file contains the configuration information for the file systems and swap space on your system.
Open a terminal and type the following command to open the /etc/fstab file in a text editor:
sudo nano /etc/fstab
Scroll down until you find the line that starts with UUID= followed by a long string of characters. This is the line that defines the swap partition.
Place a # symbol at the beginning of this line to comment it out. It should look like this:
# UUID=xxxxxxxx-xxxx-xxxx-xxxx-xxxxxxxxxxxx none swap sw 0 0
Save the changes by pressing Ctrl+O and then exit the text editor by pressing Ctrl+X.
After commenting out the swap entry, you will need to reboot your system for the changes to take effect. You can do this by typing the following command in the terminal:
sudo reboot
Once your system has restarted, swap will be turned off in Ubuntu.
Step 3: Remove Swap

Once you have disabled swap, you can proceed to remove it from your Ubuntu system. Removing swap involves a few simple steps:
| 1. | Open a terminal window by pressing Ctrl+Alt+T or searching for “Terminal” in the Ubuntu Dash. |
| 2. | Enter the following command to view the current swap usage: |
sudo swapon --show |
|
| 3. | If there is any output from the previous command, it means that swap is still active. In that case, you need to disable swap again by running the following command: |
sudo swapoff -a |
|
| 4. | Verify that swap is no longer active by running the sudo swapon --show command again. If there is no output, it means that swap has been successfully disabled. |
| 5. | Next, you can remove the swap entry from the /etc/fstab file. Open the file in a text editor using the following command: |
sudo nano /etc/fstab |
|
| 6. | Locate the line that contains the swap entry, which should look something like this: |
/swapfile none swap sw 0 0 |
|
| 7. | Delete this line or comment it out by adding a # at the beginning, like this: |
#/swapfile none swap sw 0 0 |
|
| 8. | Save the changes and exit the text editor. |
| 9. | Finally, you can safely remove the swap file by running the following command: |
sudo rm /swapfile |
With these steps, you have successfully removed swap from your Ubuntu system. Remember that removing swap may affect system performance, so make sure to consider the implications before proceeding.