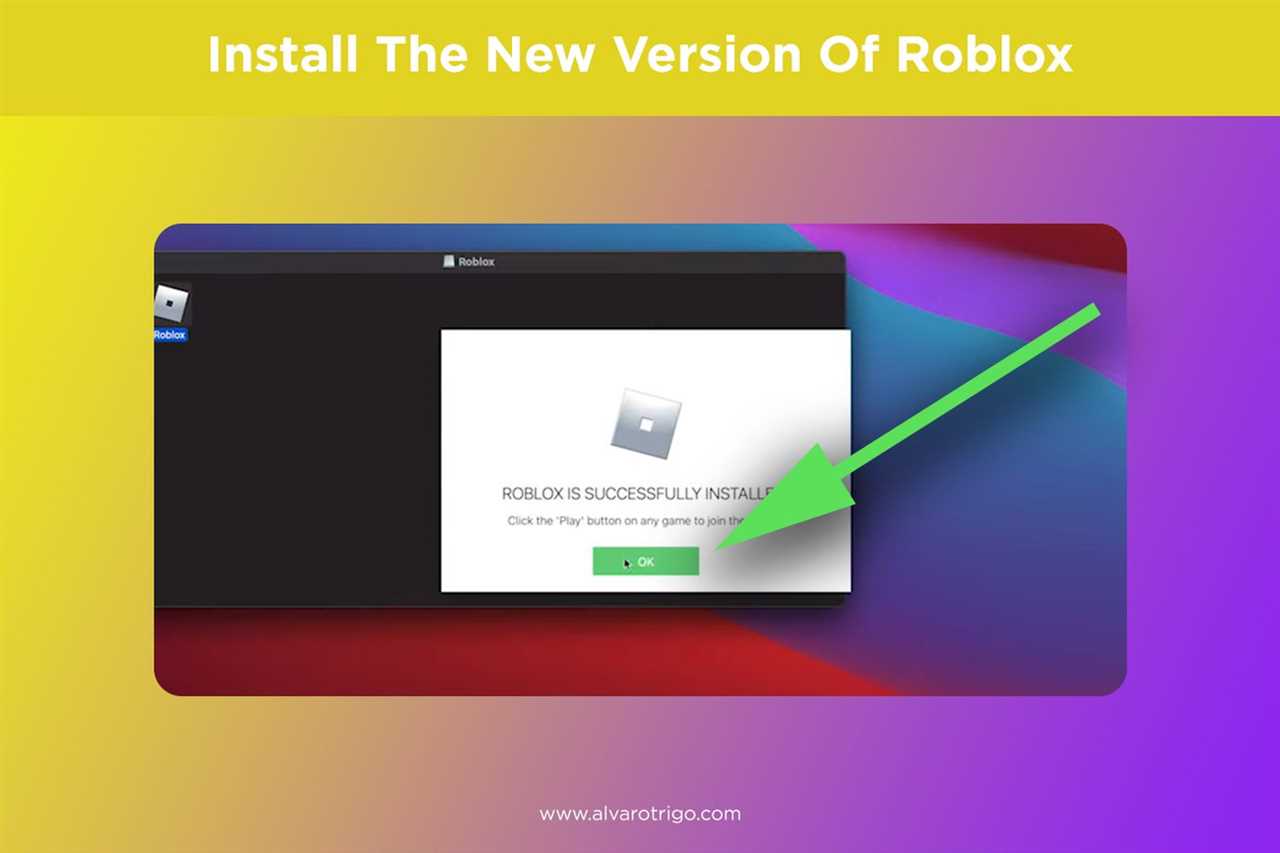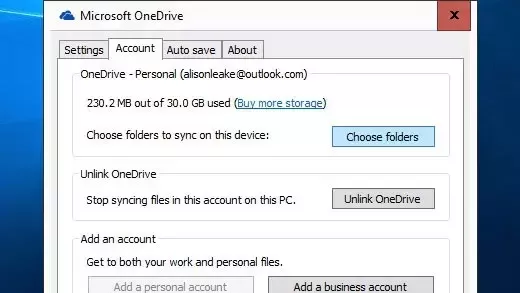
If you use OneDrive to store your files, you may have encountered a situation where you want to delete a file from your OneDrive account without actually removing it from your PC. This can be useful if you want to free up space in your OneDrive storage but still keep the file on your local machine.
Deleting files from OneDrive without removing them from your PC is a simple process. First, open your OneDrive account and navigate to the file you want to delete. Once you’ve located the file, right-click on it and select “Delete” from the context menu. This will remove the file from your OneDrive account, but it will still remain on your PC.
It’s important to note that deleting a file from OneDrive without removing it from your PC will only remove the file from your OneDrive account. The file will still be accessible on your local machine, and you can continue to use it as you normally would. This can be a convenient way to manage your OneDrive storage without losing access to important files.
In conclusion, deleting files from OneDrive without removing them from your PC is a useful feature that allows you to free up space in your OneDrive storage while still keeping the files on your local machine. By following a few simple steps, you can easily delete files from your OneDrive account without losing access to them on your PC.
Overview of OneDrive

OneDrive is a cloud storage service provided by Microsoft that allows users to store and access files from any device with an internet connection. It offers a convenient way to store files and access them from multiple devices, including PCs, smartphones, and tablets.
With OneDrive, you can easily upload files from your PC to the cloud and access them from any device. This means that you can delete files from your PC without removing them from OneDrive. This can be useful if you want to free up space on your PC but still want to have access to your files from other devices.
When you delete files from your PC, they will be moved to the Recycle Bin, where you can recover them if needed. However, if you want to permanently delete files from OneDrive, you will need to delete them from the cloud as well.
OneDrive also offers features like file sharing, collaboration, and automatic backup. You can easily share files with others by sending them a link, and you can collaborate on documents in real-time. OneDrive also has a feature called “Files On-Demand” that allows you to access files from the cloud without downloading them to your PC.
In conclusion, OneDrive is a versatile cloud storage service that allows you to store and access files from any device. It provides a convenient way to manage your files and offers features like file sharing, collaboration, and automatic backup. With OneDrive, you can delete files from your PC without removing them from the cloud, giving you the flexibility to free up space on your PC while still having access to your files.
Benefits of OneDrive
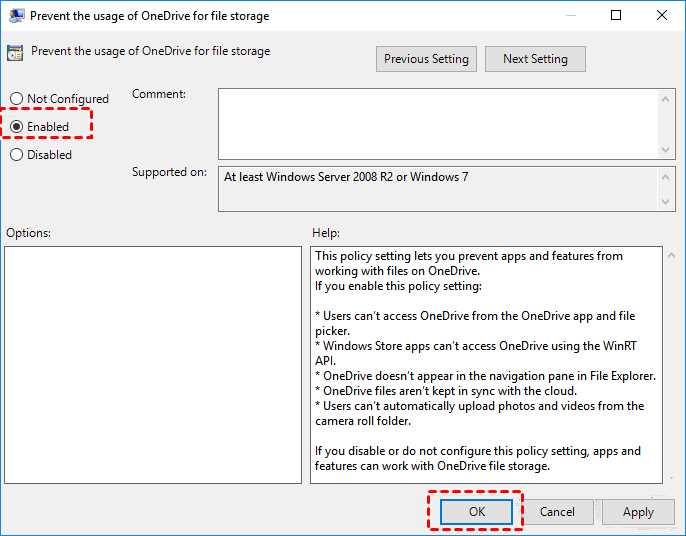
OneDrive is a cloud storage service provided by Microsoft that offers numerous benefits for users. One of the key advantages of using OneDrive is the ability to store and access files from anywhere, as long as you have an internet connection. This means that you can easily access your files on different devices, such as your PC, laptop, tablet, or smartphone.
Another benefit of OneDrive is the ability to easily share files with others. You can send a link to a file stored on OneDrive, allowing others to view or edit the file without needing to download it. This makes collaboration and file sharing much more convenient and efficient.
OneDrive also offers a feature that allows you to delete files from the cloud storage without removing them from your PC. This can be useful if you want to free up space on your OneDrive account but still keep the files on your local device. By deleting files from OneDrive, you can ensure that your cloud storage remains organized and clutter-free, while still having access to the files on your PC.
Furthermore, OneDrive provides a backup solution for your files. By storing your files in the cloud, you can protect them from potential data loss due to hardware failure, theft, or other unforeseen circumstances. This gives you peace of mind knowing that your important files are safely stored and can be easily recovered if needed.
Overall, OneDrive offers a convenient and reliable solution for storing, accessing, and sharing files. Whether you need to collaborate with others, free up space on your cloud storage, or ensure the safety of your files, OneDrive provides the necessary tools and features to meet your needs.
Deleting Files from OneDrive
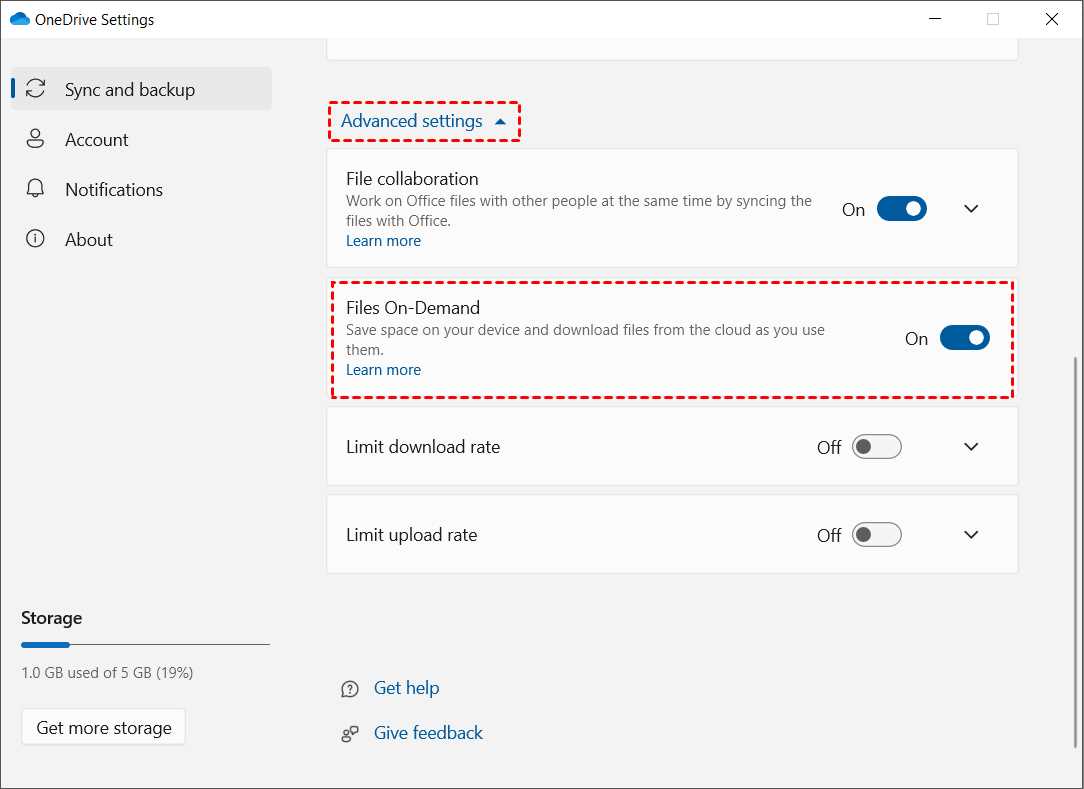
If you want to delete files from OneDrive without removing them from your PC, there are a few simple steps you can follow. OneDrive is a cloud storage service provided by Microsoft that allows you to store and access your files from anywhere. However, sometimes you may want to delete certain files from OneDrive while keeping them on your PC.
To delete files from OneDrive without removing them from your PC, you can follow these steps:
- Open the OneDrive app on your PC.
- Navigate to the folder where the files you want to delete are located.
- Select the files you want to delete by clicking on them.
- Right-click on the selected files and choose “Delete” from the context menu.
- A confirmation dialog will appear asking if you want to delete the files. Click “Delete” to confirm.
By following these steps, you can easily delete files from OneDrive without removing them from your PC. This can be useful if you want to free up space in your OneDrive storage but still keep a local copy of the files on your computer.
It’s important to note that deleting files from OneDrive will remove them from the cloud storage, but they will still be available on your PC. This means that you can access and use the files on your computer even after deleting them from OneDrive.
Deleting files from OneDrive is a simple process that allows you to manage your cloud storage and keep your PC organized. Whether you want to free up space or remove unnecessary files, OneDrive provides an easy way to delete files without affecting your local copies.
Remember: Deleting files from OneDrive will permanently remove them from the cloud storage. If you want to keep a backup of the files, make sure to create a copy on your PC or another storage device before deleting them.
Step 1: Accessing OneDrive
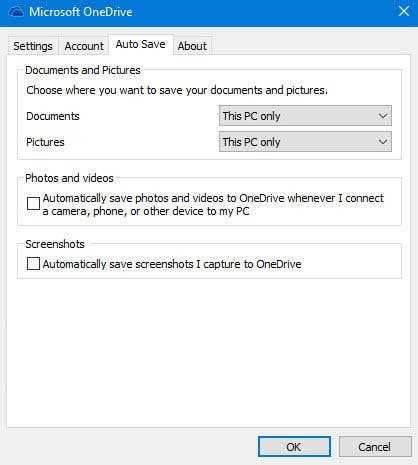
To delete files from OneDrive without removing them from your PC, you first need to access your OneDrive account. OneDrive is a cloud storage service provided by Microsoft that allows you to store and access your files from anywhere.
To access OneDrive, you can either go to the OneDrive website or use the OneDrive app on your PC. If you are using the website, open your preferred web browser and go to the OneDrive website. Sign in to your Microsoft account if prompted.
If you are using the OneDrive app on your PC, you can find it by searching for “OneDrive” in the Start menu. Once you open the app, sign in to your Microsoft account if necessary.
Once you have accessed OneDrive, you can proceed to the next step to learn how to delete files from OneDrive without removing them from your PC.
Step 2: Selecting Files to Delete
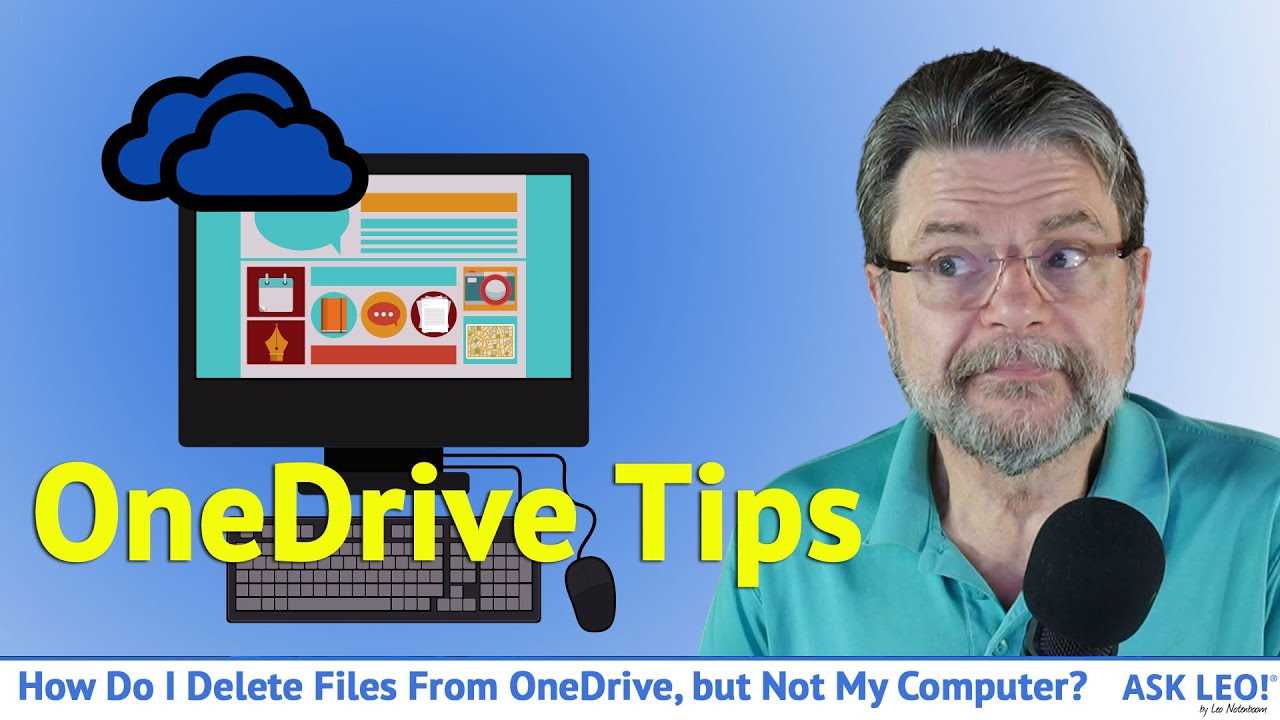
Once you have synced your PC with OneDrive and accessed your files, it’s time to select the files you want to delete. Follow these steps:
| Step | Action |
| 1 | Open the OneDrive folder on your PC. |
| 2 | Browse through the folders and subfolders to locate the files you want to delete. |
| 3 | Click on the file to select it. |
| 4 | If you want to select multiple files, hold down the Ctrl key and click on each file you want to delete. |
| 5 | Once you have selected all the files you want to delete, right-click on one of the selected files. |
| 6 | From the context menu, click on “Delete” to remove the selected files from OneDrive. |
By following these steps, you can easily select and delete specific files from your OneDrive without removing them from your PC.
Step 3: Deleting Files from OneDrive
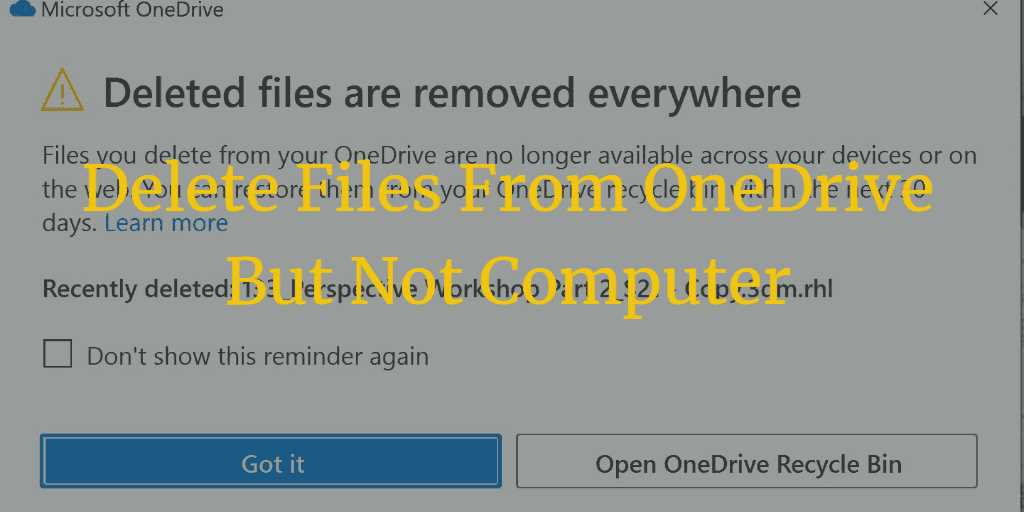
Once you have synced your files from OneDrive to your PC, you may want to delete some of them from your OneDrive account without removing them from your PC. Here’s how you can do it:
1. Open the OneDrive website and sign in to your account.
2. Navigate to the folder where the files you want to delete are located.
3. Select the files you want to delete by checking the checkboxes next to their names.
4. Once you have selected the files, click on the “Delete” button at the top of the page.
5. A confirmation message will appear asking if you want to delete the selected files. Click “Delete” to confirm.
6. The files will be deleted from your OneDrive account, but they will still remain on your PC.
By following these steps, you can easily delete files from your OneDrive account without removing them from your PC. This allows you to free up space in your OneDrive storage while still keeping the files accessible on your local machine.
| Step | Description |
|---|---|
| 1 | Open the OneDrive website and sign in to your account. |
| 2 | Navigate to the folder where the files you want to delete are located. |
| 3 | Select the files you want to delete by checking the checkboxes next to their names. |
| 4 | Once you have selected the files, click on the “Delete” button at the top of the page. |
| 5 | A confirmation message will appear asking if you want to delete the selected files. Click “Delete” to confirm. |
| 6 | The files will be deleted from your OneDrive account, but they will still remain on your PC. |