
If you are wondering how to install Windows 10 on your Dell laptop, look no further. In this step-by-step guide, we will walk you through the process of installing Windows 10 using a USB drive. Whether you are upgrading from an older version of Windows or starting fresh, this guide will help you get Windows 10 up and running on your Dell laptop.
Installing Windows 10 from a USB drive is a convenient and efficient way to get the latest version of Windows on your Dell laptop. It allows you to bypass the need for a physical installation disc and gives you the flexibility to install Windows 10 on multiple devices. With this guide, you will be able to install Windows 10 on your Dell laptop in no time.
Before we begin, make sure you have a USB drive with at least 8GB of storage and a copy of the Windows 10 installation files. If you don’t have the installation files, you can download them from the official Microsoft website. Once you have everything ready, follow the step-by-step instructions below to install Windows 10 on your Dell laptop from a USB drive.
Preparing for Installation

Before you can install Windows 10 on your Dell laptop from a USB, there are a few steps you need to take to ensure a smooth installation process.
1. Back up your important files: It’s always a good idea to back up any important files or documents on your laptop before performing a fresh install of Windows. This way, you won’t risk losing any important data during the installation process.
2. Create a bootable USB: To install Windows 10 from a USB, you’ll need to create a bootable USB drive. You can do this by downloading the Windows 10 ISO file from the official Microsoft website and using a tool like Rufus to create the bootable USB.
3. Check system requirements: Before proceeding with the installation, make sure your Dell laptop meets the minimum system requirements for Windows 10. This includes having a compatible processor, sufficient RAM, and enough storage space.
4. Disable secure boot: Secure boot is a feature that prevents unauthorized operating systems from loading during the boot process. To install Windows 10 from a USB, you’ll need to disable secure boot in the BIOS settings of your Dell laptop.
5. Change boot order: In order to boot from the USB drive, you’ll need to change the boot order in the BIOS settings. Set the USB drive as the first boot option to ensure that your laptop boots from the USB during the installation process.
By following these steps, you’ll be well-prepared to install Windows 10 on your Dell laptop from a USB. Remember to take your time and carefully follow the installation instructions to ensure a successful installation.
Check System Requirements
Before installing Windows 10 on your Dell laptop from a USB, it is important to ensure that your system meets the necessary requirements. Here is a step-by-step guide on how to check the system requirements:
- Make sure your Dell laptop is compatible with Windows 10. Check the Dell website or your laptop’s documentation for compatibility information.
- Ensure that your laptop meets the minimum hardware requirements for Windows 10. These include a 1 GHz or faster processor, 1 GB of RAM for 32-bit systems or 2 GB for 64-bit systems, 16 GB of free hard disk space for 32-bit systems or 20 GB for 64-bit systems, and a DirectX 9 graphics device with WDDM 1.0 or higher driver.
- Check if your laptop has a USB port. This is necessary to connect the USB drive that contains the Windows 10 installation files.
- Verify that you have a USB drive with at least 8 GB of free space. This will be used to create a bootable USB drive for the Windows 10 installation.
- Ensure that you have a stable internet connection. This is required to download the Windows 10 ISO file and any necessary updates during the installation process.
- Back up any important files and data on your laptop. Installing Windows 10 will erase all existing data on your laptop, so it is important to create a backup to prevent data loss.
By checking these system requirements, you can ensure that your Dell laptop is ready to install Windows 10 from a USB. Once you have confirmed that your laptop meets the requirements, you can proceed with the installation process.
Backup Important Data

Before you proceed with the installation of Windows 10 on your Dell laptop, it is essential to back up any important data that you have on your device. This step is crucial to ensure that you do not lose any valuable files or documents during the installation process.
To backup your data, you can follow these steps:
- Connect an external storage device, such as a USB flash drive or an external hard drive, to your laptop.
- Open the File Explorer by pressing the Windows key + E on your keyboard.
- Navigate to the files and folders that you want to backup.
- Select the files and folders by either clicking on them while holding the Ctrl key or by using the Ctrl + A shortcut to select all files.
- Right-click on the selected files and choose the “Copy” option.
- Go to the external storage device in the File Explorer and right-click on an empty space.
- Choose the “Paste” option to copy the files and folders to the external storage device.
- Wait for the copying process to complete. The time it takes will depend on the size of the files and the speed of your laptop and external storage device.
- Once the backup is complete, safely eject the external storage device from your laptop.
By following these steps, you can ensure that your important data is safely backed up before proceeding with the installation of Windows 10 on your Dell laptop. This way, even if something goes wrong during the installation process, you will still have a copy of your files and documents.
Create Windows 10 Installation Media

To install Windows 10 on your Dell laptop, you will need to create a Windows 10 installation media. This media will be used to boot your laptop and install the operating system. Here’s how you can create the installation media:
| Step 1: | Go to the official Microsoft website and download the Windows 10 Media Creation Tool. |
| Step 2: | Run the Media Creation Tool and select “Create installation media for another PC”. |
| Step 3: | Choose the language, edition, and architecture (32-bit or 64-bit) of Windows 10 that you want to install. |
| Step 4: | Select “USB flash drive” as the media to use. |
| Step 5: | Insert a USB drive with at least 8GB of storage into your Dell laptop. |
| Step 6: | Choose the USB drive from the list of available drives and click “Next”. |
| Step 7: | The Media Creation Tool will now download the necessary files and create the Windows 10 installation media on your USB drive. |
| Step 8: | Once the process is complete, safely eject the USB drive from your laptop. |
You now have a Windows 10 installation media that you can use to install the operating system on your Dell laptop. Make sure to follow the next steps in the guide to complete the installation process.
Installing Windows 10
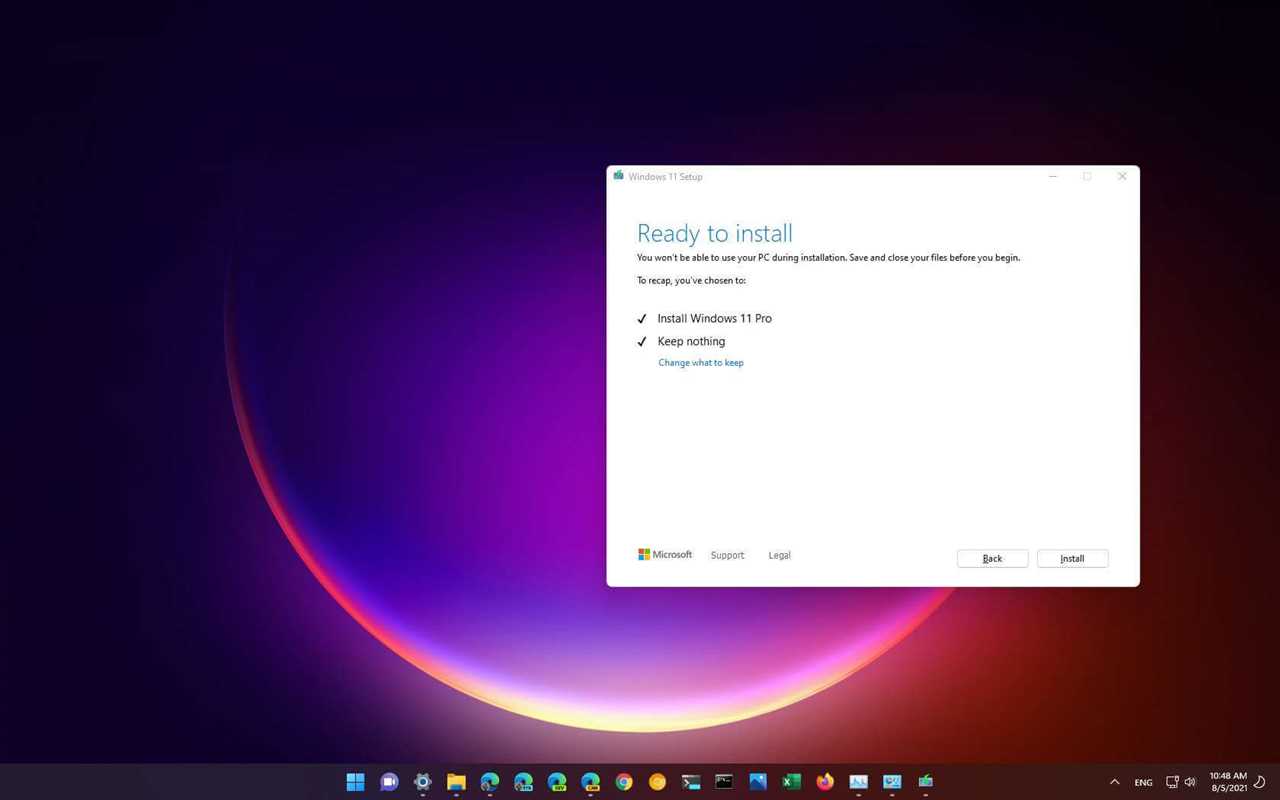
If you have a Dell laptop and want to install Windows 10, one of the easiest ways to do so is by using a USB drive. This step-by-step guide will walk you through the process.
Step 1: Prepare the USB drive
First, you will need a USB drive with at least 8GB of storage. Make sure it is formatted correctly and that there are no important files on it, as the installation process will erase all data on the drive.
Step 2: Download the Windows 10 ISO
Next, go to the official Microsoft website and download the Windows 10 ISO file. Make sure to select the correct version and edition that matches your Dell laptop.
Step 3: Create a bootable USB drive
Once the ISO file is downloaded, you will need to create a bootable USB drive. There are several tools available that can help you with this, such as Rufus or the Windows USB/DVD Download Tool. Follow the instructions provided by the tool to create the bootable USB drive.
Step 4: Boot from the USB drive
Now that you have a bootable USB drive, insert it into your Dell laptop and restart the computer. Press the appropriate key (usually F12 or F2) to access the boot menu. Select the USB drive as the boot device and press Enter.
Step 5: Install Windows 10
Once your laptop boots from the USB drive, the Windows 10 installation process will begin. Follow the on-screen instructions to select your language, region, and keyboard layout. Then, click “Install Now” to start the installation.
Step 6: Activate Windows 10
After the installation is complete, you will need to activate Windows 10. Enter your product key when prompted, or select the option to activate later if you don’t have a key at the moment. You can activate Windows 10 later through the settings menu.
Step 7: Set up Windows 10
Finally, follow the on-screen instructions to set up Windows 10 on your Dell laptop. This includes creating a user account, choosing privacy settings, and customizing your desktop.
That’s it! You have successfully installed Windows 10 on your Dell laptop using a USB drive. Enjoy your new operating system!
Insert the USB Drive
Before you can install Windows 10 on your Dell laptop, you will need to have a bootable USB drive with the Windows 10 installation files. Here’s how you can insert the USB drive:
- Locate the USB port on your Dell laptop. It is usually located on the sides or back of the laptop.
- Take the USB drive and gently insert it into the USB port. Make sure it is inserted all the way in.
- If the USB drive has a protective cap, remove it before inserting.
- Once the USB drive is inserted, your Dell laptop should recognize it and display a notification.
- If you don’t see a notification, you may need to go to the “File Explorer” or “My Computer” and check if the USB drive is listed there.
Now that you have successfully inserted the USB drive, you are ready to proceed with the installation process. Follow the step-by-step guide on how to install Windows 10 on your Dell laptop from the USB drive.

