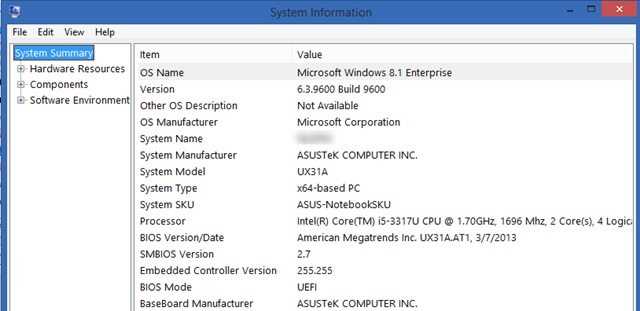Are you eager to experience the latest features and improvements in Windows 11? Updating to the newest version, 22H2, is a straightforward process that can be done in just a few steps. In this step-by-step guide, we will walk you through the process of updating your Windows 11 operating system to the latest 22H2 version.
Step 1: Check for Compatibility
Before proceeding with the update, it is crucial to ensure that your device meets the system requirements for Windows 11 22H2. Check if your device has a compatible processor, sufficient RAM, and enough storage space. Additionally, verify if your device supports features like TPM 2.0 and Secure Boot. If your device meets all the requirements, you are ready to proceed to the next step.
Step 2: Backup Your Data
Although the update process is generally smooth, it is always recommended to back up your important files and data before proceeding. This ensures that you have a copy of your data in case anything goes wrong during the update process. You can back up your data to an external hard drive, cloud storage, or any other reliable backup solution of your choice.
Step 3: Check for Windows Updates
Before updating to Windows 11 22H2, make sure that your current version of Windows 11 is up to date. Go to the Windows Settings app, navigate to the “Windows Update” section, and click on “Check for updates.” Install any available updates for your current version of Windows 11. This ensures that you have the latest bug fixes and security patches before proceeding with the major update.
Step 4: Download and Install Windows 11 22H2
Once your device is compatible, data is backed up, and current version is up to date, you are ready to download and install Windows 11 22H2. Microsoft provides the update through the Windows Update feature. Go to the Windows Settings app, navigate to the “Windows Update” section, and click on “Check for updates.” If the update is available, click on “Download and install” to start the update process. Follow the on-screen instructions to complete the installation.
Step 5: Enjoy Windows 11 22H2
After the installation is complete, your device will restart, and you will be greeted with the new and improved Windows 11 22H2. Take some time to explore the new features, enhanced performance, and improved user interface. Customize your settings, install your favorite apps, and enjoy the latest version of Windows 11!
Updating to Windows 11 22H2 is a simple process that can be done by following these step-by-step instructions. By keeping your device compatible, backing up your data, checking for updates, and installing the latest version, you can enjoy all the benefits that Windows 11 22H2 has to offer.
Preparing for the Update
Before updating to Windows 11 22H2, it is important to take some necessary steps to ensure a smooth and successful update process. Follow the steps below to prepare your system:
| 1. | Check system requirements |
| 2. | Verify compatibility |
| 3. | Backup your data |
| 4. | Free up disk space |
| 5. | Update your drivers |
| 6. | Disable antivirus software |
| 7. | Disconnect external devices |
| 8. | Check for updates |
By following these steps, you can ensure that your system is ready for the update to Windows 11 22H2. This will help prevent any compatibility issues and ensure a smooth transition to the latest version of Windows.
Check System Requirements
Before updating to Windows 11 22H2, it is important to check if your system meets the minimum requirements. This will ensure a smooth and successful update process. Here’s how to check the system requirements:
- Make sure your computer is running a genuine version of Windows. Only genuine versions of Windows are eligible for the update.
- Check the processor requirements. Windows 11 22H2 requires a compatible 64-bit processor with at least 1 GHz clock speed and 2 or more cores.
- Verify the RAM requirements. Your computer should have at least 4 GB of RAM to run Windows 11 22H2 smoothly.
- Check the storage requirements. Windows 11 22H2 requires a minimum of 64 GB of storage space on your hard drive.
- Ensure your graphics card supports DirectX 12 or later with a WDDM 2.0 driver.
- Verify if your display meets the requirements. Windows 11 22H2 requires a display with at least 720p resolution and a 9″ or larger diagonal screen size.
- Check if your device has a TPM version 2.0. This is a security feature required by Windows 11 22H2.
- Make sure your device is connected to the internet during the update process.
By checking these system requirements, you can ensure that your device is compatible with Windows 11 22H2 and avoid any potential issues during the update.
Backup Your Data
Before updating to Windows 11 22H2, it is highly recommended to backup your important data to prevent any potential loss or damage. Here are the steps to backup your data:
- Create a backup plan: Decide where you want to store your backup data. You can use an external hard drive, cloud storage, or a network location.
- Identify important files: Make a list of the files and folders that you want to backup. This can include documents, photos, videos, and any other important data.
- Copy files to backup location: Use the file explorer to navigate to the files and folders you want to backup. Right-click on them and select “Copy”. Then, navigate to your backup location and right-click and select “Paste” to copy the files.
- Verify the backup: Once the files are copied, double-check that they are successfully copied to the backup location. Open a few files to ensure they are accessible and not corrupted.
- Automate the backup process: To ensure regular backups, you can set up an automated backup schedule using built-in Windows tools or third-party backup software.
By following these steps, you can safeguard your important data and have peace of mind while updating to Windows 11 22H2.
Free Up Disk Space

Before you update to Windows 11 22H2, it’s important to ensure that you have enough disk space available on your computer. This will prevent any issues during the update process and ensure a smooth transition to the new operating system.
Here are some steps you can take to free up disk space:
- Delete unnecessary files and folders: Go through your files and folders and delete anything that you no longer need. This can include old documents, pictures, videos, and downloads.
- Empty the recycle bin: When you delete files, they are moved to the recycle bin. Emptying the recycle bin will permanently delete these files and free up disk space.
- Uninstall unused programs: Open the Control Panel and navigate to the “Programs” or “Programs and Features” section. From there, you can uninstall any programs that you no longer use or need.
- Use disk cleanup: Windows has a built-in disk cleanup tool that can help you remove temporary files, system files, and other unnecessary data. To access this tool, search for “Disk Cleanup” in the Start menu and follow the on-screen instructions.
- Move files to an external storage device: If you have large files or folders that you don’t need immediate access to, consider moving them to an external storage device, such as a USB drive or an external hard drive.
By following these steps, you can free up disk space on your computer and ensure a successful update to Windows 11 22H2.
Downloading and Installing the Update
Updating to Windows 11 22H2 is a straightforward process that can be done in a few simple steps. Here’s how to download and install the update:
| Step 1: | Open the Windows Update settings by clicking on the Start menu and selecting “Settings”. |
| Step 2: | In the Settings window, click on “Windows Update” in the left-hand menu. |
| Step 3: | Click on the “Check for updates” button to see if the Windows 11 22H2 update is available for your device. |
| Step 4: | If the update is available, click on the “Download and install” button to start the update process. |
| Step 5: | Wait for the update to download and then click on the “Restart now” button to install the update. |
| Step 6: | Your device will restart and the update will be installed. This process may take some time, so be patient. |
| Step 7: | Once the update is installed, you will be prompted to sign in to your device. Enter your credentials and you’re ready to use Windows 11 22H2! |
That’s it! You have successfully downloaded and installed the Windows 11 22H2 update. Enjoy the new features and improvements that come with this update!
Check for Updates

Before you can update to Windows 11 22H2, it’s important to check for any available updates for your current version of Windows. This ensures that you have the latest patches and fixes installed, which can help to improve the overall performance and security of your system.
To check for updates, follow these steps:
- Click on the Start menu and select “Settings”.
- In the Settings window, click on “Update & Security”.
- On the left-hand side, click on “Windows Update”.
- Click on the “Check for updates” button.
Windows will now scan for any available updates. If updates are found, they will be downloaded and installed automatically. You may need to restart your computer to complete the installation process.
It’s recommended to regularly check for updates to ensure that your system is up to date with the latest features and security enhancements. By keeping your Windows 11 updated, you can enjoy a smoother and more secure computing experience.
Download the Update
To update your Windows 11 operating system to version 22H2, you will need to download the update package. The update package contains all the necessary files and improvements to enhance your Windows 11 experience.
Here are the steps to download the update:
- Open the Windows Update settings by clicking on the Start menu and selecting “Settings”.
- In the Settings window, click on “Windows Update” in the left-hand menu.
- Click on the “Check for updates” button to search for the latest updates available for your Windows 11 system.
- If the update is available, you will see a notification indicating the update’s availability. Click on the “Download and install” button to start the download process.
- Wait for the update to download. The download time may vary depending on your internet connection speed.
- Once the download is complete, click on the “Restart now” button to install the update.
- Windows 11 will restart and begin the installation process. Follow the on-screen instructions to complete the installation.
- After the installation is complete, your Windows 11 system will be updated to version 22H2.
It is recommended to back up your important files and data before proceeding with the update to prevent any potential data loss. Additionally, ensure that you have a stable internet connection to download the update without interruptions.
By following these steps, you can easily download and install the Windows 11 update to version 22H2, ensuring that your system is up to date with the latest features and improvements.
Install the Update

Once you have confirmed that your device is compatible with Windows 11 22H2, you can proceed with the update process. Here’s a step-by-step guide on how to update to Windows 11:
- Open the Windows Update settings by clicking on the Start menu and selecting “Settings”.
- In the Settings window, click on “Windows Update” in the left-hand menu.
- Click on the “Check for updates” button to see if the Windows 11 22H2 update is available for your device.
- If the update is available, click on the “Download and install” button to start the installation process.
- Follow the on-screen instructions to complete the installation. Your device may need to restart multiple times during the update process.
- Once the update is installed, your device will restart and you will be greeted with the new Windows 11 22H2 interface.
It is important to note that the update process may take some time, depending on your internet connection and the specifications of your device. Make sure to save any important files and close any open applications before starting the update.
Congratulations! You have successfully updated to Windows 11 22H2. Enjoy the new features and improvements that this update brings!