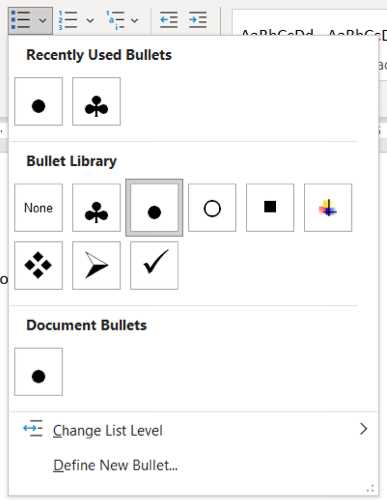Keeping your graphics driver up to date is essential for optimal performance and compatibility with the latest software and games. If you have an Intel graphics card, this step-by-step guide will show you how to update your driver easily and efficiently.
Step 1: Before you begin, it’s important to determine the exact model of your Intel graphics card. You can do this by right-clicking on the desktop and selecting “Graphics Properties” or “Graphics Options.” Look for the “Graphics” or “Display” tab, where you will find the model information.
Step 2: Once you have identified your Intel graphics card model, visit the official Intel website. Navigate to the “Support” or “Downloads” section and search for your specific model. You should be able to find the latest driver available for download.
Step 3: Download the driver file and save it to a location on your computer where you can easily access it. It’s recommended to create a new folder specifically for driver downloads to keep things organized.
Step 4: After the download is complete, locate the driver file and double-click on it to begin the installation process. Follow the on-screen instructions to complete the installation. It’s important to note that during the installation, your screen may flicker or go black temporarily. This is normal and should not cause any concern.
Step 5: Once the installation is complete, restart your computer to apply the changes. After the restart, your Intel graphics driver should be updated to the latest version.
Updating your Intel graphics driver is a simple process that can greatly improve your system’s performance and compatibility. By following this step-by-step guide, you can ensure that your graphics driver is always up to date.
Why Update Your Intel Graphics Driver

Updating your Intel graphics driver is important for several reasons. First and foremost, updating the driver ensures that your computer is equipped with the latest features and improvements provided by Intel. These updates can enhance the performance and stability of your graphics, allowing you to enjoy a smoother and more efficient computing experience.
In addition, updating your Intel graphics driver can also fix various issues and bugs that may be present in the older versions. This includes compatibility issues with certain software or games, graphical glitches, and performance issues. By keeping your driver up to date, you can avoid these problems and ensure that your graphics card is functioning optimally.
Furthermore, updating your Intel graphics driver is often necessary to take advantage of new technologies and features. Intel regularly releases driver updates that support the latest graphics APIs, such as DirectX or OpenGL, which are essential for running modern games and applications. By updating your driver, you can ensure compatibility with these new technologies and enjoy the best possible experience.
Overall, updating your Intel graphics driver is a crucial step in maintaining the performance, stability, and compatibility of your computer’s graphics. With the easy-to-follow steps outlined in this guide, you can learn how to update your Intel graphics driver and ensure that your system is always up to date.
Improved Performance
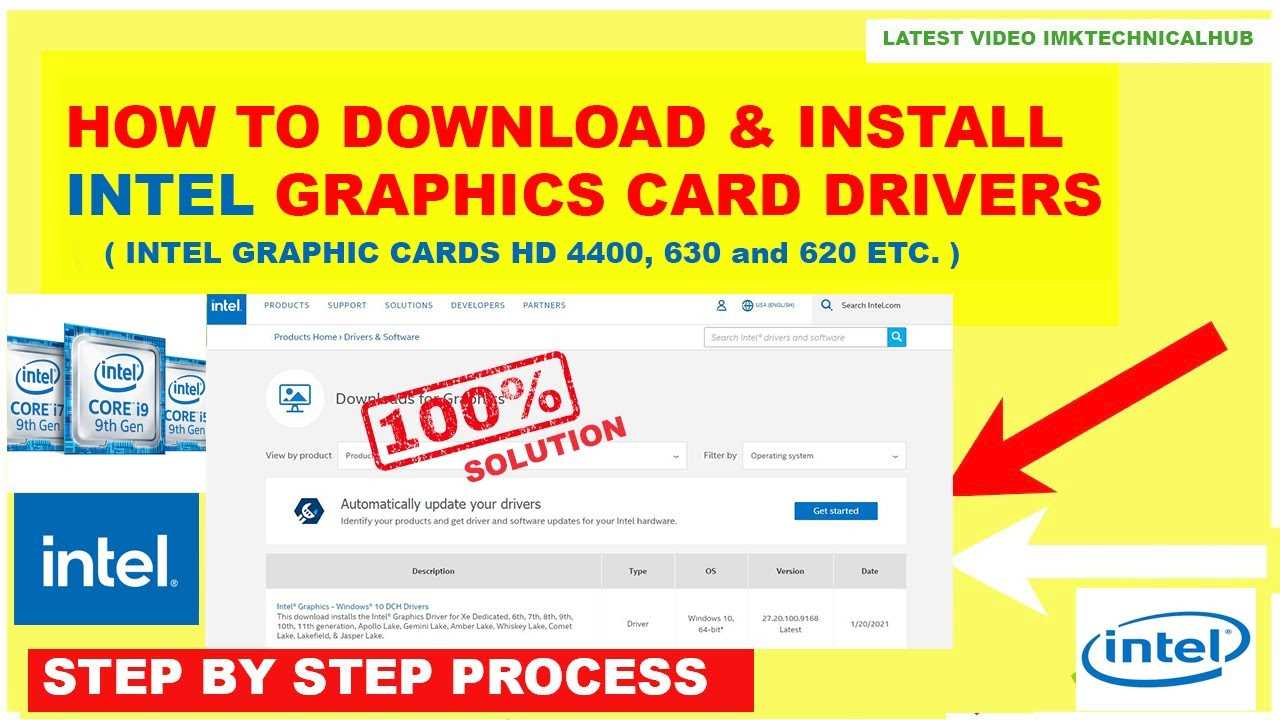
Updating your Intel graphics driver can significantly improve the performance of your computer. The driver is responsible for optimizing the graphics settings and ensuring that your graphics card is running at its full potential.
By updating the driver, you can take advantage of the latest optimizations and bug fixes that Intel has released. This can result in smoother gameplay, faster video rendering, and improved overall system performance.
Additionally, updating your Intel graphics driver can also provide support for new features and technologies. This means that you can enjoy the latest graphics-intensive applications and games without any compatibility issues.
It is important to regularly update your Intel graphics driver to ensure that you are getting the best performance out of your graphics card. Fortunately, updating the driver is a simple process that can be done in just a few steps.
Follow the step-by-step guide above to update your Intel graphics driver and experience improved performance on your computer.
Bug Fixes and Security Updates
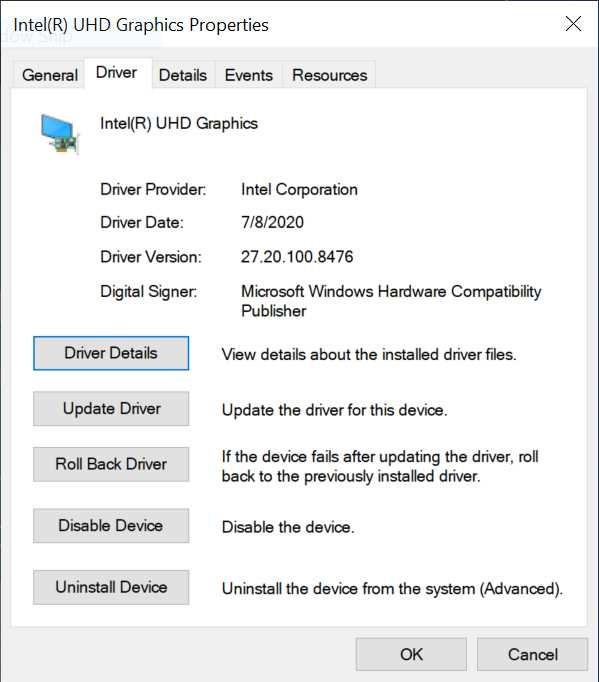
Updating your graphics driver is crucial to ensure optimal performance and compatibility with the latest software and games. In addition to providing new features and improvements, driver updates often include bug fixes and security updates.
Bugs are software errors or glitches that can cause various issues, such as graphical artifacts, crashes, or performance problems. Graphics driver updates typically address these bugs, resolving them to enhance stability and reliability.
Moreover, security updates are essential for protecting your system from potential vulnerabilities and exploits. Outdated graphics drivers can leave your computer susceptible to security threats, as hackers may exploit these vulnerabilities to gain unauthorized access or compromise your data.
By regularly updating your graphics driver, you can ensure that any known bugs or security vulnerabilities are patched, providing a more secure computing experience. It is recommended to check for driver updates periodically and install them promptly to keep your system up to date.
Knowing how to update your graphics driver is essential for maintaining the performance, stability, and security of your system. Follow the step-by-step guide to learn how to update your Intel graphics driver and take advantage of the latest bug fixes and security updates.
Compatibility with New Software

Updating your Intel graphics driver is crucial to ensure compatibility with new software. As new software and applications are developed, they often require the latest graphics driver to function properly. By keeping your Intel graphics driver up to date, you can ensure that you have the necessary support and compatibility for the latest software releases.
When you update your Intel graphics driver, you are not only improving the performance and stability of your system, but you are also ensuring that you can take advantage of new features and enhancements in the software you use. Whether you are a gamer, a graphic designer, or a casual user, having the latest graphics driver installed will allow you to experience the full potential of your Intel graphics hardware.
Updating your Intel graphics driver is a simple process that can be done in a few easy steps. By following the instructions provided by Intel, you can ensure that you are always running the latest driver version and enjoying the best possible performance and compatibility with new software.
- Step 1: Visit the Intel website and navigate to the “Downloads” section.
- Step 2: Select your graphics driver from the list of available options.
- Step 3: Download the latest driver version for your operating system.
- Step 4: Run the installer and follow the on-screen instructions to update your graphics driver.
- Step 5: Restart your computer to complete the installation process.
By regularly updating your Intel graphics driver, you can ensure that your system remains compatible with new software and enjoy the best possible performance and stability. Don’t miss out on the latest features and enhancements – keep your graphics driver up to date!
Checking Your Current Intel Graphics Driver Version

Before you can update your Intel graphics driver, it’s important to know which version you currently have installed on your computer. This information will help you determine if an update is necessary and if there are any newer versions available.
To check your current Intel graphics driver version, follow these steps:
- Right-click on the desktop and select “Graphics Properties” from the context menu.
- In the Intel Graphics Control Panel, click on the “Options and Support” tab.
- Under the “Information Center” section, click on “System Information”.
- In the System Information window, look for the “Driver Version” field. This will display the current version of your Intel graphics driver.
Once you have identified your current driver version, you can compare it to the latest version available on the Intel website. If a newer version is available, you can proceed with updating your graphics driver to ensure optimal performance and compatibility with the latest software and games.
Note: It’s always recommended to create a system restore point before updating your graphics driver, as this will allow you to revert back to the previous version if any issues arise.
By following these steps, you can easily check your current Intel graphics driver version and determine if an update is necessary.
Using the Device Manager

To update the Intel graphics driver, you can use the Device Manager on your Windows computer. The Device Manager is a built-in tool that allows you to manage and update the drivers for your hardware devices.
Here’s how you can update the Intel graphics driver using the Device Manager:
- Open the Device Manager by pressing the Windows key + X and selecting “Device Manager” from the menu.
- In the Device Manager window, expand the “Display adapters” category to see the installed graphics driver.
- Right-click on the Intel graphics driver and select “Update driver” from the context menu.
- Choose the option to search automatically for updated driver software. Windows will then search for the latest driver version online and install it if available.
- Follow the on-screen instructions to complete the driver update process.
After the update is finished, restart your computer to apply the changes. You can also check the Device Manager again to verify that the Intel graphics driver has been successfully updated.
Using the Device Manager is a convenient way to update the Intel graphics driver on your computer. It ensures that you have the latest driver version, which can improve the performance and stability of your system.
Using the Intel Driver & Support Assistant

If you want to update your Intel graphics driver, one of the easiest ways to do so is by using the Intel Driver & Support Assistant. This tool is designed to help you keep your Intel drivers up to date, ensuring that you have the latest features and improvements for your graphics hardware.
To use the Intel Driver & Support Assistant, follow these steps:
- Go to the Intel website and download the Intel Driver & Support Assistant.
- Once the download is complete, run the installer and follow the on-screen instructions to install the tool.
- After the installation is complete, launch the Intel Driver & Support Assistant.
- The tool will automatically scan your system and detect any outdated or missing drivers.
- If a newer version of the Intel graphics driver is available, the tool will prompt you to download and install it.
- Click on the “Download” button to start the driver download.
- Once the download is complete, click on the “Install” button to install the updated driver.
- Follow the on-screen instructions to complete the installation process.
- After the installation is complete, restart your computer to apply the changes.
By using the Intel Driver & Support Assistant, you can easily update your Intel graphics driver and ensure that you have the best performance and compatibility for your graphics hardware. It is recommended to regularly check for driver updates to take advantage of the latest features and improvements.