
If you’re a Windows user, you’re probably familiar with the Windows Store. It’s a digital distribution platform that allows you to download and install various apps, games, and other software on your device. Whether you’re using a desktop computer, laptop, or tablet, having access to the Windows Store can greatly enhance your user experience.
Installing the Windows Store on your device is a straightforward process, and this step-by-step guide will walk you through it. First, you’ll need to make sure that you’re running a compatible version of Windows. The Windows Store is available on Windows 8 and later versions, so if you’re still using an older version of Windows, you’ll need to upgrade before proceeding.
Once you’ve confirmed that your device is running a compatible version of Windows, you can begin the installation process. Simply open your web browser and navigate to the official Microsoft website. From there, you’ll be able to download the Windows Store installer. Once the download is complete, locate the installer file on your device and double-click it to begin the installation.
Follow the on-screen prompts to complete the installation process. You may be asked to agree to the terms and conditions, as well as provide your Microsoft account information. Once the installation is complete, you’ll be able to access the Windows Store from your device’s Start menu. From there, you can browse and download a wide range of apps, games, and other software to enhance your Windows experience.
Section 1: Preparing Your Device

Before you can install the Windows Store on your device, you need to make sure it meets the necessary requirements. Here’s how to prepare your device:
- Check your device’s operating system: The Windows Store is only available for devices running Windows 8 or later. If you have an older version of Windows, you will need to upgrade before you can install the Windows Store.
- Ensure your device is connected to the internet: The installation process requires an internet connection, so make sure your device is connected to a stable network.
- Free up storage space: The Windows Store requires a certain amount of storage space to install and run properly. Before installing, check that you have enough free space on your device.
- Update your device: It’s always a good idea to have the latest updates installed on your device. Check for any available updates and install them before proceeding with the installation of the Windows Store.
- Backup your data: While the installation process is generally safe, it’s always a good idea to backup your important data before making any changes to your device. This way, you can easily restore your data in case anything goes wrong during the installation.
By following these steps, you can ensure that your device is ready for the installation of the Windows Store. Once you have completed these preparations, you can proceed to the next section to learn how to install the Windows Store on your device.
Checking System Requirements
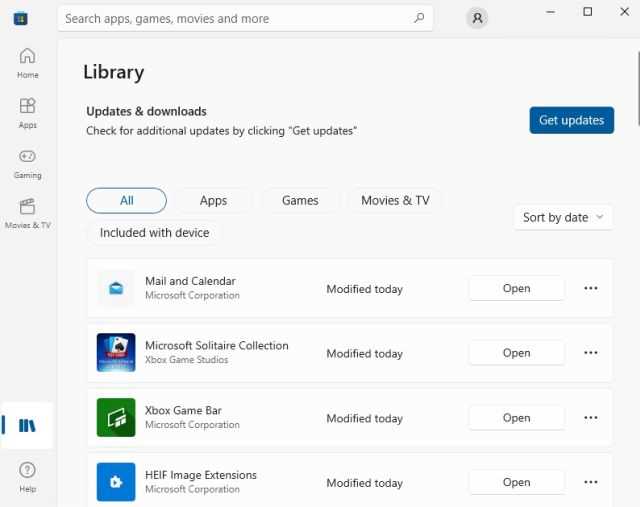
Before you can install the Windows Store on your device, it’s important to check if your system meets the necessary requirements. This will ensure a smooth installation process and optimal performance of the store.
To check the system requirements:
- Make sure your device is running a compatible version of Windows. The Windows Store is only available on Windows 10 and later versions.
- Ensure that your device has enough storage space to accommodate the Windows Store. The store requires a certain amount of free space to install and run properly.
- Check if your device meets the minimum hardware requirements. This includes having a compatible processor, sufficient RAM, and a supported graphics card.
- Verify that your device is connected to the internet. The Windows Store requires an internet connection to download and update apps.
By checking these system requirements, you can ensure that your device is ready to install the Windows Store and enjoy the wide range of apps and services it offers.
Updating Your Operating System
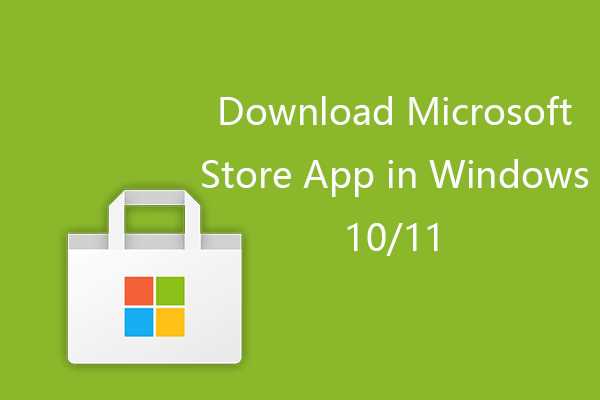
Before you can install the Windows Store on your device, it is important to ensure that your operating system is up to date. Regularly updating your Windows system ensures that you have the latest security patches, bug fixes, and performance improvements.
To update your Windows operating system, follow these steps:
- Click on the “Start” button in the bottom left corner of your screen.
- Select “Settings” from the menu that appears.
- In the Settings window, click on “Update & Security”.
- Click on the “Windows Update” tab.
- Click on the “Check for updates” button.
- If there are any available updates, click on the “Install now” button to start the update process.
- Wait for the updates to download and install. This may take some time depending on the size of the updates and the speed of your internet connection.
- Once the updates are installed, restart your computer to complete the update process.
It is recommended to keep your Windows operating system up to date to ensure that you have the latest features and security enhancements. By regularly updating your operating system, you can ensure that your device is compatible with the Windows Store and other applications.
Note: If you encounter any issues during the update process, such as error messages or failed updates, you can try troubleshooting the problem by visiting the Windows support website or contacting Microsoft support for assistance.
Now that your Windows operating system is up to date, you are ready to proceed with installing the Windows Store on your device.
Enabling App Installations

If you want to install apps from the Windows Store, you need to enable app installations on your device. Here’s how:
| Step | Description |
|---|---|
| 1 | Open the Settings app on your Windows device. |
| 2 | Click on the “Apps” category. |
| 3 | Click on the “Apps & features” tab. |
| 4 | Scroll down and click on the “Microsoft Store” option. |
| 5 | Click on the “Advanced options” link. |
| 6 | Toggle the “Install apps from Microsoft Store only” switch to the off position. |
| 7 | Close the Settings app. |
Once you have enabled app installations, you will be able to download and install apps from the Windows Store on your device.
Section 2: Downloading Windows Store
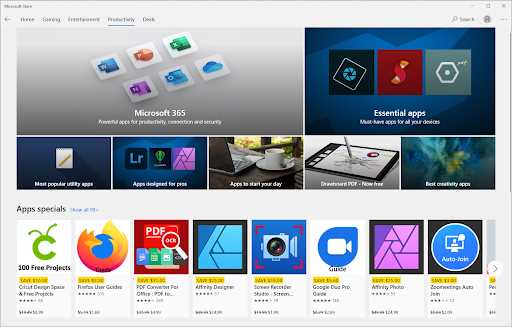
Now that you have successfully installed Windows on your device, it’s time to download the Windows Store. The Windows Store is a digital distribution platform where you can find and download various apps, games, and other content for your Windows device.
Here’s how to download the Windows Store:
| Step 1: | Open your web browser and go to the official Microsoft website. |
| Step 2: | Navigate to the “Downloads” section of the website. |
| Step 3: | Search for “Windows Store” in the search bar. |
| Step 4: | Click on the download link for the Windows Store. |
| Step 5: | Wait for the download to complete. |
| Step 6: | Once the download is finished, locate the downloaded file on your device. |
| Step 7: | Double-click on the downloaded file to start the installation process. |
| Step 8: | Follow the on-screen instructions to complete the installation. |
| Step 9: | Once the installation is finished, you can find the Windows Store icon on your desktop or in the Start menu. |
Now that you have successfully downloaded and installed the Windows Store, you can start exploring the wide range of apps and content available for your Windows device. Enjoy!
Navigating to the Microsoft Store Website
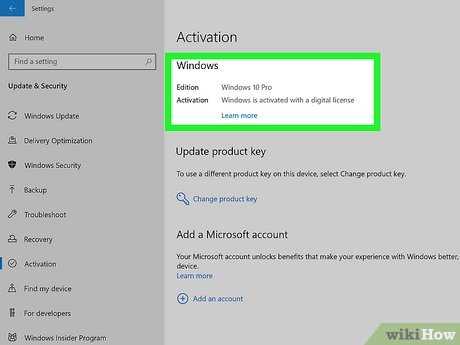
To install Windows Store on your device, you will need to navigate to the Microsoft Store website. Here is a step-by-step guide on how to do it:
Step 1: Open your preferred web browser.
Step 2: In the address bar, type in “www.microsoft.com” and press Enter.
Step 3: Once the Microsoft website loads, locate the search bar at the top of the page.
Step 4: Type in “Microsoft Store” and press Enter.
Step 5: From the search results, click on the link that says “Microsoft Store – Windows Apps”.
Step 6: You will be redirected to the Microsoft Store website.
Step 7: On the Microsoft Store website, you can browse and search for various apps, games, and other content available for Windows devices.
Note: Make sure you are connected to the internet while navigating to the Microsoft Store website.
By following these steps, you will be able to easily navigate to the Microsoft Store website and access a wide range of apps and content for your Windows device.
Finding the Windows Store App
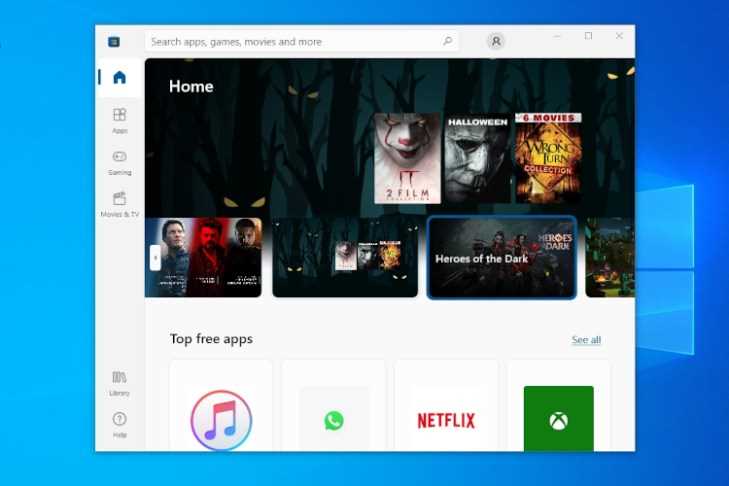
Once you have successfully installed Windows on your device, the next step is to find the Windows Store app. The Windows Store is a digital distribution platform where you can download and install various applications, games, and other content.
To find the Windows Store app, follow these steps:
- Click on the “Start” button located at the bottom left corner of your screen.
- In the search bar, type “Store” and press Enter.
- The Windows Store app will appear in the search results. Click on it to open.
Alternatively, you can also find the Windows Store app by clicking on the Microsoft Store icon on your taskbar, if it is available.
Once you have opened the Windows Store app, you can browse through the various categories and search for the applications or games you want to install. You can also find featured apps, top charts, and recommendations based on your interests.
Now that you know how to find the Windows Store app, you are ready to explore and install a wide range of applications and games on your device!

