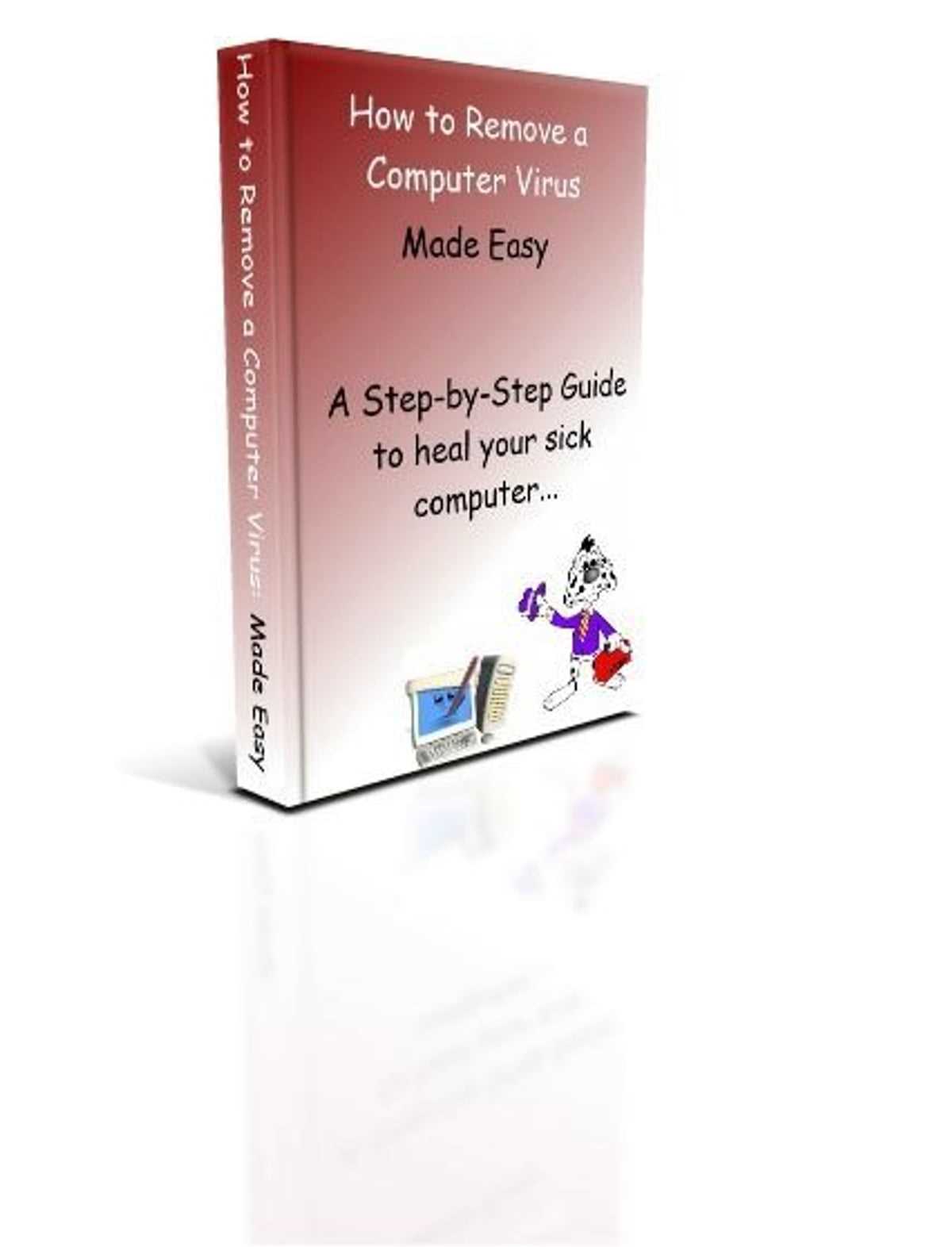If you are a Mac user and want to manage Python packages efficiently, you need to install pip. Pip is a package manager that allows you to easily download and install Python packages from the command line. It is a powerful tool that simplifies the process of installing and managing packages on your Mac.
To install pip on your Mac, you will need to use the Terminal application. The Terminal is a command-line interface that allows you to interact with your computer using text commands. It is a powerful tool that gives you direct access to the underlying system of your Mac.
Before you can install pip, you need to make sure that you have Python installed on your Mac. Python is a programming language that is used for a wide range of applications, including web development, data analysis, and machine learning. Most Macs come with Python pre-installed, but if you don’t have it, you can download it from the official Python website.
Once you have Python installed, open the Terminal application on your Mac. You can find it in the Utilities folder, which is located in the Applications folder. When the Terminal opens, you can start installing pip by entering a command in the Terminal window. The command to install pip is “python get-pip.py”. This command will download the pip package and install it on your Mac.
Section 1: Preparing for Installation

Before you can install pip on your Mac, you need to make sure you have Python installed. Python is a programming language that pip relies on to function properly. If you don’t have Python installed, you won’t be able to use pip to install packages.
To check if you have Python installed, open the Terminal application on your Mac. You can find this by going to Applications > Utilities > Terminal. Once the Terminal is open, type the following command and press Enter:
python --version
If you see a version number printed on the screen, it means Python is already installed on your Mac. If not, you will need to install Python before proceeding with the pip installation.
Python comes pre-installed on most Macs, but if you don’t have it, you can download the latest version from the official Python website. Follow the installation instructions provided on the website to install Python on your Mac.
Once you have Python installed, you can proceed with the pip installation. Pip is a package manager for Python that allows you to easily install and manage Python packages. It is a command-line tool, so you will need to use the Terminal to install it.
Checking Python Version

Before you can install pip on your Mac, you need to make sure you have Python installed. Python is a programming language that pip uses to manage packages. To check if you have Python installed, follow these steps:
- Open the Terminal application on your Mac. You can find it by searching for “Terminal” in Spotlight or by navigating to Applications > Utilities > Terminal.
- In the Terminal window, type
python --versionand press Enter. This command will display the version of Python installed on your Mac. - If you see a version number, such as “Python 3.9.2”, it means Python is already installed on your Mac. You can proceed to the next step.
- If you see an error message or if the command is not recognized, it means Python is not installed on your Mac. In this case, you will need to download and install Python before you can install pip.
Once you have confirmed that Python is installed on your Mac, you can proceed with installing pip. If you already have pip installed, you can skip this step.
Updating Python

If you already have Python installed on your Mac, it’s important to keep it up to date to ensure you have the latest features and security patches. Updating Python is a straightforward process that can be done using the pip package manager.
To update Python, open the Terminal application on your Mac. You can find it by searching for “Terminal” in Spotlight or by navigating to Applications > Utilities > Terminal.
Once the Terminal is open, you can use the following command to update Python:
pip install --upgrade python
This command will download and install the latest version of Python available. Depending on your system configuration, you may need to use sudo before the command to run it with administrative privileges.
After running the command, pip will download the latest version of Python and install it on your Mac. This process may take some time, so be patient.
Once the installation is complete, you can verify that Python has been updated by running the following command:
python --version
This command will display the version number of the installed Python. If the version number matches the latest version available, then the update was successful.
Updating Python regularly is important to ensure you have access to the latest features and security patches. By using pip, the package manager for Python, you can easily update Python on your Mac and keep it up to date.
Installing Xcode Command Line Tools
In order to install pip on your Mac, you first need to install Xcode Command Line Tools. These tools provide a set of software development tools, including the necessary compilers and libraries, that are required to build and run various software packages on your Mac.
To install Xcode Command Line Tools, follow these steps:
- Open the Terminal application on your Mac. You can find it by searching for “Terminal” in Spotlight or by navigating to Applications > Utilities > Terminal.
- Once the Terminal is open, type the following command and press Enter:
- Wait for the installation to complete. This may take a few minutes.
- Once the installation is finished, you can verify that the tools are installed by running the command
gcc --versionin the Terminal. If the tools are installed, you should see the version number of the GCC compiler.
xcode-select --installThis command will prompt a dialog box asking if you want to install the command line developer tools. Click “Install” to proceed.
Note: If you already have Xcode installed on your Mac, you may not need to install the command line tools separately. You can check if the tools are already installed by running the command xcode-select -p. If it returns a path, the tools are already installed.
After installing Xcode Command Line Tools, you can proceed with installing pip on your Mac using the package manager. This will allow you to easily install and manage Python packages from the command line.
Section 2: Installing pip
To install pip, you need to follow these steps:
- Open the Terminal application on your Mac. You can find it by searching for “Terminal” in Spotlight or by navigating to Applications > Utilities > Terminal.
- Once the Terminal is open, you can check if Python is already installed by typing the following command and pressing Enter:
- If Python is installed, you should see the version number. If not, you will need to download and install Python before proceeding.
- Next, you need to download the get-pip.py script, which is used to install pip. You can do this by running the following command in the Terminal:
- This command will download the get-pip.py script and save it in your current working directory.
- Once the download is complete, you can install pip by running the following command:
- This command will run the get-pip.py script using the Python interpreter and install pip on your system.
- After the installation is complete, you can verify that pip is installed by running the following command:
- If pip is installed, you should see the version number. Congratulations, you have successfully installed pip on your Mac!
python --versioncurl https://bootstrap.pypa.io/get-pip.py -o get-pip.pypython get-pip.pypip --versionNow that you have pip installed, you can use it as a package manager to install and manage Python packages on your Mac.
Downloading get-pip.py
In order to install pip on your Mac, you will need to download the get-pip.py package. This package contains the necessary files and scripts to install pip, which is a package manager for Python.
To download the get-pip.py package, you will need to open the Terminal application on your Mac. The Terminal is a command line interface that allows you to execute commands and scripts on your computer.
Once you have opened the Terminal, you can use the following command to download the get-pip.py package:
curl https://bootstrap.pypa.io/get-pip.py -o get-pip.py |
This command uses the curl command-line tool to download the get-pip.py package from the specified URL. The -o flag is used to specify the output file name, in this case, get-pip.py.
After running the command, the get-pip.py package will be downloaded to your current working directory. You can use the ls command to list the files in the directory and verify that the get-pip.py file is present.
Once you have downloaded the get-pip.py package, you are ready to proceed to the next step, which is installing pip on your Mac.
Running the Installation Script

Once you have downloaded the pip package manager for Mac, you can proceed with the installation process. To install pip, you will need to use the terminal and run a command.
Open the terminal on your Mac and navigate to the directory where you downloaded the pip package. Once you are in the correct directory, you can run the installation script by typing the following command:
python get-pip.py
This command will execute the installation script and install pip on your Mac. The script will automatically download and install the necessary files and dependencies for pip to work properly.
After the installation process is complete, you can verify that pip has been installed correctly by running the following command:
pip --version
If pip has been installed successfully, you will see the version number displayed in the terminal. This confirms that pip is now installed and ready to use on your Mac.