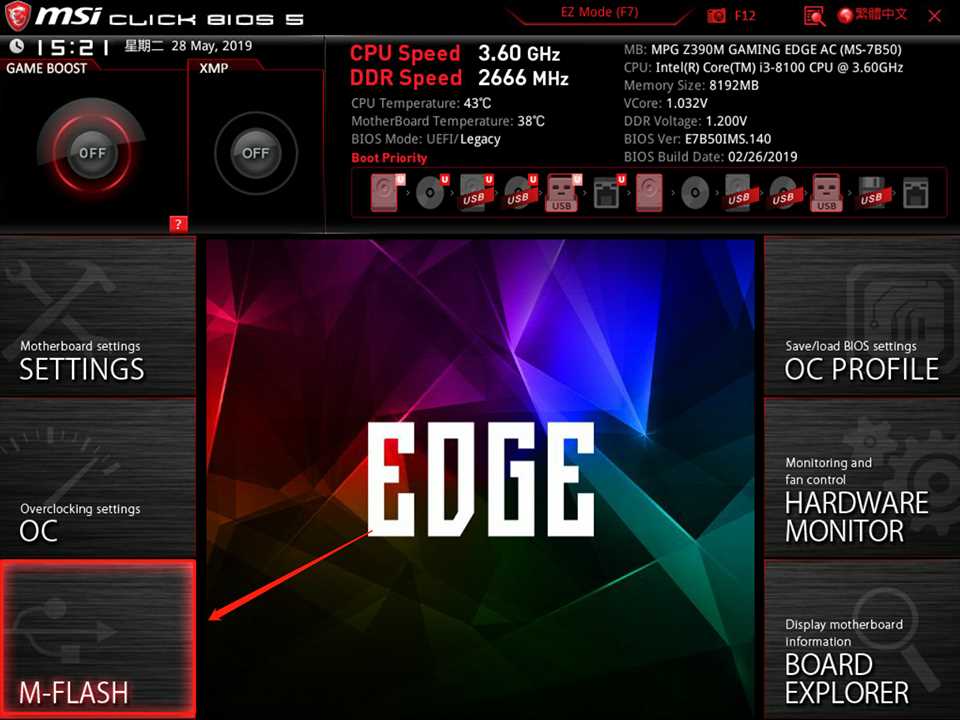Installing npm packages is an essential step in any web development project. Whether you need to download a new library or update an existing package, the terminal is your go-to tool. In this step-by-step guide, we will walk you through the process of installing npm packages using simple commands.
Before we dive into the installation process, let’s quickly go over what npm is. npm, short for Node Package Manager, is a command-line tool that allows developers to easily manage and install packages or libraries for their projects. It comes bundled with Node.js, so make sure you have Node.js installed on your machine before proceeding.
Once you have Node.js installed, open your terminal and navigate to your project directory. To install a package, you will need to use the npm install command followed by the name of the package. You can also specify a specific version of the package by appending the @ symbol and the version number.
For example, to install the latest version of a package called “example-package”, you would run the following command:
npm install example-package
If you want to install a specific version of the package, you can use the following command:
npm install example-package@1.0.0
Once you run the command, npm will download the package and all its dependencies. You can then use the package in your project by importing it into your code. That’s it! You have successfully installed an npm package using the terminal.
Remember, npm is a powerful tool that allows you to easily manage and install packages for your projects. By following this step-by-step guide, you can confidently install any npm package and take advantage of the vast library of resources available to you.
What is npm?
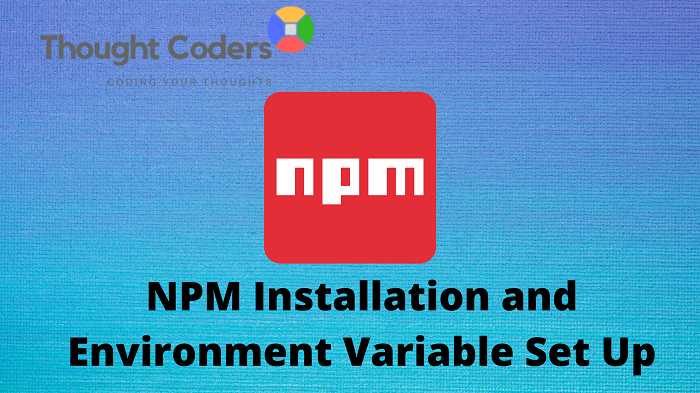
npm (Node Package Manager) is a command-line tool that allows developers to easily manage and install packages and dependencies for their projects. It is the default package manager for Node.js, a popular JavaScript runtime environment.
With npm, developers can easily download and install packages from the npm registry, which is a public repository of over a million packages. These packages can be libraries, frameworks, or any other code that can be reused in a project.
npm also helps manage the versions of packages. Each package has a version number, and npm allows developers to specify which version of a package their project depends on. This ensures that the project will always use the correct version of a package, even if newer versions are released.
To use npm, developers need to have Node.js installed on their computer. Once installed, npm can be accessed through the terminal or command prompt. Developers can use npm commands to install packages, update packages, and manage dependencies for their projects.
Overall, npm is a powerful tool that simplifies the process of managing packages and dependencies in a project. It provides a convenient way to download and install libraries, ensuring that developers have access to the latest versions of the packages they need.
Why is npm important?
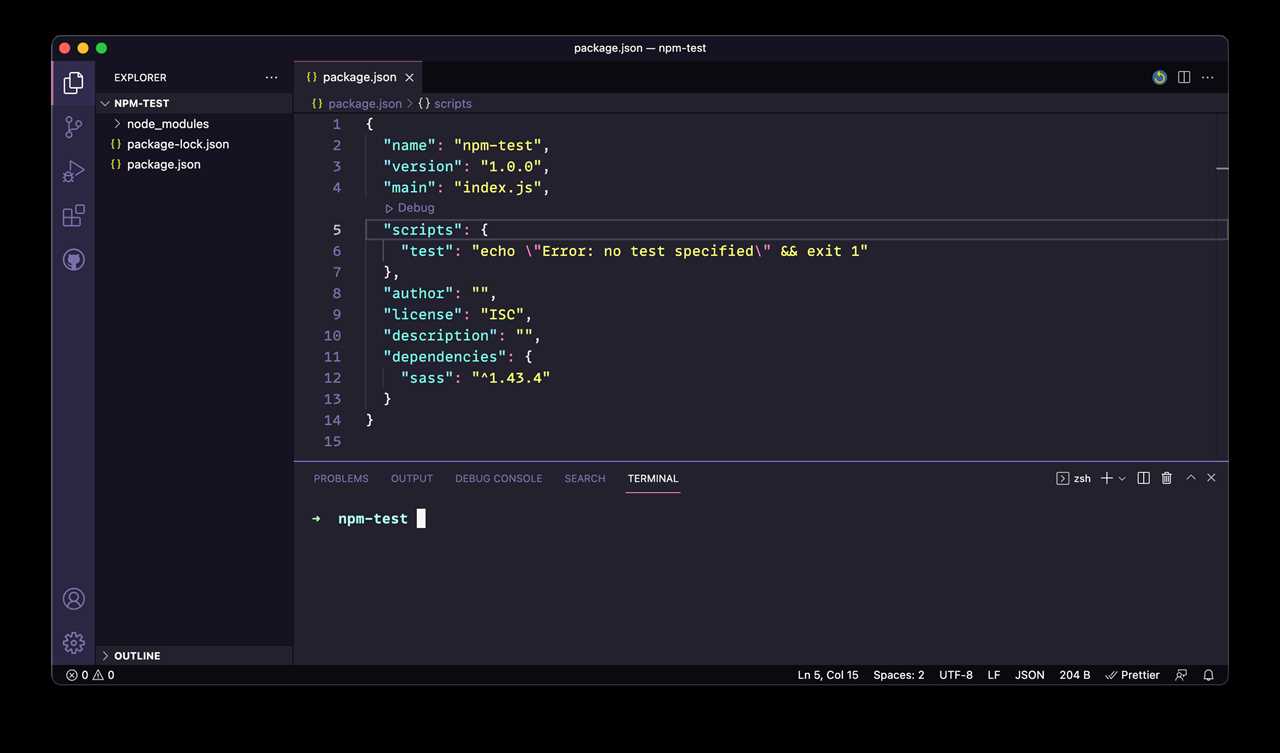
npm (Node Package Manager) is a crucial tool for developers working with JavaScript. It is a library of thousands of packages that can be easily downloaded and installed into your project. These packages contain reusable code that can save you time and effort by providing pre-written functionality for common tasks.
npm allows you to easily manage dependencies for your project. When you install a package using npm, it will automatically download and install any other packages that the package depends on. This ensures that your project has all the necessary dependencies and that they are compatible with each other.
npm also allows you to easily update packages to newer versions. By running a simple command in the terminal, you can check for updates to all the packages in your project and install the latest versions. This ensures that your project is using the most up-to-date and secure versions of the packages.
Another important feature of npm is the ability to publish your own packages. If you have written a piece of code that you think could be useful to others, you can package it up and publish it to npm. This allows other developers to easily install and use your code in their own projects.
In summary, npm is an essential tool for JavaScript developers. It provides a vast library of packages that can be easily downloaded and installed into your project. It helps manage dependencies and ensures that your project is using the latest versions of packages. Additionally, it allows you to publish your own packages and share your code with the community.
Step 1: Install Node.js
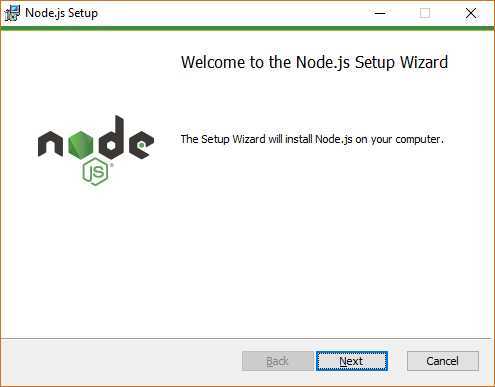
In order to install npm packages, you first need to have Node.js installed on your system. Node.js is a JavaScript runtime environment that allows you to run JavaScript code outside of a web browser.
To install Node.js, follow these steps:
- Visit the official Node.js website at https://nodejs.org.
- On the homepage, you will see two versions available for download: the LTS (Long Term Support) version and the Current version. The LTS version is recommended for most users, as it is more stable and widely supported.
- Click on the version you want to download. This will start the download of the Node.js installer.
- Once the download is complete, locate the installer file and double-click on it to run the installation.
- Follow the instructions in the installation wizard to complete the installation process. You can choose the default settings or customize the installation according to your preferences.
- After the installation is complete, open a command prompt or terminal window.
- To verify that Node.js is installed correctly, type the following command in the command prompt or terminal:
node -vIf Node.js is installed correctly, you will see the version number displayed in the command prompt or terminal.
Node.js also comes with npm (Node Package Manager) pre-installed. npm is a command-line tool that allows you to install, update, and manage dependencies for your Node.js projects. It is used to install packages and libraries from the npm registry, which is a public collection of open-source JavaScript packages.
In the next step, we will learn how to use npm to install a package and manage its dependencies.
Download Node.js
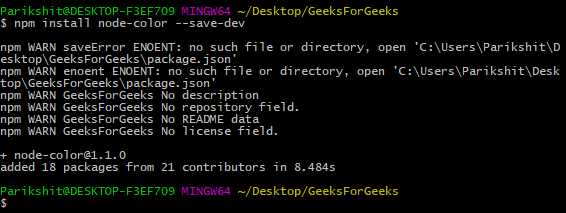
To install npm packages, you need to have Node.js installed on your computer. Node.js is a JavaScript runtime that allows you to run JavaScript on the server side. It also comes with npm, a package manager for JavaScript libraries and dependencies.
To download Node.js, follow these steps:
- Open your terminal or command prompt.
- Visit the official Node.js website at https://nodejs.org.
- Click on the “Download” button.
- Choose the version of Node.js you want to download. It is recommended to download the latest LTS (Long Term Support) version for stability and compatibility.
- Once the download is complete, run the installer and follow the on-screen instructions to install Node.js on your computer.
- After the installation is complete, open your terminal or command prompt again and type
node -vto check the version of Node.js installed. You should see the version number displayed. - Similarly, type
npm -vto check the version of npm installed. You should see the version number displayed.
Now that you have Node.js and npm installed, you are ready to install npm packages and manage dependencies for your projects.