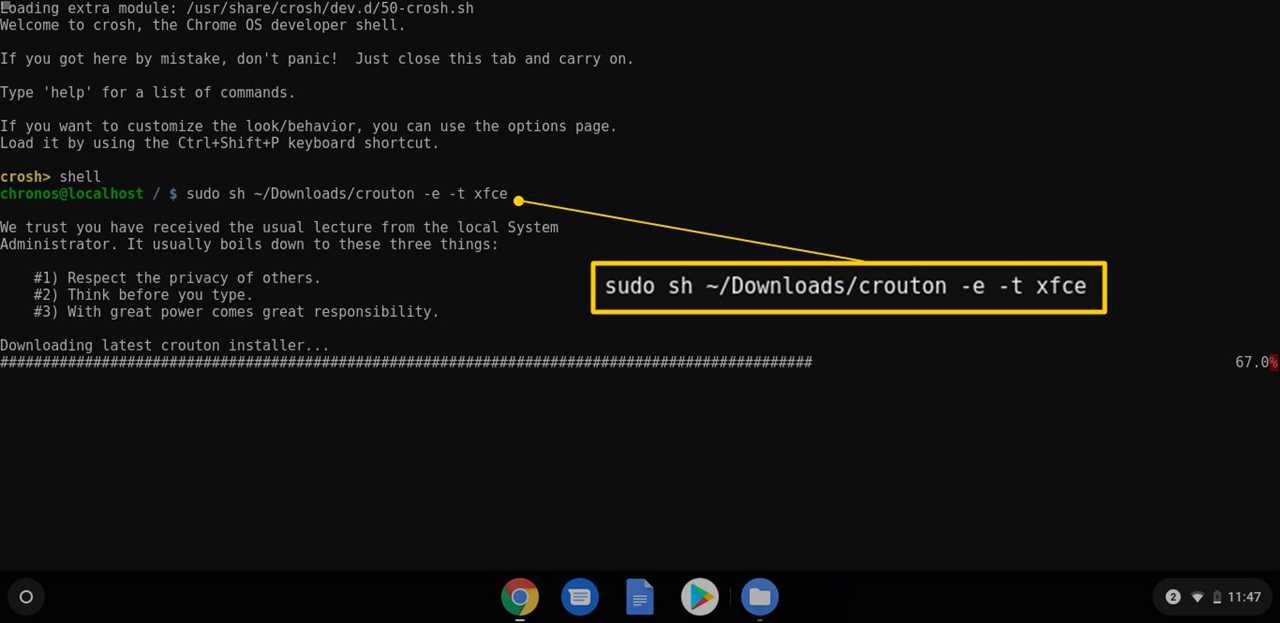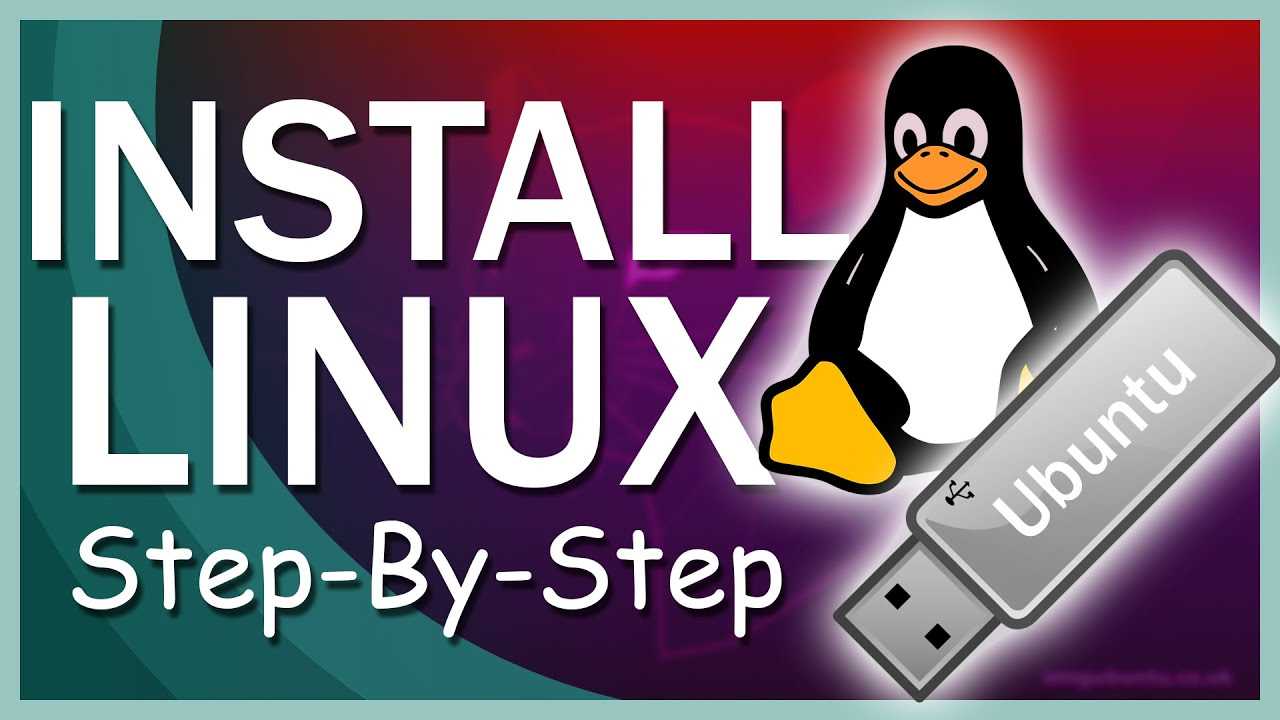
Are you ready to take the plunge and install Linux on your computer? Installing Linux from a USB drive is a convenient and straightforward way to get started with this powerful operating system. Whether you’re a beginner or an experienced user, this step-by-step guide will walk you through the process of installing Linux from a USB drive.
Why install Linux from a USB drive?
Installing Linux from a USB drive offers several advantages. First, it allows you to try out Linux without making any changes to your existing operating system. This means you can test drive Linux and see if it meets your needs before committing to a full installation. Additionally, installing Linux from a USB drive is often faster than using a DVD, and it allows you to easily update your installation media with the latest version of Linux.
So, let’s get started! Here’s a step-by-step guide on how to install Linux from a USB drive:
Preparing the USB Drive
Before you can install Linux from a USB drive, you need to prepare the drive properly. Follow these steps to ensure that your USB drive is ready for the installation process:
1. Format the USB Drive: First, you need to format the USB drive to ensure that it is compatible with the Linux installation process. This will erase all data on the drive, so make sure to back up any important files before proceeding. To format the drive, insert it into your computer and open the Disk Management tool. Locate the USB drive, right-click on it, and select the “Format” option. Choose the file system as “FAT32” and click “Format” to begin the process.
2. Download the Linux ISO: Next, you need to download the Linux ISO file that you want to install. Visit the official website of the Linux distribution you prefer and navigate to the download section. Choose the appropriate ISO file for your system architecture and download it to your computer.
3. Create a Bootable USB Drive: To create a bootable USB drive, you will need a tool like Rufus or Etcher. These tools allow you to write the Linux ISO file to the USB drive in a way that makes it bootable. Open the tool of your choice and select the USB drive as the target device. Browse for the downloaded Linux ISO file and click “Start” to begin the process. This may take a few minutes to complete.
4. Test the Bootable USB Drive: Once the bootable USB drive is created, it’s a good idea to test it before proceeding with the installation. Restart your computer and enter the boot menu by pressing the appropriate key (usually F12 or Esc). Select the USB drive as the boot device and let the system boot from it. If you see the Linux installation screen, it means that the USB drive is working correctly.
5. Safely Eject the USB Drive: Before you can install Linux from the USB drive, you need to safely eject it from your computer. This ensures that all data is written and prevents any potential data corruption. Right-click on the USB drive icon in your file explorer and select the “Eject” option. Wait for the system to notify you that it is safe to remove the drive before physically unplugging it.
By following these steps, you have successfully prepared the USB drive for the Linux installation process. Now you are ready to proceed with the actual installation of Linux on your computer.
Format the USB Drive

Before you can install Linux from a USB drive, you need to format the drive to ensure it is compatible with the installation process. Follow these steps to format your USB drive:
- Insert the USB drive into your computer.
- Open the Disk Utility program.
- Select the USB drive from the list of available drives.
- Click on the “Erase” tab.
- Choose a file system format for the USB drive. For Linux installations, it is recommended to use the “FAT32” format.
- Enter a name for the USB drive.
- Click on the “Erase” button to begin the formatting process.
- Wait for the formatting process to complete.
- Once the formatting is finished, you can proceed with the installation of Linux from the USB drive.
By formatting the USB drive correctly, you ensure that it is ready to be used as a bootable device for installing Linux. Make sure to back up any important data on the USB drive before formatting, as the process will erase all existing data on the drive.
Create a Bootable USB Drive
Installing Linux from a USB drive is a convenient and straightforward process. Follow these steps to create a bootable USB drive:
Step 1: Obtain a USB drive with sufficient storage capacity. Make sure to back up any important data on the drive, as it will be formatted during the installation process.
Step 2: Download the Linux distribution you want to install. Visit the official website of the Linux distribution and locate the download page. Choose the appropriate version for your system.
Step 3: Download a tool to create a bootable USB drive. There are several options available, such as Rufus, Etcher, or UNetbootin. Choose the tool that is compatible with your operating system.
Step 4: Insert the USB drive into your computer’s USB port.
Step 5: Open the tool you downloaded in Step 3. Select the Linux ISO file you downloaded in Step 2.
Step 6: Choose the USB drive you inserted in Step 4 as the destination drive for the bootable USB.
Step 7: Double-check that you have selected the correct USB drive, as the tool will format it and erase all existing data.
Step 8: Click on the “Create” or “Start” button to begin the process of creating the bootable USB drive.
Step 9: Wait for the tool to finish creating the bootable USB drive. This process may take a few minutes.
Step 10: Once the process is complete, safely eject the USB drive from your computer.
Step 11: You now have a bootable USB drive with Linux installed. You can use this drive to install Linux on any compatible computer by booting from the USB drive.
By following these steps, you can easily create a bootable USB drive and install Linux on your computer.
Download the Linux Distribution
To install Linux from a USB drive, you first need to download the Linux distribution of your choice. There are many different distributions available, such as Ubuntu, Fedora, and Debian. Each distribution has its own unique features and advantages, so it’s important to choose one that suits your needs.
Once you have decided on a distribution, visit the official website and navigate to the download section. Most distributions offer multiple versions, so make sure to choose the one that is compatible with your computer’s architecture (32-bit or 64-bit).
Click on the download link to start the download process. The file size can vary depending on the distribution, so it may take some time to complete. While the download is in progress, it’s a good idea to verify the integrity of the downloaded file by checking its checksum. This ensures that the file has not been tampered with during the download process.
After the download is complete, you will have a .iso file. This is a disk image file that contains all the necessary files to install the Linux distribution. You will use this .iso file to create a bootable USB drive in the next step.
Installing Linux
Installing Linux from a USB drive is a straightforward process that allows you to experience the power and flexibility of the Linux operating system. By following these step-by-step instructions, you can easily install Linux on your computer.
To begin, you will need a USB drive with enough storage capacity to hold the Linux installation files. Make sure to back up any important data on the USB drive, as the installation process will erase all existing data.
Next, you will need to download the Linux distribution of your choice. There are many different distributions available, such as Ubuntu, Fedora, and Debian. Choose the one that best fits your needs and download the ISO file.
Once you have downloaded the ISO file, you will need to create a bootable USB drive. This can be done using a tool like Rufus or Etcher. Simply select the ISO file and the USB drive, and the tool will create a bootable USB drive for you.
After creating the bootable USB drive, you will need to restart your computer and boot from the USB drive. This can usually be done by pressing a key, such as F12 or Esc, during the startup process. Select the USB drive from the boot menu to start the Linux installation.
Follow the on-screen instructions to install Linux on your computer. You will be prompted to choose a language, keyboard layout, and installation type. Make sure to select the correct options for your system.
During the installation process, you will also be asked to create a username and password. Make sure to choose a strong password to protect your system from unauthorized access.
Once the installation is complete, you can remove the USB drive and restart your computer. You will now have a fully functional Linux operating system installed on your computer.
With Linux installed, you can enjoy a wide range of open-source software and customize your system to suit your needs. Whether you are a beginner or an advanced user, Linux offers a powerful and flexible platform for all your computing needs.
Boot from the USB Drive
To install Linux to your drive from a USB drive, you will need to boot your computer from the USB drive. Follow these steps to do so:
- Insert the USB drive into a USB port on your computer.
- Restart your computer.
- As your computer is starting up, press the key that will allow you to access the boot menu. This key is usually displayed on the screen during startup and may be something like F12 or Esc.
- Once you are in the boot menu, use the arrow keys to navigate to the option that allows you to boot from a USB device.
- Select the USB drive as the boot device and press Enter.
- Your computer will now boot from the USB drive and you will be able to begin the installation process.
Note: It is important to make sure that your USB drive is properly formatted and contains the necessary files for the Linux installation before attempting to boot from it.