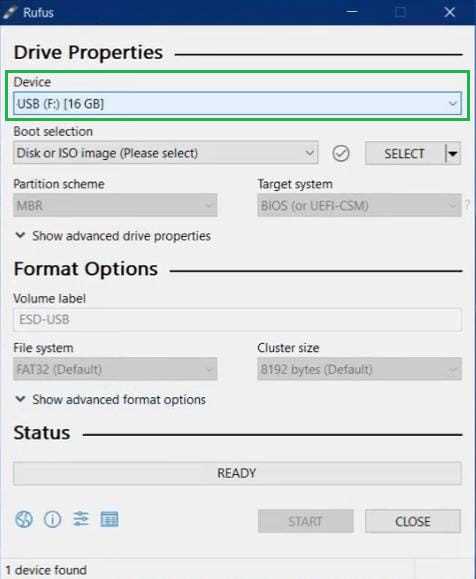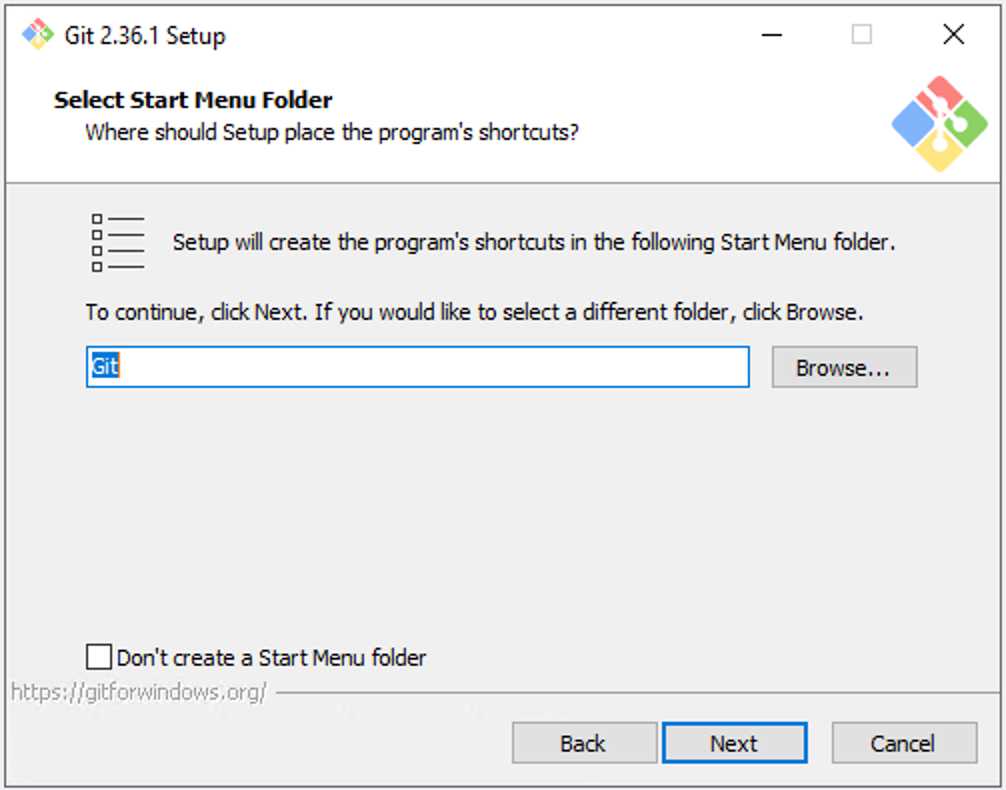
Git is a powerful version control system that allows developers to track changes in their code and collaborate with others. If you’re new to Git and want to start using it on your computer, you’ll need to install Git Bash.
Git Bash is a command line interface for Git that provides a Unix-like environment on Windows. It allows you to use Git commands and perform various operations on your code repositories.
In this step-by-step guide, we’ll show you how to install Git Bash on your computer. Whether you’re using Windows, Mac, or Linux, the installation process is straightforward and can be completed in just a few minutes.
By the end of this guide, you’ll have Git Bash up and running on your computer, ready to start using Git and taking advantage of its powerful features. So let’s get started!
Section 1: Downloading Git Bash
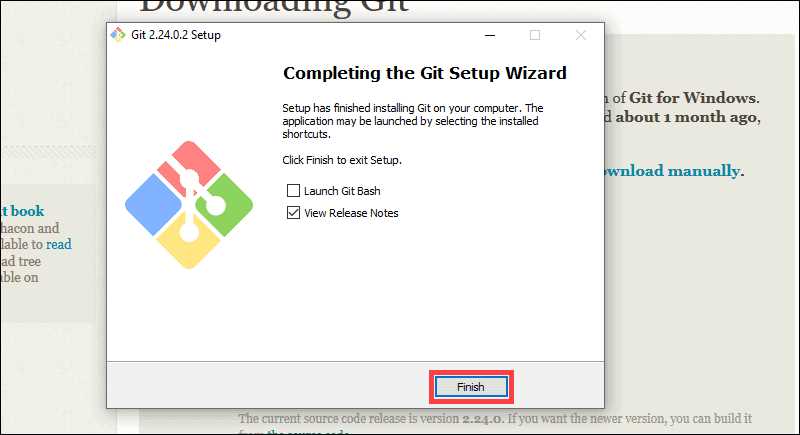
Before you can start using Git Bash, you need to download and install it on your computer. Git Bash is a command line interface for Git, a version control system that allows you to track changes in your code.
To install Git Bash, follow these steps:
- Go to the official Git website at https://git-scm.com/.
- Click on the “Download” button to start downloading the Git installer.
- Once the download is complete, run the installer by double-clicking on the downloaded file.
- Follow the instructions in the installer to complete the installation process. Make sure to select the appropriate options for your operating system.
- After the installation is complete, you can launch Git Bash by searching for it in your computer’s applications or by clicking on the Git Bash shortcut on your desktop.
Now that you have Git Bash installed on your computer, you are ready to start using it to manage your code repositories and collaborate with other developers. In the next section, we will learn how to set up Git Bash and configure it with your GitHub account.
Step 1: Go to the official Git website
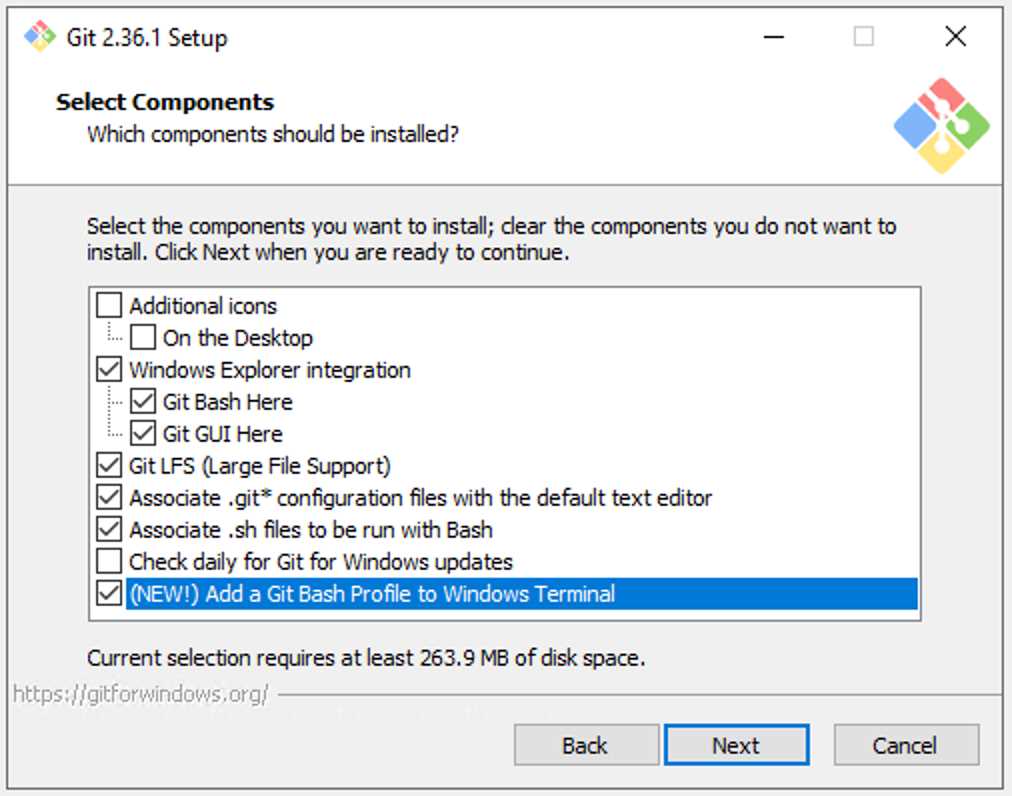
To install Git Bash on your computer, you first need to go to the official Git website. Git is a version control system that allows you to track changes in your code and collaborate with others. Git Bash is a command line interface for Git that provides a Unix-like environment on Windows.
To get started, open your web browser and navigate to the official Git website at https://git-scm.com/. This is where you can download the latest version of Git for your operating system.
Once you’re on the Git website, you’ll see a download button on the homepage. Click on this button to start the download process. The website will automatically detect your operating system and provide you with the appropriate download link.
After clicking the download button, you’ll be redirected to a new page where you can choose the installation options. Make sure to select “Git Bash Here” during the installation process. This will add an option to the right-click context menu in Windows Explorer, allowing you to open Git Bash directly in any folder.
Once you’ve selected the installation options, click on the “Next” button to proceed. The installer will then download the necessary files and install Git Bash on your computer.
After the installation is complete, you can open Git Bash by right-clicking on any folder in Windows Explorer and selecting “Git Bash Here” from the context menu. This will open a command prompt window with Git Bash running.
Now that you have Git Bash installed on your computer, you’re ready to start using Git for version control and collaborating with others on your projects.
Step 2: Click on the “Downloads” tab
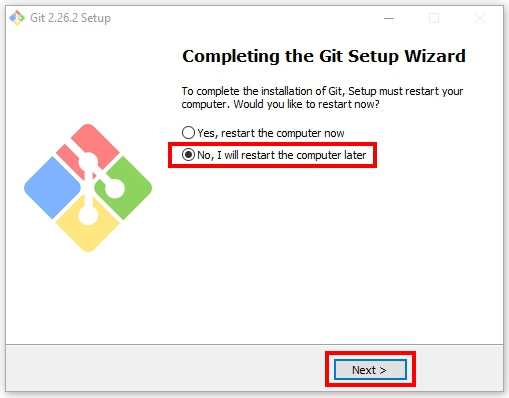
After successfully navigating to the official Git website, you will find yourself on the homepage. Look for the navigation menu at the top of the page and locate the “Downloads” tab. Click on it to proceed with the installation process.
The “Downloads” tab is where you will find all the available versions of Git that you can install on your computer. Git is a powerful version control system that allows you to track changes in your code and collaborate with others. It is essential for any developer who wants to work efficiently and effectively.
By clicking on the “Downloads” tab, you will be directed to a page where you can choose the appropriate version of Git for your operating system. Git is compatible with Windows, macOS, and Linux, so make sure to select the version that matches your system.
Once you have selected the correct version, you can proceed to the next step in the installation process. In the following steps, we will guide you on how to download and install Git Bash on your computer.
Step 3: Choose your operating system
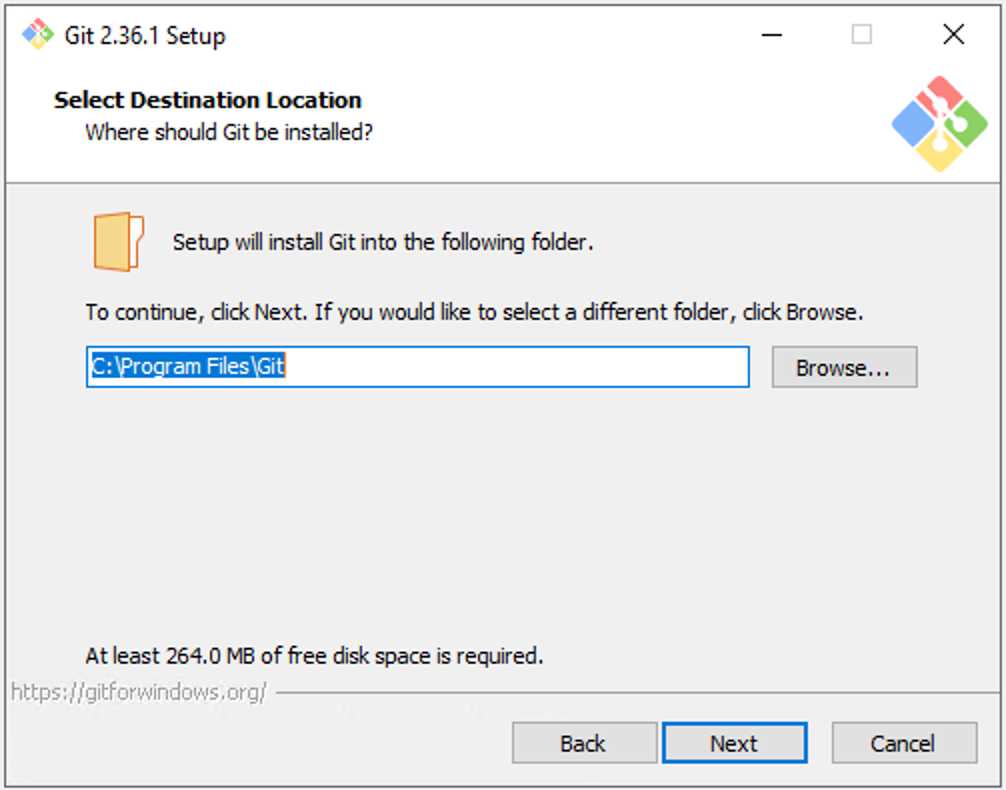
Before you can install Git Bash, you need to choose the version that is compatible with your operating system. Git Bash is available for Windows, macOS, and Linux.
If you are using Windows, you can download the Git Bash installer from the official website. Simply click on the “Download” button and follow the instructions to install Git Bash on your computer.
For macOS users, Git Bash can be installed using Homebrew. Open the Terminal application and run the following command:
| Command | Description |
|---|---|
| brew install git | Installs Git Bash using Homebrew |
Linux users can install Git Bash through their package manager. Open the terminal and run the appropriate command based on your distribution:
| Distribution | Command |
|---|---|
| Ubuntu/Debian | sudo apt-get install git |
| Fedora | sudo dnf install git |
| Arch Linux | sudo pacman -S git |
Once you have installed Git Bash on your operating system, you can proceed to the next step and start using Git for version control.
Section 2: Installing Git Bash
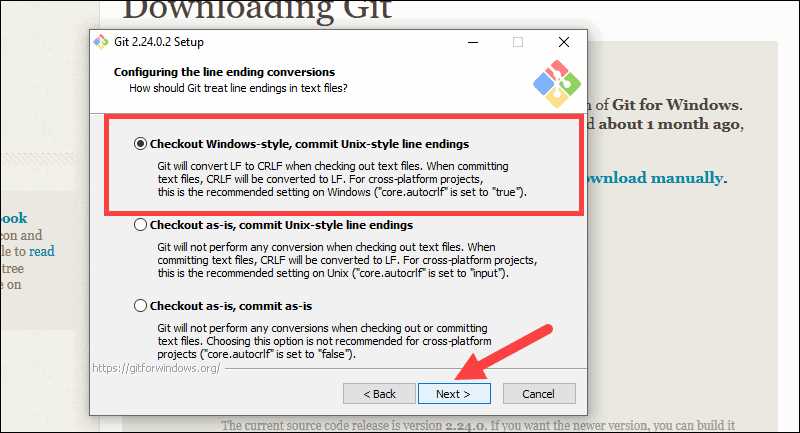
To install Git Bash on your computer, follow these step-by-step instructions:
1. Go to the official Git website at https://git-scm.com/.
2. Click on the “Download” button to start the download process.
3. Once the download is complete, locate the downloaded file and double-click on it to start the installation.
4. Follow the on-screen instructions to proceed with the installation. You can choose the installation location and select the components you want to install.
5. During the installation process, you will be prompted to choose the default editor for Git. You can choose your preferred text editor or use the default option.
6. After selecting the editor, continue with the installation by clicking “Next” or “Install” on the remaining screens.
7. Once the installation is complete, you can launch Git Bash by searching for “Git Bash” in the Start menu or by double-clicking on the Git Bash shortcut on your desktop.
8. Congratulations! You have successfully installed Git Bash on your computer. You can now use Git Bash to execute Git commands and manage your repositories.
Step 1: Run the Git Bash installer
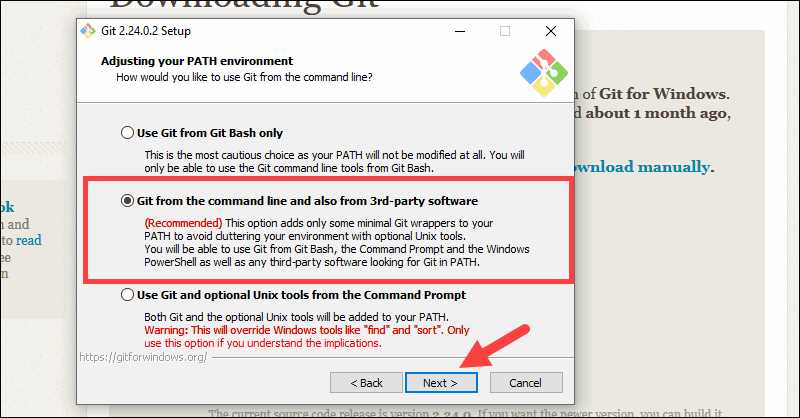
To install Git Bash on your computer, you need to follow a few simple steps. First, you need to download the Git Bash installer from the official website. You can find the installer by searching for “Git Bash download” in your favorite search engine.
Once you have downloaded the installer, locate the file and double-click on it to run the installation process. You may be prompted to confirm that you want to run the installer, so click “Yes” or “Run” to proceed.
Next, you will see the Git Bash setup wizard. Follow the on-screen instructions to complete the installation. You can choose the default settings or customize the installation according to your preferences.
During the installation, you may be asked to select the components you want to install. Make sure that the “Git Bash” option is selected, as this is the main component you need to install. You can also choose to install additional components, such as Git GUI or Git LFS, depending on your needs.
Once you have selected the components, click “Next” to continue. The installer will then ask you to choose the installation location. You can either accept the default location or choose a different directory on your computer.
After selecting the installation location, click “Next” to proceed. The installer will then start copying the necessary files to your computer. This process may take a few minutes, so be patient.
Once the installation is complete, you will see a confirmation message. Click “Finish” to exit the installer.
Congratulations! You have successfully installed Git Bash on your computer. Now you can start using Git to manage your projects and collaborate with others.