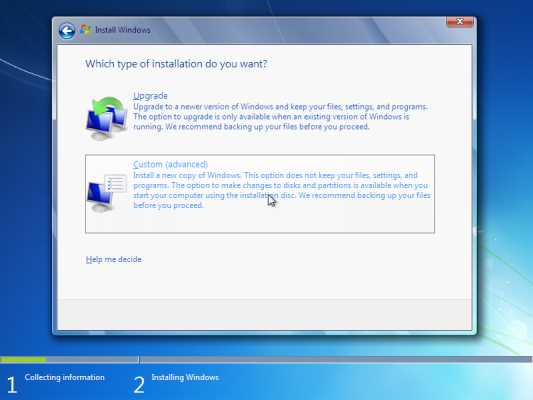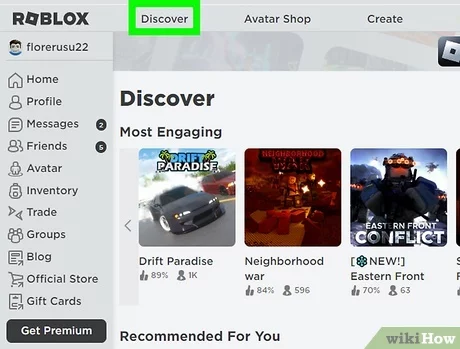
If you’re a gaming enthusiast and have recently upgraded to Windows 11, you might be wondering how to download Roblox on your new operating system. Well, you’ve come to the right place! In this step-by-step guide, we will walk you through the process of downloading Roblox on Windows 11, ensuring you can enjoy your favorite games without any hassle.
Step 1: Check System Requirements
Before diving into the download process, it’s crucial to ensure that your Windows 11 system meets the necessary requirements for running Roblox smoothly. Roblox recommends a minimum of 4GB of RAM, a DirectX 9-compatible video card, and a stable internet connection. Make sure your system meets these requirements to avoid any potential issues during the installation process.
Step 2: Visit the Official Roblox Website
To download Roblox, you need to visit the official Roblox website. Open your preferred web browser and navigate to www.roblox.com. Once you’re on the website, look for the “Download” button, usually located at the top right corner of the page. Click on it to proceed to the next step.
Step 3: Start the Download
After clicking the “Download” button, you will be redirected to the download page. Here, you will see a button that says “Download for Windows.” Click on this button to initiate the download process. Depending on your internet speed, the download may take a few minutes. Be patient and let the download complete.
Step 4: Install Roblox
Once the download is complete, locate the downloaded file on your computer. It is usually saved in the “Downloads” folder by default. Double-click on the file to start the installation process. Follow the on-screen instructions, and within a few minutes, Roblox will be successfully installed on your Windows 11 system.
Step 5: Create a Roblox Account
Now that Roblox is installed on your Windows 11 system, it’s time to create a Roblox account if you don’t have one already. Launch the Roblox application and click on the “Sign Up” button. Fill in the required information, including your username, password, and date of birth. Once you’ve completed the registration process, you can log in and start exploring the vast world of Roblox games!
That’s it! You have successfully downloaded and installed Roblox on your Windows 11 system. Now you can enjoy countless hours of gaming fun with friends and players from around the world. Get ready to immerse yourself in the exciting adventures and creative possibilities that Roblox has to offer!
Section 1: System Requirements
In order to download Roblox on Windows 11, your system must meet the following requirements:
– A compatible Windows 11 operating system
– Adequate storage space for the Roblox application
– A stable internet connection to download and install the game
– A compatible graphics card and processor to ensure smooth gameplay
– The latest version of DirectX installed on your computer
– Sufficient RAM to run the Roblox application
– A valid Roblox account to log in and access the game
Make sure your system meets these requirements before proceeding with the download process. Failure to meet these requirements may result in issues with the installation or gameplay experience.
Check Your PC Compatibility

Before you can download Roblox on Windows 11, it’s important to check if your PC meets the necessary requirements. This will ensure a smooth and enjoyable gaming experience.
To check your PC compatibility, follow these steps:
- Make sure your PC is running on Windows 11. Roblox is compatible with this operating system version.
- Check the system requirements for Roblox. These include a minimum processor speed, RAM, and graphics card specifications. Ensure that your PC meets or exceeds these requirements.
- Verify that your internet connection is stable and reliable. Roblox is an online game, so a strong internet connection is essential for a seamless gaming experience.
- Ensure that you have enough storage space on your PC to download and install Roblox. The game requires a certain amount of disk space, so make sure you have sufficient free space available.
- Update your PC’s drivers and software. Outdated drivers or software can cause compatibility issues with Roblox. Check for any available updates and install them before downloading the game.
By following these steps and ensuring your PC is compatible, you can proceed with confidence to download Roblox on Windows 11 and start enjoying the immersive gaming experience it offers.
Ensure Windows 11 Compatibility

Before you proceed to download Roblox on Windows 11, it is important to ensure that your system is compatible with the latest version of Windows. Here are the steps to check the compatibility:
- Go to the Start menu and click on the Settings icon.
- In the Settings window, click on the System option.
- From the left sidebar, click on the About option.
- Scroll down to the Windows specifications section.
- Check the “Edition” and “Version” fields to confirm that you are running Windows 11.
- Make sure that your system meets the minimum requirements for Windows 11, such as sufficient RAM, storage, and processor speed.
- If your system is not running Windows 11, you will need to upgrade your operating system before you can download Roblox.
Ensuring Windows 11 compatibility is crucial to ensure that you can enjoy a seamless Roblox gaming experience. Once you have confirmed that your system meets the requirements, you can proceed to download Roblox and start playing your favorite games!
Update Your Windows 11

In order to download and play Roblox on your Windows 11 computer, it is important to ensure that your operating system is up to date. Follow the steps below to update your Windows 11:
- Click on the Start menu in the bottom left corner of your screen.
- Select the “Settings” option.
- In the Settings menu, click on “Windows Update”.
- Click on the “Check for updates” button.
- If there are any available updates, click on the “Download” button to start the update process.
- Wait for the updates to download and install. This may take some time depending on the size of the updates.
- Once the updates are installed, restart your computer to complete the update process.
After updating your Windows 11 operating system, you will be ready to download and install Roblox. Make sure to follow the step-by-step guide on how to download Roblox on Windows 11 to enjoy the game.
Section 2: Download and Install Roblox

To enjoy the exciting world of Roblox on your Windows 11 computer, you’ll need to download and install the game. Follow these simple steps to get started:
Step 1: Open your preferred web browser on your Windows 11 device.
Step 2: Go to the official Roblox website by typing “www.roblox.com” in the address bar and pressing Enter.
Step 3: Once you’re on the Roblox website, click on the “Download” button located on the top navigation bar.
Step 4: You will be redirected to the download page. Click on the “Download for Windows” button to start the download process.
Step 5: A pop-up window will appear asking you to confirm the download. Click on the “Save File” button to proceed.
Step 6: Wait for the download to complete. The Roblox installer file will be saved to your computer.
Step 7: Locate the downloaded file, usually in your Downloads folder, and double-click on it to run the installer.
Step 8: Follow the on-screen instructions to install Roblox on your Windows 11 computer. You may need to grant permissions or agree to the terms and conditions during the installation process.
Step 9: Once the installation is complete, you can launch Roblox by double-clicking on the desktop shortcut or searching for it in the Start menu.
Note: Make sure you have a stable internet connection during the download and installation process to avoid any interruptions.
Congratulations! You have successfully downloaded and installed Roblox on your Windows 11 computer. Now you can create an account or log in to your existing account to start playing and exploring the vast Roblox universe.
Visit the Roblox Website

To download Roblox on Windows 11, you need to visit the official Roblox website. Open your preferred web browser and go to the Roblox website by typing “www.roblox.com” in the address bar and pressing Enter. Once the website loads, you will be able to access all the features and games that Roblox has to offer.