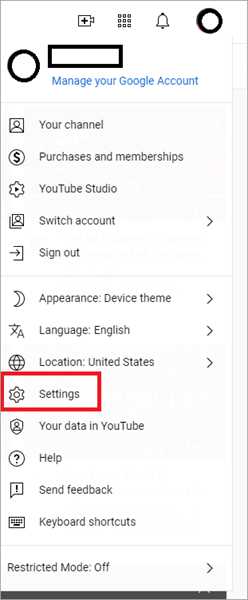
If you are an avid YouTube user and own an iPad, you may find yourself wanting to delete some of the videos you have uploaded. Whether it’s because you no longer want them to be public or you simply want to clean up your channel, deleting YouTube videos on your iPad is a simple process that can be done in just a few steps.
First, open the YouTube app on your iPad and sign in to your account. Once you’re signed in, navigate to your channel by tapping on your profile picture in the top right corner of the screen. From there, tap on the “Videos” tab to see a list of all the videos you have uploaded to your channel.
Next, find the video that you want to delete and tap on it to open it. Once the video is open, you will see a row of icons below the video player. Tap on the three-dot icon, which will open a menu with several options. From the menu, select the “Delete” option.
A confirmation message will appear, asking if you are sure you want to delete the video. If you are certain, tap on the “Delete” button to confirm. Keep in mind that once you delete a video, it cannot be recovered, so make sure you really want to delete it before proceeding.
And that’s it! You have successfully deleted a YouTube video on your iPad. Repeat these steps for any other videos you want to delete. Now you can keep your channel organized and remove any unwanted content with ease. Happy deleting!
Preparing to Delete YouTube Videos
Before you delete YouTube videos on your iPad, it’s important to understand the process and make sure you have everything you need. Here’s a step-by-step guide on how to delete YouTube videos on your iPad:
1. Open the YouTube app on your iPad. Make sure you are signed in to your YouTube account.
2. Navigate to the “Library” tab at the bottom of the screen. This will show you all the videos you have uploaded to your YouTube channel.
3. Select the video you want to delete. You can scroll through the list or use the search bar to find a specific video.
4. Once you have found the video you want to delete, tap on it to open the video details page.
5. On the video details page, tap on the three-dot menu icon located at the top-right corner of the screen. This will open a drop-down menu with various options.
6. From the drop-down menu, select the “Delete” option. You will be prompted to confirm the deletion.
7. Confirm the deletion by tapping on the “Delete” button. The video will be permanently deleted from your YouTube channel.
8. Repeat the process for any other videos you want to delete.
By following these steps, you can easily delete YouTube videos on your iPad. Just make sure to double-check the videos you want to delete, as the process is irreversible. Once deleted, the videos cannot be recovered, so proceed with caution.
Open the YouTube App

To delete a YouTube video on your iPad, you will need to open the YouTube app. If you don’t have the app installed, you can download it from the App Store. Once you have the app installed, follow these steps to open it:
- Locate the YouTube app icon on your iPad’s home screen.
- Tap on the YouTube app icon to open it.
- If prompted, sign in to your YouTube account using your username and password.
Once you have successfully opened the YouTube app on your iPad, you can proceed to the next steps to learn how to delete a video from your YouTube channel.
Sign in to Your YouTube Account
To delete YouTube videos on your iPad, you will need to sign in to your YouTube account. Follow these steps:
Step 1: Open the YouTube app on your iPad.
Step 2: Tap on the profile icon in the top right corner of the screen.
Step 3: If you are not already signed in, tap on the “Sign In” button.
Step 4: Enter your YouTube username and password, then tap “Sign In”.
Step 5: Once you are signed in, tap on the profile icon again to access your account settings.
Step 6: Scroll down and tap on “Your videos” to view a list of all the videos you have uploaded.
Step 7: Find the video you want to delete and tap on the three-dot menu icon next to it.
Step 8: From the menu that appears, tap on “Delete” to remove the video from your YouTube channel.
Note: Deleting a video is permanent and cannot be undone. Make sure you want to delete the video before proceeding.
By following these steps, you can easily sign in to your YouTube account on your iPad and delete videos that you no longer want to keep on your channel.
Access Your Video Library
To delete YouTube videos on your iPad, you need to access your video library. Here’s how:
- Open the YouTube app on your iPad.
- Tap on the profile icon in the top right corner of the screen.
- Select “Your channel” from the dropdown menu.
- Scroll down to find the “Library” tab and tap on it.
- In the library, you will see all the videos you have uploaded to your YouTube channel.
- Tap on the video you want to delete.
- Once the video is open, tap on the three-dot menu icon below the video.
- Select “Delete” from the options that appear.
- Confirm the deletion by tapping on “Delete” again in the pop-up window.
By following these steps, you can easily access your video library on YouTube and delete videos from your iPad.
Deleting YouTube Videos
If you have uploaded videos to YouTube using your iPad and want to delete them, you can easily do so by following these steps:
1. Open the YouTube app on your iPad.
2. Sign in to your YouTube account if you haven’t already.
3. Tap on the profile icon in the top right corner of the screen.
4. Select “Your channel” from the drop-down menu.
5. On your channel page, tap on the “Videos” tab.
6. Find the video you want to delete and tap on the three-dot menu icon next to it.
7. From the options that appear, select “Delete”.
8. Confirm the deletion by tapping on “Delete” again.
9. The video will be permanently deleted from your YouTube channel.
By following these simple steps, you can easily delete YouTube videos from your iPad and manage your channel content effectively.
Select the Video You Want to Delete
To delete a YouTube video on your iPad, you first need to open the YouTube app and sign in to your account. Once you are signed in, navigate to the “Library” tab at the bottom of the screen.
In the “Library” tab, you will see a list of all the videos you have uploaded to your YouTube channel. Scroll through the list and find the video that you want to delete.
If you have a large number of videos, you can use the search bar at the top of the screen to quickly find the video you want to delete. Simply type in the title or keywords related to the video, and the app will filter the results accordingly.
Once you have found the video you want to delete, tap on it to open the video details page. On this page, you will see various options such as “Like”, “Share”, and “Save”. Look for the three-dot menu icon, usually located in the top-right corner of the screen, and tap on it.
A dropdown menu will appear with several options. Scroll through the menu and select “Delete” or “Remove” to delete the video from your YouTube channel. You may be prompted to confirm your decision, so make sure to read any pop-up messages carefully.
After confirming the deletion, the video will be permanently removed from your YouTube channel and will no longer be accessible to viewers. It may take some time for the changes to be reflected on the YouTube platform.
Repeat these steps for any other videos you want to delete from your YouTube channel on your iPad.
Tap on the Three Dots Icon
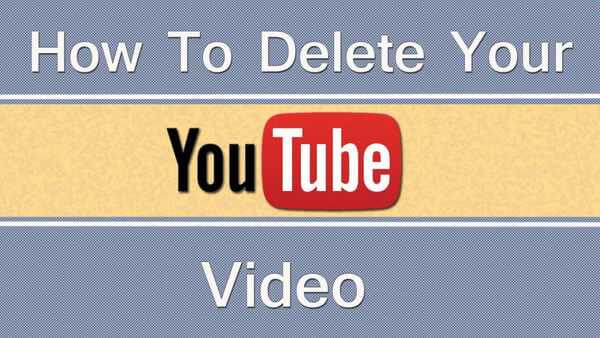
Once you have opened the YouTube app on your iPad and logged into your account, locate the video that you want to delete. On the thumbnail of the video, you will see three dots in the bottom right corner. Tap on these three dots to access the video options menu.
When you tap on the three dots icon, a menu will appear with various options for the selected video. These options include “Add to playlist,” “Save to watch later,” “Share,” “Not interested,” and more. Scroll through the menu until you find the “Delete” option.
Tap on the “Delete” option to proceed with deleting the video from your YouTube account. A confirmation message will appear asking if you are sure you want to delete the video. Confirm your decision by tapping on “Delete” again.
After confirming the deletion, the video will be permanently removed from your YouTube account. It will no longer be visible to other users and cannot be recovered. Make sure to double-check your decision before deleting any videos, as this action cannot be undone.
Choose “Delete” from the Options

Once you have located the YouTube video you want to delete on your iPad, follow these steps to delete it:
Step 1: Open the YouTube app on your iPad.
Step 2: Sign in to your YouTube account if you haven’t already.
Step 3: Tap on your profile picture or avatar at the top right corner of the screen.
Step 4: From the dropdown menu, select “My Channel”.
Step 5: On your channel page, tap on the “Videos” tab.
Step 6: Locate the YouTube video you want to delete from the list of videos.
Step 7: Tap on the three vertical dots icon (also known as the “Options” icon) next to the video.
Step 8: From the options that appear, choose “Delete”.
Step 9: Confirm the deletion by tapping “Delete” again in the pop-up confirmation window.
Note: Deleting a YouTube video is permanent and cannot be undone. Make sure you have a backup or have downloaded the video if you want to keep a copy.
By following these steps, you can easily delete YouTube videos on your iPad and manage your channel content effectively.

