
When working in Word, it’s not uncommon to end up with duplicate content. Whether it’s a result of copying and pasting or accidental repetition, having duplicates in your document can be frustrating and time-consuming to fix. However, with the right knowledge and tools, you can easily delete duplicates in Word and streamline your writing process.
Deleting duplicates in Word is a simple process that can save you valuable time and effort. By removing redundant content, you can ensure that your document is concise, clear, and free from unnecessary repetition. Whether you’re working on a school assignment, a professional report, or a personal project, eliminating duplicates is essential for maintaining the integrity and professionalism of your work.
So, how can you delete duplicates in Word? In this step-by-step guide, we will walk you through the process, providing you with easy-to-follow instructions and helpful tips along the way. Whether you’re a beginner or an experienced Word user, this guide will equip you with the knowledge and skills to efficiently identify and remove duplicates in your documents.
Identifying Duplicates

In Microsoft Word, it is important to identify duplicates in order to effectively manage and organize your documents. Duplicates can take up unnecessary space and make it difficult to find the information you need. Fortunately, Word provides several tools and features to help you identify and delete duplicates.
One way to identify duplicates in Word is by using the “Find” function. To do this, click on the “Home” tab, then click on the “Find” button in the Editing group. In the “Find” dialog box, type in the word or phrase you want to search for. Word will then highlight all instances of that word or phrase in the document, making it easy to spot duplicates.
Another way to identify duplicates is by using the “Compare Documents” feature. This feature allows you to compare two documents side by side and highlight any differences between them. To use this feature, click on the “Review” tab, then click on the “Compare” button in the Compare group. Select the two documents you want to compare, and Word will highlight any duplicate content.
Additionally, Word has a built-in feature called “Remove Duplicates” that can automatically identify and delete duplicate entries in a table. To use this feature, select the table you want to remove duplicates from, then click on the “Table Tools” tab. In the Table Tools tab, click on the “Layout” tab, then click on the “Remove Duplicates” button in the Data group. Word will then prompt you to select the columns you want to check for duplicates, and it will remove any duplicate entries.
By using these tools and features, you can easily identify and delete duplicates in Word, making your documents more organized and efficient.
Using the Find and Replace Function
One of the easiest ways to delete duplicates in Word is by using the Find and Replace function. This feature allows you to search for specific words or phrases and replace them with something else.
To delete duplicates in Word using the Find and Replace function, follow these steps:
- Open your Word document.
- Click on the “Home” tab in the toolbar.
- Click on the “Replace” button in the “Editing” section.
- In the “Find what” field, enter the word or phrase that you want to find duplicates of.
- Leave the “Replace with” field blank.
- Click on the “Find Next” button to locate the first occurrence of the word or phrase.
- If the word or phrase is a duplicate, click on the “Replace” button to delete it.
- Click on the “Find Next” button again to locate the next occurrence of the word or phrase.
- Repeat steps 7 and 8 until you have deleted all the duplicates.
- Once you have finished deleting duplicates, click on the “Close” button to exit the Find and Replace function.
Using the Find and Replace function is a quick and efficient way to delete duplicates in Word. It allows you to easily locate and remove any duplicate words or phrases in your document.
Sorting the Document
When dealing with a large document in Microsoft Word, it can be frustrating to have duplicate entries scattered throughout the text. Fortunately, Word provides a simple way to delete duplicates and organize your document more efficiently.
To begin, open your Word document and click on the “Home” tab at the top of the screen. In the “Paragraph” section, you will find the “Sort” button. Click on this button to open the “Sort Text” dialog box.
In the dialog box, you can choose how you want to sort your document. You can sort by paragraphs, text, or fields. For example, if you want to sort alphabetically, select “Text” from the “Sort by” dropdown menu. You can also choose whether you want to sort in ascending or descending order.
Once you have selected your sorting options, click on the “OK” button. Word will then rearrange your document according to your chosen criteria. This will make it easier to identify and delete any duplicate entries.
To delete duplicates, you can now scan through your document and manually remove any repeated information. Alternatively, you can use the “Find” function to search for specific words or phrases and delete them in bulk.
By sorting your document and deleting duplicates, you can ensure that your Word document is well-organized and free of unnecessary repetition. This will make it easier for you and others to read and understand the content.
Utilizing Third-Party Plugins
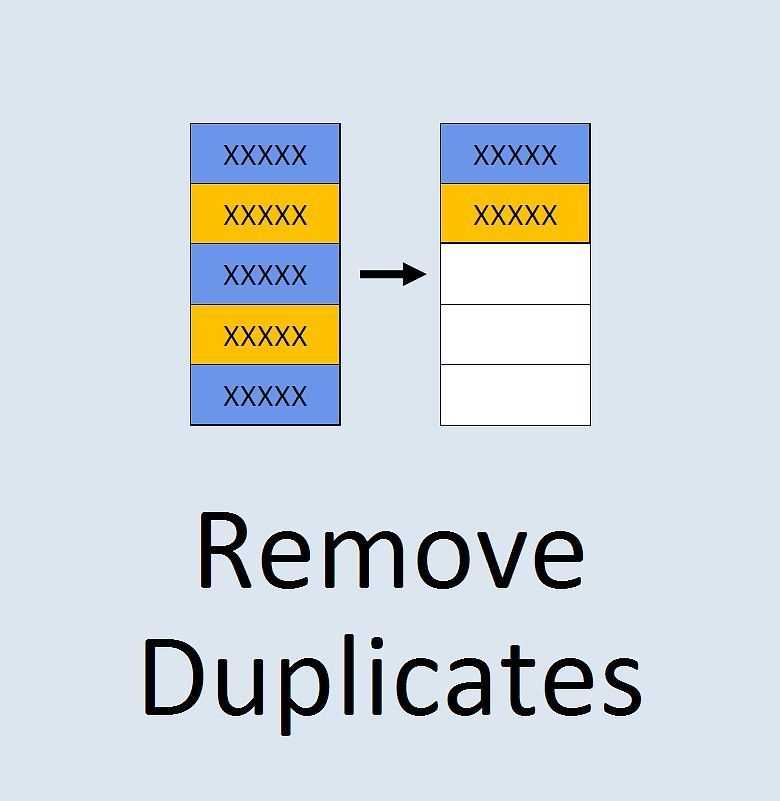
If you want to delete duplicates in Word more efficiently, you can consider using third-party plugins. These plugins are specifically designed to help you identify and remove duplicate content in your documents.
One popular plugin is the “Duplicate Remover” plugin, which offers a user-friendly interface and powerful features. With this plugin, you can easily scan your Word document for duplicates and choose to delete them in just a few clicks.
Another useful plugin is the “Duplicate Finder” plugin, which provides advanced options for finding and removing duplicates. It allows you to customize your search criteria, such as searching for duplicates based on specific words, phrases, or formatting.
Using third-party plugins can save you a significant amount of time and effort when it comes to deleting duplicates in Word. These plugins are often more efficient and accurate than manual methods, ensuring that you can clean up your documents quickly and effectively.
| Plugin Name | Features |
|---|---|
| Duplicate Remover | User-friendly interface, easy deletion of duplicates |
| Duplicate Finder | Advanced search options, customizable criteria |
Removing Duplicates

When working with large documents in Microsoft Word, it is common to encounter duplicate words or phrases. These duplicates can make your document look unprofessional and cluttered. Fortunately, Word provides several methods to remove duplicates quickly and efficiently.
Here are the steps to remove duplicates in Word:
- Select the text in which you want to remove duplicates. You can do this by clicking and dragging your cursor over the desired text.
- Go to the “Home” tab in the Word toolbar.
- In the “Editing” group, click on the “Find” button.
- A sidebar will appear on the left side of the screen. In the search bar, type the word or phrase that you want to remove duplicates of.
- Click on the “Find All” button.
- Word will highlight all instances of the word or phrase in the document.
- Click on the “Close” button in the sidebar to exit the search.
- Go back to the “Home” tab and click on the “Replace” button in the “Editing” group.
- In the “Find what” field, type the word or phrase that you want to remove duplicates of.
- Leave the “Replace with” field blank.
- Click on the “Replace All” button.
- Word will remove all duplicates of the word or phrase in the selected text.
By following these steps, you can easily remove duplicates in Word and ensure that your document looks clean and professional.
Manually Deleting Duplicates
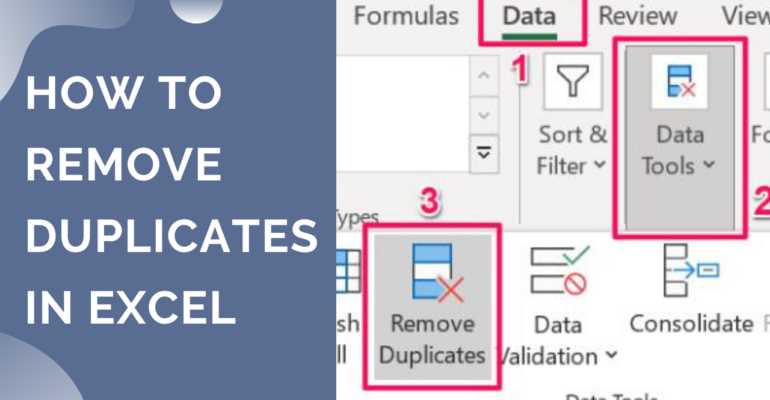
If you prefer a hands-on approach, you can manually delete duplicates in Word. Here’s how:
1. Open your Word document that contains duplicates.
2. Select the text or data where you suspect duplicates may exist.
3. Go to the “Home” tab in the Word toolbar.
4. Click on the “Find” option in the “Editing” group.
5. In the “Find and Replace” dialog box, click on the “Replace” tab.
6. Leave the “Find what” field empty.
7. In the “Replace with” field, enter a unique character or word that does not appear in your document, such as “###” or “DELETE”.
8. Click on the “Replace All” button.
9. Word will replace all instances of duplicates with the unique character or word you entered.
10. Review your document to ensure that all duplicates have been replaced correctly.
11. Manually delete the unique character or word you used to replace the duplicates.
12. Save your document to apply the changes.
By following these steps, you can manually delete duplicates in Word and ensure that your document is free from unnecessary repetition.
Using the Remove Duplicates Function
When working with large documents in Microsoft Word, it is common to come across duplicate content that needs to be removed. The Remove Duplicates function in Word provides a quick and efficient way to delete duplicate entries in your document.
To use the Remove Duplicates function, follow these steps:
- Select the text or table from which you want to delete duplicates.
- Click on the “Table Tools” tab at the top of the Word window.
- In the “Data” group, click on the “Remove Duplicates” button.
- A dialog box will appear, showing a preview of the selected data and asking you to choose the columns to check for duplicates.
- Select the columns that you want to check for duplicates and click on the “OK” button.
- Word will remove any duplicate entries from the selected text or table, leaving only unique content.
It is important to note that the Remove Duplicates function only works within the selected text or table. If you want to delete duplicates throughout the entire document, you will need to repeat these steps for each section.
By using the Remove Duplicates function in Word, you can easily delete duplicate content and ensure that your document is clean and error-free.
Automating the Process with Macros

If you frequently work with Word documents that contain duplicates, you can save time and effort by automating the process of deleting them using macros. Macros are a series of commands and actions that can be recorded and played back to perform repetitive tasks.
To create a macro for deleting duplicates in Word, follow these steps:
| Step 1: | Open the Word document that contains the duplicates you want to delete. |
| Step 2: | Click on the “View” tab in the Word ribbon, then select “Macros” from the “Macros” group. |
| Step 3: | In the “Macros” dialog box, enter a name for your macro in the “Macro name” field, such as “DeleteDuplicates”. |
| Step 4: | Click on the “Create” button to open the Visual Basic for Applications (VBA) editor. |
| Step 5: | In the VBA editor, enter the following code: |
Sub DeleteDuplicates() Dim i As Long Dim j As Long With ActiveDocument.Content.Find .ClearFormatting .Text = "" .Replacement.ClearFormatting .Replacement.Text = "" .Forward = True .Wrap = wdFindStop .Format = False .MatchCase = False .MatchWholeWord = False .MatchWildcards = False .MatchSoundsLike = False .MatchAllWordForms = False For i = 1 To ActiveDocument.Words.Count For j = i + 1 To ActiveDocument.Words.Count If ActiveDocument.Words(i) = ActiveDocument.Words(j) Then ActiveDocument.Words(j).Delete End If Next j Next i End With End Sub
Step 6: Save the macro and close the VBA editor.
Now, whenever you want to delete duplicates in a Word document, simply run the macro by clicking on the “Macros” button in the “View” tab, selecting the macro you created, and clicking “Run”. The macro will automatically search for and delete any duplicates it finds.
Automating the process of deleting duplicates in Word using macros can save you valuable time and ensure that your documents are free from unnecessary repetitions. Give it a try and see how it streamlines your workflow!

