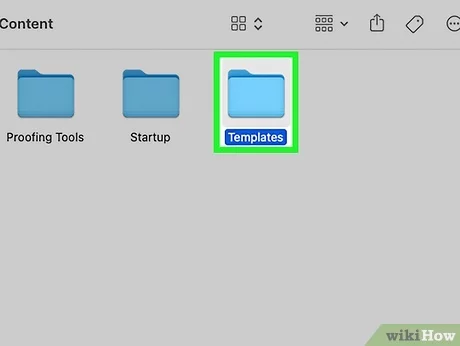Deleting a folder or directory in Linux is a common task that every user should know how to do. Whether you want to remove an empty folder or a directory with files and subdirectories, the process is straightforward and can be done using the rm command.
The rm command is a powerful tool in Linux that allows you to remove files and directories. When it comes to deleting a folder, you can use the rm command with the -r option, which stands for “recursive”. This option enables the rm command to remove not only the specified folder but also all its contents, including files and subdirectories.
To delete a folder in Linux, open the terminal and navigate to the location of the folder you want to delete. Once you are in the correct directory, use the rm -r foldername command, replacing “foldername” with the name of the folder you want to remove. This command will recursively remove the specified folder and all its contents.
It is important to note that the rm command is a powerful and irreversible command. Once you execute the command, the folder and all its contents will be permanently deleted. Therefore, it is crucial to double-check the folder you are deleting to avoid accidentally removing important files or directories.
In conclusion, deleting a folder in Linux can be done using the rm -r foldername command. However, it is essential to exercise caution and verify the folder you are deleting to prevent any unintended data loss. By following this step-by-step guide, you can confidently remove folders and directories in Linux.
Overview of Linux File System

In Linux, the file system is a hierarchical structure that organizes files and directories. It provides a way to store, access, and manage data on a computer. The file system is an essential part of the operating system, and understanding its structure is crucial for managing files and folders.
In Linux, a folder is called a directory. Directories can contain files and other directories, creating a tree-like structure. Each directory is identified by a unique path, starting from the root directory (“/”).
To delete a folder in Linux, you can use the “rm” command. The “rm” command is used to remove files and directories. When used with the appropriate options, it can delete directories and their contents recursively.
Here is an example of how to delete a folder using the “rm” command in the terminal:
rm -r directory
This command will delete the specified directory and all its contents. The “-r” option is used to delete directories recursively.
Alternatively, you can use the “rmdir” command to remove an empty directory. The “rmdir” command is specifically designed to delete empty directories.
Another way to delete a directory is by using the “unlink” command. The “unlink” command is used to remove a single file or symbolic link.
It’s important to exercise caution when using the “rm” command, as it permanently deletes files and directories without confirmation. Make sure to double-check the directory you want to delete before executing the command.
Overall, understanding the Linux file system and the various commands available for deleting directories is essential for efficient file management in a Linux environment.
Importance of Proper Folder Deletion

Properly removing a folder or directory is an essential task in Linux. When you delete a folder, it is important to ensure that all its contents are also deleted. Failing to do so can lead to cluttered and disorganized file systems, which can affect system performance and make it difficult to locate and manage files.
In Linux, the command used to delete a folder is rm (short for remove). However, simply using the rm command without any additional options can result in the folder not being completely removed. This is because the rm command does not automatically delete folders that contain files or other directories.
To ensure proper folder deletion, you can use the rm command with the -r option, which stands for recursive. This option allows the rm command to delete not only the specified folder but also all its contents, including subfolders and files.
For example, to delete a folder named “myfolder” and all its contents, you can use the following command:
rm -r myfolder
Another option for deleting a folder is the unlink command. This command is similar to the rm command but is specifically designed to delete a single file or symbolic link. It cannot be used to delete folders or directories.
In conclusion, proper folder deletion is important to maintain an organized and efficient file system. By using the appropriate command, such as rm -r, you can ensure that folders and their contents are completely removed from your Linux system.
Step 1: Open Terminal
To delete a folder in Linux, you need to use the command line interface, also known as the terminal. The terminal allows you to interact with your computer using text commands.
To open the terminal, you can use the following methods:
- Press
Ctrl + Alt + Ton your keyboard. - Click on the “Terminal” application in the Applications menu.
- Use the search function to find and open the terminal.
Once the terminal is open, you can proceed to the next step to delete the folder using the rm, unlink, delete, or remove command, depending on your specific needs.
Accessing Terminal in Linux

To delete a folder or directory in Linux, you need to access the terminal. The terminal is a command-line interface that allows you to interact with the operating system using text commands.
To open the terminal, you can use the following methods:
1. Using the keyboard shortcut: Press Ctrl+Alt+T to open the terminal.
2. Using the application menu: Click on the “Applications” menu in the top-left corner of the screen, then navigate to “System Tools” and click on “Terminal”.
Once the terminal is open, you can use the rm command to delete a folder or directory. The syntax for the rm command is as follows:
rm [options] folder_name
For example, to delete a folder named “my_folder”, you would use the following command:
rm -r my_folder
The -r option is used to delete a folder and its contents recursively. If you only want to delete an empty folder, you can omit the -r option.
Before using the rm command, make sure you are in the correct directory. You can use the cd command to navigate to the desired directory.
It is important to exercise caution when using the rm command, as it permanently deletes files and folders without any confirmation. Make sure you double-check the folder name before executing the command.
By following these steps, you can easily access the terminal in Linux and use the rm command to delete folders or directories.
Understanding Terminal Commands

In Linux, the terminal is a powerful tool that allows you to interact with your system using text commands. One of the most common tasks you may need to perform is deleting a folder. To do this, you need to understand some basic terminal commands.
The rm command is used to remove files and directories in Linux. To delete a folder, you can use the rm -r command, where -r stands for “recursive”. This means that the command will delete the specified folder and all its contents.
For example, if you want to delete a folder named “myfolder”, you would use the following command:
rm -r myfolder
Before executing this command, make sure you are in the correct directory. You can use the cd command to navigate to the desired directory.
It’s important to note that the rm command is irreversible, meaning that once you delete a folder or file, it cannot be recovered. Therefore, it’s crucial to double-check the folder you are deleting to avoid any accidental deletions.
Additionally, the unlink command can be used to delete a single file instead of a folder. This command works similarly to the rm command, but it is specifically designed for files.
By understanding these terminal commands, you can confidently delete folders and files in Linux using the command line interface.
Step 2: Navigate to the Folder

Once you have identified the folder you want to delete, you need to navigate to it in the Linux command line. This step is important because you need to be in the correct directory in order to delete the folder.
To navigate to the folder, you can use the “cd” command followed by the directory path. For example, if the folder you want to delete is located in the “Documents” directory, you would use the following command:
cd Documents
This command will change your current directory to the “Documents” directory. If the folder you want to delete is located in a different directory, you will need to provide the correct path.
Once you are in the correct directory, you can proceed to the next step to delete the folder using the “rm” command.
Using the ‘cd’ Command

In order to delete a folder in Linux, you need to navigate to the directory where the folder is located using the ‘cd’ command in the terminal. The ‘cd’ command stands for “change directory” and allows you to move between different directories in the Linux file system.
To use the ‘cd’ command, open the terminal and type ‘cd’ followed by the path to the directory where the folder you want to delete is located. For example, if the folder is located in the home directory, you would type:
cd /home
Once you are in the correct directory, you can use the ‘ls’ command to list the contents of the directory and verify that the folder you want to delete is present. If the folder is listed, you can proceed with the deletion process.
To delete a folder in Linux, you can use the ‘unlink’ or ‘rmdir’ command. The ‘unlink’ command is used to remove a file or symbolic link, while the ‘rmdir’ command is used to remove an empty directory.
If the folder you want to delete is empty, you can use the ‘rmdir’ command followed by the name of the folder. For example, if the folder is named “myfolder”, you would type:
rmdir myfolder
If the folder contains files or subdirectories, you can use the ‘rm’ command with the ‘-r’ option to recursively remove the folder and its contents. For example, if the folder is named “myfolder”, you would type:
rm -r myfolder
After executing the command, the folder will be deleted from the Linux file system. It is important to note that the deletion process is irreversible, so make sure to double-check the folder you want to delete before executing the command.
Checking Current Directory

Before deleting a folder in Linux, it is important to know the current directory you are in. This will ensure that you are deleting the correct folder and not accidentally removing any important files or directories.
To check the current directory in Linux, you can use the pwd command in the terminal. This command stands for “print working directory” and it will display the full path of the current directory you are in.
To use the pwd command, open the terminal and type pwd followed by pressing the Enter key. The terminal will then display the current directory.
Once you have confirmed the current directory, you can proceed with deleting the folder using the rm or unlink command, depending on your specific needs.
Using Absolute and Relative Paths
When it comes to removing a folder in Linux, there are a few different methods you can use. One of the most common ways is to use the rm command in the terminal. This command allows you to delete files and directories.
To remove a folder using the rm command, you need to specify the path to the folder. There are two types of paths you can use: absolute and relative.
An absolute path specifies the exact location of the folder in the file system. It starts with a forward slash (/) and includes all the directories leading up to the folder you want to delete. For example, if you want to delete a folder called “myfolder” located in the “home” directory, the absolute path would be /home/myfolder.
A relative path, on the other hand, specifies the location of the folder relative to your current working directory. It does not start with a forward slash and only includes the directories necessary to reach the folder. For example, if you are currently in the “home” directory and want to delete the “myfolder” directory, the relative path would be myfolder.
To delete a folder using an absolute path, you can use the rm command followed by the absolute path to the folder. For example:
| Command | Description |
|---|---|
rm -r /home/myfolder |
Delete the folder “myfolder” located in the “home” directory |
To delete a folder using a relative path, you can use the rm command followed by the relative path to the folder. For example:
| Command | Description |
|---|---|
rm -r myfolder |
Delete the folder “myfolder” in the current working directory |
Alternatively, you can also use the unlink command to delete a folder. The unlink command is similar to the rm command, but it is specifically used to delete directories. You can use it with both absolute and relative paths.
Now that you know how to use absolute and relative paths, you can easily delete folders in Linux using the rm or unlink command in the terminal.