
When working with Microsoft Word, it’s common to come across hyperlinks that have been automatically added to your document. While hyperlinks can be useful, there are times when you may want to remove them. Whether you’re editing a document or preparing it for printing, removing hyperlinks in Word is a straightforward process that can be done in just a few simple steps.
To remove a hyperlink in Word, you can use the built-in tools and options available in the program. By following this step-by-step guide, you’ll be able to remove hyperlinks from your Word document quickly and efficiently.
Step 1: Open your Word document and locate the hyperlink that you want to remove. It can be a link to a website, an email address, or even a link within the document itself.
Step 2: Select the hyperlink by clicking on it. You can do this by placing your cursor anywhere within the hyperlink and then clicking once. The hyperlink should now be highlighted.
Step 3: Right-click on the highlighted hyperlink and a context menu will appear. From the menu, select the “Remove Hyperlink” option. Alternatively, you can also press the “Ctrl” key on your keyboard and click on the hyperlink to remove it.
Step 4: Once you have selected the “Remove Hyperlink” option, the hyperlink will be removed, and the text will revert to its original format. The text will no longer be underlined or displayed in a different color.
By following these simple steps, you can easily remove hyperlinks in Word and ensure that your document looks clean and professional. Whether you’re preparing a report, writing an essay, or creating a presentation, removing hyperlinks can help improve the overall appearance and readability of your document.
Understanding Hyperlinks in Word
Hyperlinks are clickable elements in a Word document that allow you to navigate to another location, such as a website, a different section of the document, or even an email address. They are commonly used to provide additional information or resources within a document.
Hyperlinks are typically displayed as underlined text in a different color, and they may also include an icon or a tooltip when you hover over them. When you click on a hyperlink, it will take you to the specified destination.
In Word, hyperlinks can be inserted manually by selecting the text or object you want to link, right-clicking, and choosing the “Hyperlink” option. You can then enter the URL or choose a location within the document to link to.
To remove a hyperlink in Word, you can right-click on the hyperlink and select “Remove Hyperlink” from the context menu. Alternatively, you can select the hyperlink and press the “Ctrl” and “Shift” keys together, followed by the “F9” key.
Understanding how hyperlinks work in Word is essential for managing and editing documents effectively. Whether you need to add, modify, or remove hyperlinks, having a good grasp of this feature will help you navigate and organize your documents more efficiently.
Importance of Removing Hyperlinks
Hyperlinks are an essential feature in Word documents, allowing users to navigate between different sections or external sources with just a click. However, there are instances when you may want to remove hyperlinks from your document. Whether you’re preparing a formal report, creating a resume, or formatting a professional document, removing hyperlinks can be crucial to maintain a clean and polished appearance.
One of the main reasons for removing hyperlinks is to enhance the readability of your document. Hyperlinks can be distracting and disrupt the flow of your content, especially if they appear in the middle of a sentence or paragraph. By removing hyperlinks, you can ensure that your readers can focus on the text without any distractions.
Another important reason to remove hyperlinks is to prevent accidental clicks or unwanted redirections. In some cases, hyperlinks can lead to malicious websites or irrelevant sources that may compromise the security of your computer or distract you from your intended task. By removing hyperlinks, you can eliminate the risk of clicking on unwanted links and ensure a safer browsing experience.
Furthermore, removing hyperlinks can be essential when you’re printing or exporting your Word document. Hyperlinks may not be necessary or functional in a printed or exported version, and they can take up valuable space or cause formatting issues. By removing hyperlinks, you can optimize your document for different formats and ensure that it looks professional and presentable in any medium.
In conclusion, removing hyperlinks from your Word document is crucial for improving readability, preventing accidental clicks, and optimizing your document for different formats. By following a simple step-by-step guide, you can easily remove hyperlinks and create a clean and polished document that meets your specific needs.
Step 1: Select the Hyperlink
To remove hyperlinks in Microsoft Word, you first need to select the hyperlink that you want to remove. Here’s how you can do it:
- Open your Word document and navigate to the page containing the hyperlink.
- Click and drag your mouse cursor to select the entire hyperlink. You will notice that the hyperlink becomes highlighted.
- If the hyperlink is part of a larger text, you can double-click on the text to select it. This will also select the hyperlink embedded within the text.
- Once the hyperlink is selected, you can proceed to remove it using the appropriate method.
By following these steps, you can easily select the hyperlinks that you want to remove in your Word document.
Locating the Hyperlink
Before you can remove hyperlinks in Word, you need to locate them within your document. Here are a few ways to find and identify hyperlinks:
- Manually scanning the document: One way to locate hyperlinks is to visually scan your document and look for text that is underlined and in a different color. These are typically indications of hyperlinks.
- Using the Find feature: Word provides a Find feature that allows you to search for specific text or formatting within your document. To locate hyperlinks, you can use the Find feature and search for the formatting options associated with hyperlinks, such as underlined text or a different font color.
- Using the Navigation Pane: Word’s Navigation Pane provides a convenient way to locate and navigate through different sections of your document. By selecting the “Browse the pages” option in the Navigation Pane, you can easily identify and access hyperlinks within your document.
Once you have located the hyperlinks in your Word document, you can proceed to remove them using the appropriate method.
Highlighting the Hyperlink
When working with hyperlinks in Word, it can be helpful to highlight them to make them stand out. This can be especially useful when you have a long document with multiple hyperlinks, as it allows you to easily identify and navigate to specific links.
To highlight a hyperlink in Word, you can use the built-in formatting options. Here’s how:
| Step 1: | Select the hyperlink text by clicking and dragging your cursor over it. |
| Step 2: | Right-click on the selected text and choose “Font” from the context menu. |
| Step 3: | In the Font dialog box, select the “Highlight” tab. |
| Step 4: | Choose a color from the “Highlight color” dropdown menu. |
| Step 5: | Click “OK” to apply the highlighting to the hyperlink. |
By following these steps, you can easily highlight hyperlinks in Word to make them more visible and easier to work with. This can be particularly useful when creating documents that contain a lot of links, such as reports or presentations.
Remember that highlighting a hyperlink in Word does not affect its functionality. The link will still work as expected when clicked, even with the added formatting.
Step 2: Right-Click and Choose “Remove Hyperlink”
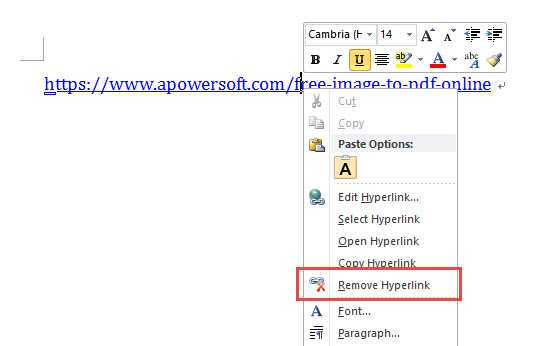
To remove hyperlinks in Word, you can simply right-click on the hyperlink and choose the “Remove Hyperlink” option. This is a quick and easy way to get rid of any unwanted hyperlinks in your document.
Here’s how you can do it:
- Open your Word document and locate the hyperlinks that you want to remove.
- Place your cursor on the hyperlink and right-click.
- A context menu will appear. Look for the option that says “Remove Hyperlink” and click on it.
- The hyperlink will be removed, and the text will return to its normal formatting.
By following these simple steps, you can easily remove hyperlinks from your Word document. This is especially useful if you want to remove hyperlinks from a large portion of text or if you want to remove multiple hyperlinks at once.
Remember, removing hyperlinks does not delete the text itself. It only removes the hyperlink formatting. So, you don’t have to worry about losing any important information when you remove hyperlinks from your Word document.
Now that you know how to remove hyperlinks in Word, you can keep your documents clean and professional-looking without any unwanted hyperlinks.
Accessing the Context Menu
To remove hyperlinks in Word, you can use the context menu. The context menu provides a quick and easy way to access various options and commands related to the selected text or object.
To access the context menu, follow these steps:
- Select the text or object that contains the hyperlink you want to remove.
- Right-click on the selected text or object.
- A context menu will appear with a list of options.
- Scroll down the menu and locate the option that says “Remove Hyperlink” or “Edit Hyperlink”.
- Click on the “Remove Hyperlink” or “Edit Hyperlink” option.
By accessing the context menu, you can quickly remove hyperlinks in Word without the need to navigate through multiple menus or dialog boxes. This method is especially useful when you want to remove hyperlinks from specific parts of your document without affecting the rest of the content.
Selecting the “Remove Hyperlink” Option
When working with hyperlinks in Word, it is important to know how to remove them when necessary. Fortunately, Word provides a simple option to remove hyperlinks from your document.
To remove a hyperlink in Word, follow these steps:
- Open your Word document.
- Select the hyperlink text or the entire hyperlink.
- Right-click on the selected text or hyperlink.
- A context menu will appear. Scroll down and select the “Remove Hyperlink” option.
By selecting the “Remove Hyperlink” option, Word will remove the hyperlink from the selected text or hyperlink, while keeping the text formatting intact. This is useful when you want to remove a hyperlink but still want to keep the text as regular text.
It is important to note that removing a hyperlink does not delete the text or affect any other formatting in your Word document. It simply removes the hyperlink functionality.
Now that you know how to select the “Remove Hyperlink” option in Word, you can easily remove hyperlinks from your documents whenever needed.
Step 3: Use the Keyboard Shortcut
If you’re looking for a quick and easy way to remove hyperlinks in Word, you can use a keyboard shortcut. This method is especially useful if you have a large number of hyperlinks in your document that you want to remove all at once.
Here’s how you can use the keyboard shortcut to remove hyperlinks in Word:
| Step | Action |
| 1 | Select the text or paragraph that contains the hyperlink(s) you want to remove. |
| 2 | Press Ctrl + Shift + F9 on your keyboard. |
| 3 | The hyperlink(s) will be removed, and the text will remain. |
Using the keyboard shortcut is a quick and efficient way to remove hyperlinks in Word without having to go through multiple steps. It’s especially handy when you have a large document with numerous hyperlinks that need to be removed.
Now that you know how to use the keyboard shortcut to remove hyperlinks in Word, you can easily clean up your documents and get rid of any unwanted links.

