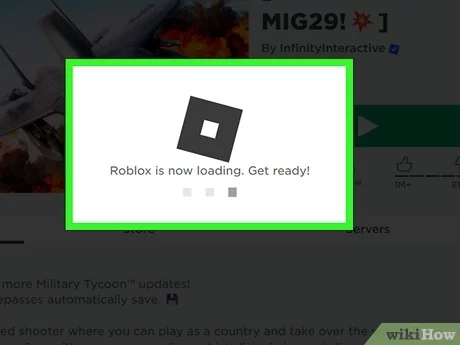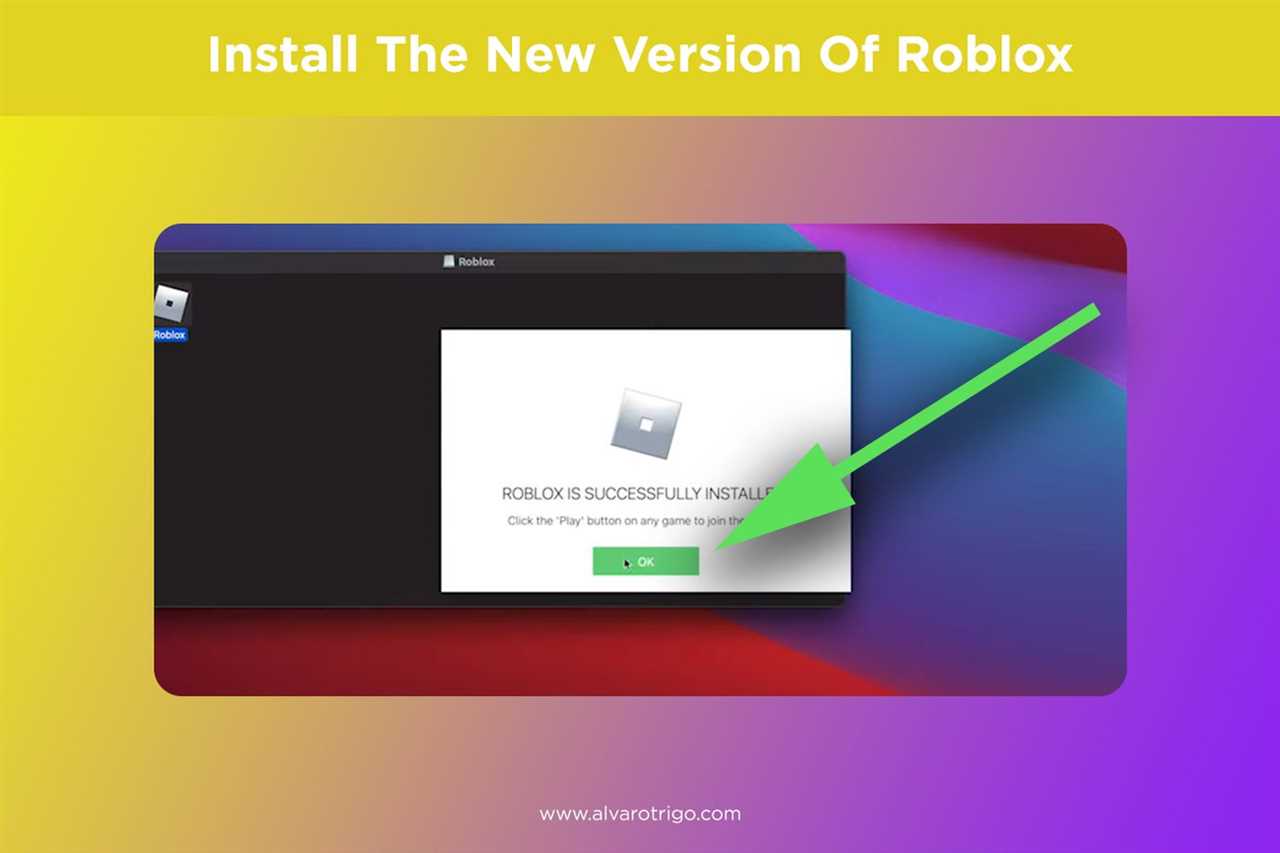If you’re looking to remove Microsoft Edge from your Windows 11 operating system, you’ve come to the right place. Microsoft Edge is the default web browser in Windows 11, but if you prefer to use a different browser, you may want to uninstall Edge to free up space and streamline your system.
Deleting Edge from Windows 11 is a straightforward process that can be done in a few simple steps. Whether you’re a tech-savvy user or a beginner, this step-by-step guide will walk you through the process and help you remove Edge from your Windows 11 PC.
Before you proceed with deleting Edge, it’s important to note that removing the default browser may affect certain system functionalities that rely on it. Make sure you have an alternative browser installed and set as your default before you proceed.
Now, let’s get started with the step-by-step guide on how to delete Edge from Windows 11.
Section 1: Preparing for Edge Deletion
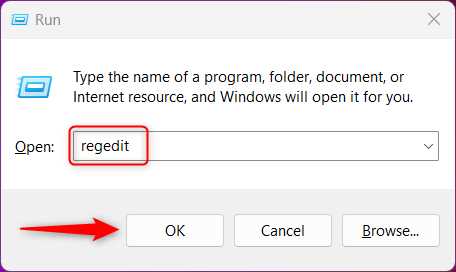
Before you proceed with deleting Edge from Windows 11, it is important to understand how this process works and what steps you need to take.
Edge is the default web browser in Windows 11, and removing it requires some additional steps compared to other applications. However, with the right preparation, you can successfully delete Edge and replace it with another browser of your choice.
Here are the key things you need to know:
1. Backup your data: Before deleting Edge, make sure to backup any important data or bookmarks that you have saved in the browser. This will ensure that you don’t lose any valuable information during the deletion process.
2. Identify an alternative browser: Decide on the browser you want to use as a replacement for Edge. There are several popular options available, such as Google Chrome, Mozilla Firefox, or Opera. Research and choose the one that best suits your needs.
3. Understand the consequences: Deleting Edge may have some consequences, such as losing access to certain Microsoft services or features that rely on the browser. Make sure to consider these potential impacts before proceeding with the deletion.
4. Check for updates: Before deleting Edge, ensure that your Windows 11 operating system is up to date. Installing the latest updates will help ensure a smooth transition and minimize any potential compatibility issues.
5. Follow a step-by-step guide: Deleting Edge from Windows 11 requires following specific steps. It is recommended to find a reliable step-by-step guide that provides clear instructions on how to remove Edge and install your chosen alternative browser.
By preparing for Edge deletion in advance, you can avoid any unexpected issues and smoothly transition to a different browser on your Windows 11 system.
Backing up your data
Before you proceed with deleting Microsoft Edge from Windows 11, it is highly recommended to back up your important data. This will ensure that you don’t lose any valuable information during the deletion process. Follow the steps below to back up your data:
| Step | Description |
|---|---|
| 1 | Open File Explorer by pressing the Windows key + E on your keyboard. |
| 2 | Navigate to the folder where your important data is stored. This could be your Documents, Pictures, or any other folder. |
| 3 | Select all the files and folders that you want to back up by either clicking and dragging your mouse or using the Ctrl + A keyboard shortcut to select everything. |
| 4 | Right-click on the selected files and choose Copy from the context menu. |
| 5 | Navigate to an external storage device such as a USB flash drive or an external hard drive. |
| 6 | Right-click on an empty space in the external storage device and choose Paste from the context menu to copy the files and folders. |
| 7 | Wait for the copying process to complete. This may take some time depending on the size of your data. |
| 8 | Once the copying process is finished, safely eject the external storage device from your computer. |
By following these steps, you can ensure that your important data is safely backed up before proceeding with the deletion of Microsoft Edge from Windows 11.
Creating a system restore point
Before you proceed with deleting Microsoft Edge from your Windows 11 system, it is highly recommended to create a system restore point. This will allow you to revert back to a previous state in case anything goes wrong during the deletion process.
Follow these steps to create a system restore point:
| Step 1 | Open the Start menu and search for “Create a restore point”. Click on the “Create a restore point” option from the search results. |
| Step 2 | In the System Properties window, click on the “Create” button under the “Protection Settings” section. |
| Step 3 | Enter a name for the restore point, such as “Before deleting Microsoft Edge”. Click on the “Create” button to proceed. |
| Step 4 | Wait for the system to create the restore point. This may take a few minutes. |
| Step 5 | Once the restore point is created, you will see a confirmation message. Click on the “Close” button to exit the System Properties window. |
Now that you have created a system restore point, you can proceed with deleting Microsoft Edge from your Windows 11 system without worrying about losing any important data or settings.
Disabling automatic updates
If you want to prevent Microsoft Edge from automatically updating on your Windows 11 device, you can follow these steps:
| Step 1: | Open Microsoft Edge by clicking on its icon on the taskbar or searching for it in the Start menu. |
| Step 2: | Click on the three-dot menu icon in the top-right corner of the Edge window. |
| Step 3: | From the drop-down menu, select “Settings”. |
| Step 4: | In the Settings menu, click on “About Microsoft Edge” in the left sidebar. |
| Step 5: | On the right side of the window, you will see the current version of Microsoft Edge and whether it is up to date or not. |
| Step 6: | Click on the “…” button next to the version information. |
| Step 7: | A drop-down menu will appear. From the menu, select “Update settings”. |
| Step 8: | In the Update settings menu, toggle off the switch next to “Update Microsoft Edge”. |
| Step 9: | Close the Settings window. |
By following these steps, you have successfully disabled automatic updates for Microsoft Edge on your Windows 11 device. Keep in mind that this means you will need to manually check for updates and install them if you want to keep Edge up to date.
Section 2: Uninstalling Edge
Deleting Edge from Windows 11 is a straightforward process that can be done in just a few simple steps. If you no longer wish to use Edge as your default browser, follow the instructions below to remove it from your system.
Step 1: Open the Start menu by clicking on the Windows icon located at the bottom left corner of your screen.
Step 2: Type “Edge” in the search bar and select “Microsoft Edge” from the search results.
Step 3: Right-click on the Microsoft Edge icon and choose “Uninstall” from the context menu.
Step 4: A confirmation dialog will appear asking if you want to uninstall Microsoft Edge. Click “Uninstall” to proceed.
Step 5: Windows will now begin the uninstallation process. This may take a few moments to complete.
Step 6: Once the uninstallation is finished, a notification will appear confirming that Microsoft Edge has been successfully removed from your system.
Step 7: Restart your computer to complete the uninstallation process.
By following these steps, you can easily delete Edge from Windows 11 and choose an alternative browser that better suits your needs.
Opening the Control Panel
To delete Microsoft Edge from Windows 11, you will need to access the Control Panel. Here’s how you can do it:
- Click on the Start button in the bottom left corner of the screen.
- In the Start menu, click on the Settings icon. It looks like a gear.
- In the Settings window, click on the System category.
- In the left sidebar, click on the Control Panel option.
- The Control Panel window will open, giving you access to various settings and options.
Now that you have opened the Control Panel, you can proceed with the next steps to delete Microsoft Edge from your Windows 11 system.
Navigating to the Programs and Features section
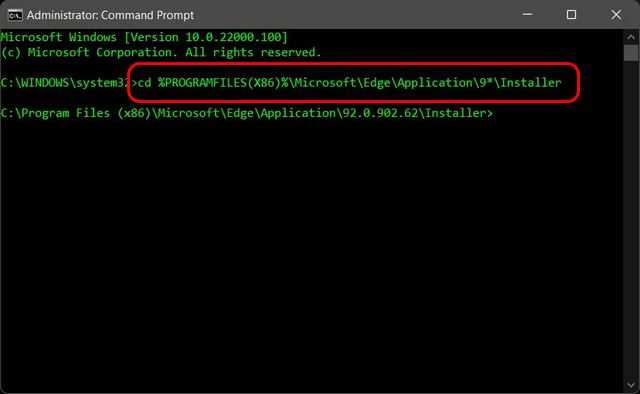
To delete Edge from Windows 11, you will need to navigate to the Programs and Features section. Here’s how:
| Step 1: | Click on the Start button located in the bottom left corner of your screen. |
| Step 2: | From the Start menu, click on the Settings icon, which looks like a gear. |
| Step 3: | In the Settings window, click on the System option. |
| Step 4: | From the left sidebar, click on the Apps & features option. |
| Step 5: | Scroll down the list of installed apps and locate Microsoft Edge. |
| Step 6: | Click on Microsoft Edge to select it. |
| Step 7: | Click on the Uninstall button that appears. |
| Step 8: | Follow the on-screen prompts to complete the uninstallation process. |
Once you have successfully uninstalled Microsoft Edge, it will be removed from your Windows 11 system.
Selecting Microsoft Edge and clicking on Uninstall
To delete Microsoft Edge from Windows 11, you need to follow these steps:
- Open the Start menu by clicking on the Windows icon in the bottom left corner of the screen.
- Scroll through the list of installed applications and locate Microsoft Edge.
- Right-click on the Microsoft Edge icon and select Uninstall from the context menu.
- A confirmation window will appear asking if you want to uninstall Microsoft Edge. Click on the Uninstall button to proceed.
- Windows will then begin the uninstallation process, removing Microsoft Edge from your system.
- Once the uninstallation is complete, you can close the confirmation window and the Start menu.
By following these steps, you will be able to successfully delete Microsoft Edge from Windows 11.