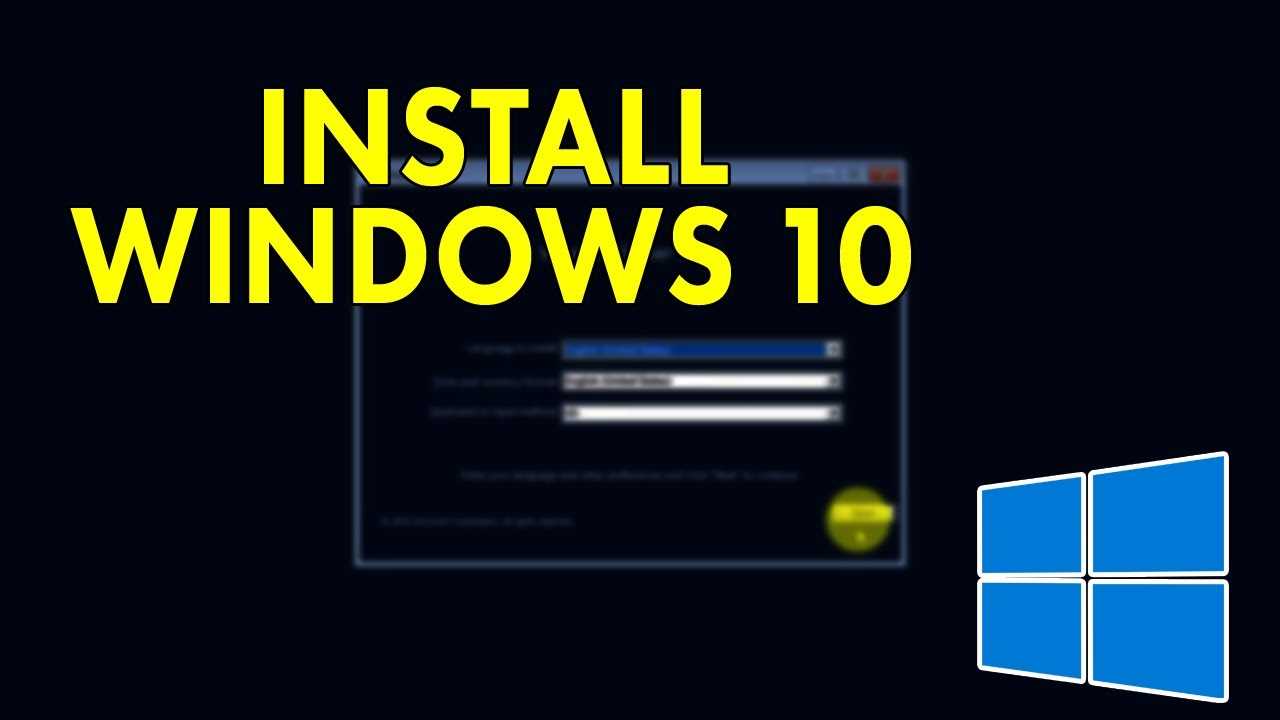
When it comes to setting up your computer system, a minimal Windows 10 install can be a great option. By performing a minimal install, you can ensure that only the necessary programs and software are installed on your system, reducing bloat and optimizing performance. In this step-by-step guide, we will walk you through the process of performing a minimal Windows 10 install, so you can have a streamlined and efficient system.
First, it’s important to understand what a minimal install means. A minimal install refers to installing only the essential components of the Windows 10 operating system, without any additional software or programs. This allows you to have a clean and clutter-free system, with only the necessary software for your specific needs.
To begin the minimal install process, you will need a Windows 10 installation media, such as a USB drive or DVD. Insert the installation media into your computer and restart it. You may need to change the boot order in your computer’s BIOS settings to prioritize the installation media.
Once the installation media is booted, follow the on-screen instructions to begin the Windows 10 installation process. When prompted to choose an installation type, select “Custom: Install Windows only (advanced)”. This will allow you to customize the installation and perform a minimal install.
Next, you will see a list of available drives on your computer. Select the drive where you want to install Windows 10 and click “Next”. Windows will begin the installation process, which may take some time to complete.
After the installation is finished, you will be prompted to set up your Windows 10 system. Follow the on-screen instructions to configure your preferences, such as language, time zone, and user accounts. It is recommended to create a strong password for your user account to ensure the security of your system.
Once the initial setup is complete, you will have a minimal Windows 10 install on your computer. You can now start installing the necessary software and programs for your specific needs. Remember to only install the software that you actually need, as installing unnecessary programs can slow down your system and take up valuable storage space.
In conclusion, performing a minimal Windows 10 install can help optimize the performance of your computer system. By following this step-by-step guide, you can easily set up a clean and efficient Windows 10 system, with only the necessary software and programs installed. Enjoy your streamlined computing experience!
Preparation

Before performing a minimal Windows 10 install, it is important to make sure you have all the necessary tools and software. This will ensure a smooth and successful installation process.
First, you will need a Windows 10 installation media, such as a USB drive or DVD. This will be used to install the operating system on your computer. You can download the Windows 10 ISO file from the official Microsoft website.
Next, you should gather all the necessary drivers for your computer. These drivers are essential for the proper functioning of your hardware components. You can usually find the latest drivers on the manufacturer’s website or on the installation media that came with your computer.
It is also recommended to back up all your important files and data before proceeding with the installation. This will ensure that you don’t lose any important information in case something goes wrong during the installation process.
Additionally, you should make a list of all the software programs that you need to reinstall after the Windows 10 installation. This will help you remember which programs you need to download and install once the operating system is up and running.
Finally, it is a good idea to check the system requirements for Windows 10 to ensure that your computer meets the minimum specifications. This will help prevent any compatibility issues or performance issues after the installation.
| Preparation Checklist: |
| – Windows 10 installation media (USB drive or DVD) |
| – Drivers for your computer’s hardware components |
| – Backup of important files and data |
| – List of software programs to reinstall |
| – Check system requirements for Windows 10 |
Check System Requirements

Before performing a minimal Windows 10 install, it is important to ensure that your system meets the necessary requirements. This will ensure that the operating system and any software programs you install will run smoothly.
Here are the minimum system requirements for installing Windows 10:
- Processor: 1 GHz or faster processor or SoC
- RAM: 1 GB for 32-bit or 2 GB for 64-bit
- Hard disk space: 16 GB for 32-bit OS or 20 GB for 64-bit OS
- Graphics card: DirectX 9 or later with WDDM 1.0 driver
- Display: 800×600 resolution
It is important to note that these are the minimum requirements, and for optimal performance, it is recommended to have a more powerful system. Additionally, certain software programs may have their own specific requirements, so it is important to check those as well before installing them on your Windows 10 system.
By ensuring that your system meets these requirements, you can proceed with confidence in performing a minimal Windows 10 install.
Backup Your Data

Before performing a minimal Windows 10 install, it is crucial to backup all your important data. This step is essential to ensure that you don’t lose any valuable files or documents during the installation process.
There are several ways to backup your data, depending on your preferences and the amount of data you have. One option is to manually copy your files to an external storage device, such as a USB drive or an external hard drive. Simply select the files and folders you want to backup, right-click, and choose the “Copy” option. Then, navigate to your external storage device and right-click again, selecting the “Paste” option to transfer the files.
Another option is to use backup software or programs that are specifically designed for data backup. These software solutions offer more advanced features and automation, making the backup process easier and more efficient. Some popular backup programs include Acronis True Image, EaseUS Todo Backup, and Macrium Reflect.
Regardless of the method you choose, make sure to backup all your important files, including documents, photos, videos, and any other data that you don’t want to lose. It is also recommended to create a system image backup, which will allow you to restore your entire operating system and software programs in case of any issues during the installation process.
By taking the time to backup your data before performing a minimal Windows 10 install, you can have peace of mind knowing that your files are safe and secure. This precautionary step ensures that even if something goes wrong during the installation, you can easily restore your data and continue using your computer without any major setbacks.
Create a Bootable USB Drive

To perform a minimal Windows 10 install, you will need to create a bootable USB drive. This will allow you to install the operating system on your computer without the need for a DVD drive or other installation media.
To create a bootable USB drive, you will need a USB flash drive with at least 8GB of storage capacity. You will also need a computer running Windows and a program that can create bootable USB drives, such as Rufus or the Windows USB/DVD Download Tool.
Here are the steps to create a bootable USB drive:
- Insert the USB flash drive into your computer.
- Open the program you downloaded for creating bootable USB drives.
- Select the USB flash drive as the target device.
- Choose the Windows 10 ISO file that you downloaded.
- Configure any additional settings, such as the file system and partition scheme.
- Click “Start” or “Create” to begin the process of creating the bootable USB drive.
- Wait for the program to finish creating the bootable USB drive.
- Once the process is complete, safely eject the USB flash drive from your computer.
Now you have a bootable USB drive that you can use to install Windows 10 on your computer. Simply insert the USB drive into the computer you want to install Windows 10 on, restart the computer, and follow the on-screen instructions to complete the installation process.

