
Microsoft Word is a powerful word processing program that allows users to create and edit documents with ease. However, sometimes you may encounter issues or changes in your Word settings that can affect your productivity. In such cases, it may be necessary to reset Word to its default settings.
Resetting Word to its default settings can help resolve various problems, such as formatting issues, crashing, or slow performance. It can also be useful if you have made changes to your Word settings and want to start fresh.
To reset Word to its default settings, follow these step-by-step instructions:
- Close Word: Before you begin, make sure to close any open Word documents or instances of the program.
- Open the Run dialog: Press the Windows key + R on your keyboard to open the Run dialog.
- Type “winword /safe” and press Enter: In the Run dialog, type “winword /safe” (without the quotes) and press Enter. This will open Word in safe mode.
- Click on “File” and then “Options”: In the Word window, click on the “File” tab in the top left corner, and then select “Options” from the dropdown menu.
- Select “Customize Ribbon” from the left sidebar: In the Word Options window, click on “Customize Ribbon” in the left sidebar.
- Click on “Reset” and then “Reset all customizations”: Under the “Customize the Ribbon” section, click on the “Reset” button, and then select “Reset all customizations” from the dropdown menu.
- Click on “OK” to save the changes: After resetting all customizations, click on the “OK” button to save the changes and close the Word Options window.
- Close and reopen Word: Finally, close Word and reopen it to see the changes. Word should now be reset to its default settings.
By following these simple steps, you can easily reset Word to its default settings and resolve any issues or changes that may have occurred. Remember to save any important documents before resetting Word, as this process may remove any customizations or changes you have made to the program.
Section 1: Resetting Word Settings
If you are experiencing issues with Microsoft Word or simply want to start fresh, resetting the program to its default settings can often resolve the problem. Resetting Word settings is a straightforward process that can be done in just a few simple steps.
To reset Word settings, follow these steps:
| Step 1 | Open Microsoft Word on your computer. |
| Step 2 | Click on the “File” tab in the top left corner of the screen. |
| Step 3 | From the drop-down menu, select “Options”. |
| Step 4 | In the Word Options window, click on the “Advanced” tab. |
| Step 5 | Scroll down to the “Reset” section and click on the “Reset” button. |
| Step 6 | A confirmation dialog box will appear. Click on “OK” to proceed with the reset. |
| Step 7 | Word will now reset all settings to their default values. |
| Step 8 | Close and reopen Word to apply the changes. |
By following these steps, you can easily reset Word settings and start fresh with a clean slate. Keep in mind that resetting Word settings will remove any customizations or preferences you have made, so it’s a good idea to back up any important files or settings before proceeding.
Clearing Customizations
If you have made customizations to your Word settings and want to reset them to the default settings, you can follow these steps:
- Open Word and click on the “File” tab in the top left corner of the screen.
- Click on “Options” in the left-hand menu.
- In the Word Options window, click on “Customize Ribbon” in the left-hand menu.
- Under the “Customizations” section, click on the “Reset” button.
- A confirmation dialog box will appear asking if you want to reset the customizations. Click on “Reset” to proceed.
- Click on “OK” to close the Word Options window.
By following these steps, you will be able to clear any customizations you have made to your Word settings and restore them to the default settings.
Restoring Default Options
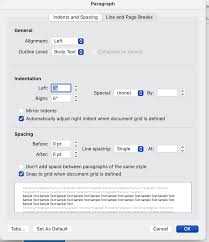
If you want to reset Word to its default settings, you can easily restore the program’s default options. This can be helpful if you have made changes to Word’s settings and want to start fresh or if you are experiencing issues with the program.
To reset Word to its default settings, follow these steps:
- Open Word: Launch the Word application on your computer.
- Access Options: Click on the “File” tab at the top left corner of the screen, then select “Options” from the drop-down menu.
- Reset Options: In the Word Options window, click on the “Reset” button located at the bottom right corner.
- Confirm Reset: A confirmation dialog box will appear. Click on the “Reset all customizations” button to confirm the reset.
- Restart Word: Close and reopen Word to apply the changes. The program will now be restored to its default settings.
Note: Keep in mind that resetting Word to its default settings will remove any customizations you have made, such as toolbar modifications or personalized settings. Make sure to back up any important customizations before proceeding with the reset.
By following these steps, you can easily reset Word to its default settings and start fresh with a clean slate. This can help resolve any issues you may be experiencing or simply allow you to customize Word according to your preferences once again.
Removing Add-ins and Templates
If you are experiencing issues with your Word settings and want to reset them to their default state, removing any add-ins and templates that may be causing conflicts can be a helpful step. Here is a step-by-step guide on how to remove add-ins and templates in Word:
- Open Word: Launch Microsoft Word on your computer.
- Access the Add-ins Manager: Click on the “File” tab in the top left corner of the Word window, then select “Options” from the dropdown menu. In the Word Options dialog box, choose “Add-ins” from the left-hand sidebar.
- Manage Add-ins: In the Add-ins Manager, you will see a list of all the add-ins that are currently installed in Word. To remove an add-in, select it from the list and click on the “Remove” button.
- Remove Templates: To remove templates, go back to the Word Options dialog box and select “Add-ins” from the left-hand sidebar. Then, click on the “Templates” button. In the Templates and Add-ins dialog box, select the template you want to remove and click on the “Remove” button.
- Restart Word: After removing the add-ins and templates, close Word and then reopen it to apply the changes.
By following these steps, you can effectively remove any add-ins and templates that may be causing issues with your Word settings. This can help you reset Word to its default settings and resolve any problems you may be experiencing.
Section 2: Reinstalling Word
If resetting Word to its default settings did not solve your issue, you may need to consider reinstalling the application. Reinstalling Word can help resolve any underlying issues that may be causing the problem.
Before reinstalling Word, it is important to note that this process will remove any customizations or settings you have made in the application. It is recommended to back up any important documents or settings before proceeding.
To reinstall Word, follow these steps:
| Step 1 | Close all instances of Word and any other Microsoft Office applications. |
| Step 2 | Open the Control Panel on your computer. |
| Step 3 | Click on “Programs” or “Programs and Features” depending on your operating system. |
| Step 4 | Locate Microsoft Office in the list of installed programs and select it. |
| Step 5 | Click on the “Uninstall” or “Change” button at the top of the window. |
| Step 6 | Follow the on-screen prompts to uninstall Microsoft Office. |
| Step 7 | Once the uninstallation is complete, restart your computer. |
| Step 8 | After restarting, insert your Microsoft Office installation disc or download the installation file from the official Microsoft website. |
| Step 9 | Run the installation file and follow the on-screen instructions to reinstall Microsoft Office. |
| Step 10 | Once the installation is complete, open Word and check if the issue has been resolved. |
Reinstalling Word can often fix any underlying issues that may be causing problems with the application. However, if the issue persists, it may be necessary to seek further assistance from Microsoft support or a professional IT technician.

