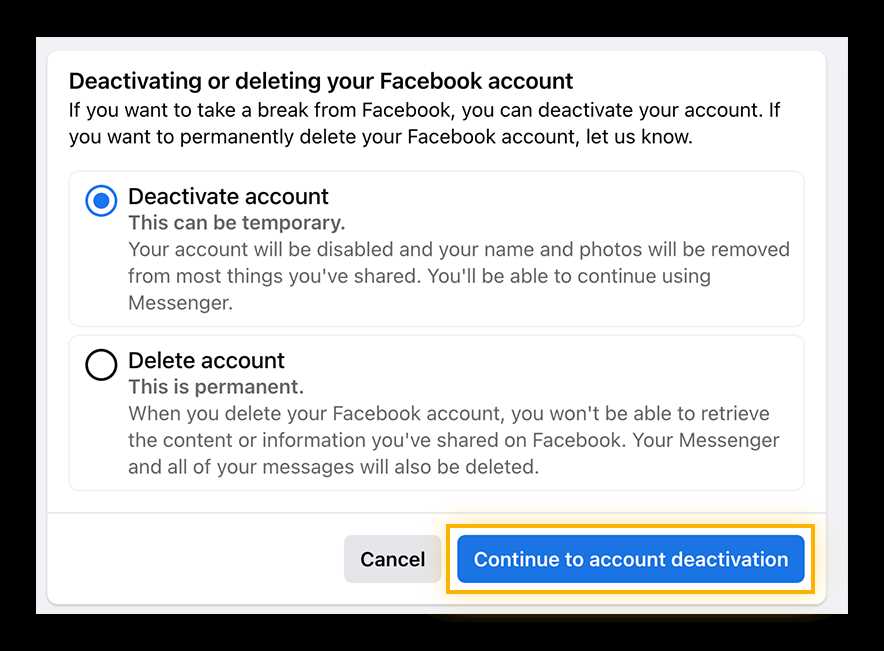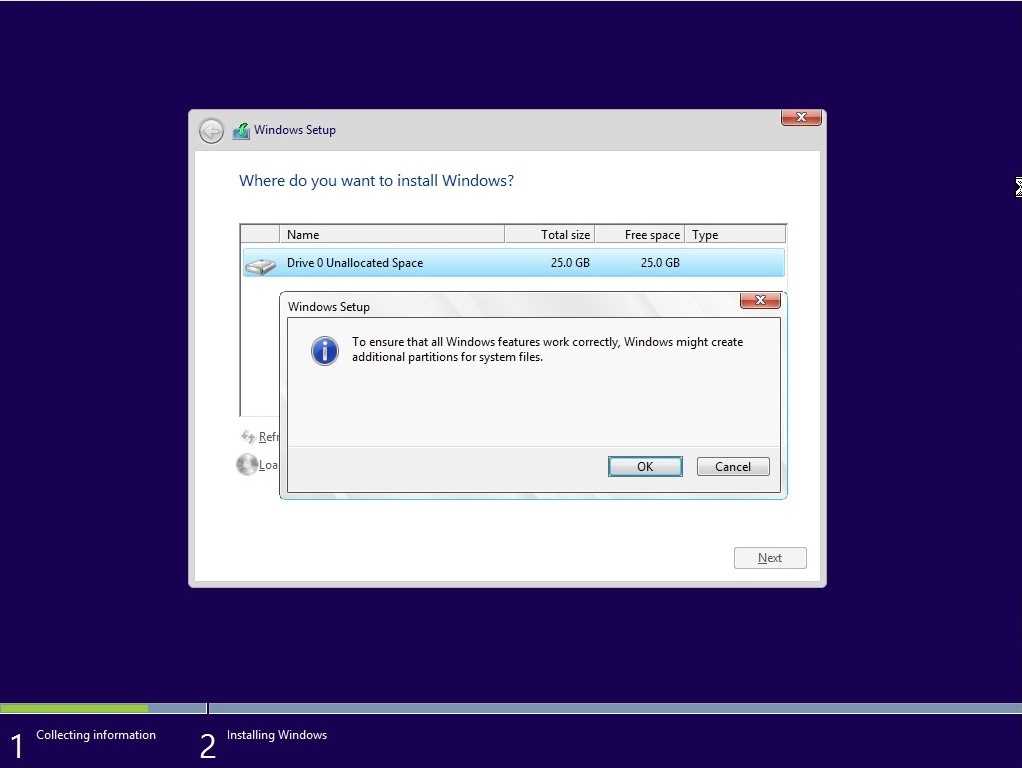
Are you ready to set up your new PC and install the latest version of Windows? Look no further! In this step-by-step guide, we will walk you through the process of installing Windows 10 on your new computer. Whether you’re a tech-savvy enthusiast or a beginner, our easy-to-follow instructions will help you get your PC up and running in no time.
Step 1: Prepare Your PC
Before you begin the installation process, make sure your new PC meets the minimum system requirements for Windows 10. Check that you have a compatible processor, sufficient RAM, and enough storage space. It’s also a good idea to back up any important files or data from your old PC to ensure a smooth transition.
Step 2: Create a Windows 10 Installation Media
To install Windows 10 on your new PC, you’ll need a bootable USB drive or DVD with the Windows 10 installation files. You can create this installation media using the official Windows 10 Media Creation Tool, which is available for free from the Microsoft website. Follow the instructions provided by the tool to create the installation media.
Step 3: Boot from the Installation Media
Once you have your bootable USB drive or DVD ready, insert it into your new PC and restart the computer. During the startup process, you may need to access the BIOS or UEFI settings to change the boot order and prioritize the installation media. Follow the on-screen instructions to boot from the installation media.
Step 4: Install Windows 10
After successfully booting from the installation media, you will be prompted to choose your language, time zone, and keyboard layout. Follow the instructions provided by the Windows 10 setup wizard to proceed with the installation. You may be asked to enter your product key, so make sure you have it handy. Once the installation process is complete, your new PC will restart.
Step 5: Set Up Windows 10
After your PC restarts, you will need to go through the initial setup process for Windows 10. This includes signing in with a Microsoft account or creating a new one, customizing your privacy settings, and choosing a computer name. You can also personalize your desktop and install any necessary drivers or software.
Congratulations! You have successfully installed Windows 10 on your new PC. Now you can enjoy all the features and benefits of the latest version of Windows. If you encounter any issues during the installation process, refer to the official Microsoft support documentation or seek assistance from a knowledgeable professional.
Preparing for Installation

Before you can install Windows 10 on your new PC, there are a few important steps you need to take to ensure a smooth installation process. Follow these guidelines to get your PC ready for the installation:
1. Gather all necessary hardware: Make sure you have all the necessary hardware components for your new PC, including the motherboard, processor, RAM, hard drive, and any other peripherals you may need.
2. Check system requirements: Verify that your new PC meets the minimum system requirements for Windows 10. This includes having a compatible processor, sufficient RAM, and enough free storage space on your hard drive.
3. Create a bootable USB drive: Download the Windows 10 installation media from the official Microsoft website and create a bootable USB drive. This will allow you to install Windows 10 on your new PC without the need for a physical installation disc.
4. Backup important data: Before proceeding with the installation, it is crucial to backup any important data on your new PC. This will ensure that you don’t lose any valuable files in case something goes wrong during the installation process.
5. Disconnect unnecessary peripherals: To avoid any potential conflicts during the installation, disconnect any unnecessary peripherals from your new PC, such as printers, scanners, and external hard drives.
6. Update BIOS and drivers: Check for any available updates for your motherboard’s BIOS and drivers. Updating these components can help ensure compatibility and stability during the Windows 10 installation.
7. Disable secure boot: If your new PC has secure boot enabled, you may need to disable it temporarily to allow the installation of Windows 10. Consult your motherboard’s documentation for instructions on how to disable secure boot.
8. Prepare product key: If you have a valid product key for Windows 10, make sure to have it ready before starting the installation process. You will need this key to activate your copy of Windows 10.
By following these steps, you will be well-prepared to install Windows 10 on your new PC and start enjoying all the features and benefits it has to offer.
Gathering the Necessary Tools

Before you can install Windows 10 on your new PC, you will need to gather a few essential tools. These tools will help you throughout the installation process and ensure a smooth and successful installation. Here are the tools you will need:
| 1. USB Flash Drive: | A USB flash drive with a minimum capacity of 8GB is required to create a bootable Windows 10 installation media. |
| 2. Windows 10 ISO File: | You will need to download the Windows 10 ISO file from the official Microsoft website. This file contains all the necessary files to install Windows 10 on your PC. |
| 3. Product Key: | A valid Windows 10 product key is required to activate your copy of Windows 10. You can find the product key either on the packaging of your Windows 10 installation disc or in the confirmation email if you purchased a digital copy. |
| 4. PC with Sufficient Hardware: | Your PC should meet the minimum hardware requirements for Windows 10. This includes a compatible processor, sufficient RAM, and available storage space. |
| 5. Internet Connection: | An internet connection is recommended during the installation process to download the latest updates and drivers for your PC. |
Once you have gathered these necessary tools, you will be ready to proceed with the installation of Windows 10 on your new PC. Make sure to double-check that you have everything before starting the installation process to avoid any delays or issues.
Backing Up Your Data

Before you install Windows 10 on your new PC, it’s important to back up your data to ensure that you don’t lose any important files or documents. Here are some steps you can follow to back up your data:
- Create a backup of your files on an external hard drive or cloud storage service. This will ensure that your data is safe and accessible even if something goes wrong during the installation process.
- Make a list of the software programs you currently have installed on your old PC. This will help you remember what programs you need to reinstall on your new PC.
- Export your browser bookmarks and settings. This will allow you to easily import them into your new Windows 10 installation.
- Save any important emails or contacts from your email client.
- Take note of any custom settings or preferences you have on your old PC, such as desktop background, screen resolution, and sound settings. You can use this information to set up your new PC to your liking.
By following these steps, you can ensure that your data is safely backed up and ready to be transferred to your new Windows 10 PC. This will help you avoid any potential data loss and make the installation process smoother.
Creating a Bootable USB Drive

To install Windows 10 on a new PC, you will need to create a bootable USB drive. This will allow you to easily install the operating system on your new computer.
Here is a step-by-step guide on how to create a bootable USB drive:
- First, you will need a USB drive with at least 8GB of storage capacity. Make sure the drive is empty, as all the data on it will be erased during the process.
- Next, you will need to download the Windows 10 installation media from the official Microsoft website. This can be done by visiting the Windows 10 download page and selecting the version of Windows 10 you want to install.
- Once the download is complete, insert the USB drive into your PC.
- Open the downloaded Windows 10 installation media and run the setup file.
- Follow the on-screen instructions to select the language, edition, and architecture of Windows 10 you want to install.
- When prompted to choose the installation type, select “USB flash drive” and click “Next”.
- Select the USB drive you inserted earlier and click “Next”.
- Windows 10 will now start creating a bootable USB drive. This process may take some time, so be patient.
- Once the process is complete, you will have a bootable USB drive with Windows 10.
Now you can use this bootable USB drive to install Windows 10 on your new PC. Simply insert the USB drive into your new computer, restart it, and follow the on-screen instructions to complete the installation.
Installing Windows 10

Installing Windows 10 on a new PC is a straightforward process that can be done by following a few simple steps. Whether you are building a new computer or upgrading an existing one, the installation process remains the same. Here is a step-by-step guide on how to install Windows 10 on a new PC:
1. Prepare a bootable USB drive or DVD with the Windows 10 installation files. You can download the Windows 10 ISO file from the official Microsoft website and use a tool like Rufus to create a bootable USB drive.
2. Insert the bootable USB drive or DVD into your new PC and restart it. Make sure to set the boot order in the BIOS to prioritize the USB drive or DVD as the first boot device.
3. The Windows 10 installation process will start. Follow the on-screen instructions to select your language, time zone, and keyboard layout.
4. On the next screen, click on “Install now” to begin the installation process.
5. Read and accept the license terms, and then choose the type of installation you want. If you are installing Windows 10 on a new PC, select “Custom: Install Windows only (advanced)”.
6. Select the hard drive or partition where you want to install Windows 10. If you have a new PC with a blank hard drive, you may need to create a new partition.
7. Windows 10 will now start installing on your new PC. The installation process may take some time, so be patient.
8. Once the installation is complete, your PC will restart. Remove the USB drive or DVD from your PC before it boots up again.
9. Follow the on-screen instructions to set up Windows 10, including creating a user account and choosing privacy settings.
10. Congratulations! You have successfully installed Windows 10 on your new PC. You can now start customizing your settings and installing your favorite apps and programs.
Remember to keep your Windows 10 installation media and product key in a safe place, as you may need them for future reinstallation or troubleshooting.
Booting from the USB Drive
Once you have your new PC ready and the Windows 10 installation files on a USB drive, it’s time to boot from the USB drive and begin the installation process. Here’s how:
Step 1: Insert the USB drive into an available USB port on your new PC.
Step 2: Power on your PC and immediately press the key that opens the boot menu. The key to access the boot menu may vary depending on your PC’s manufacturer, but commonly used keys include F12, Esc, or Del. Refer to your PC’s documentation or the manufacturer’s website for the specific key.
Step 3: Once you enter the boot menu, use the arrow keys to navigate to the option that represents the USB drive. It may be labeled as “USB,” “Removable Devices,” or something similar.
Step 4: Select the USB drive option and press Enter to boot from it.
Step 5: Your PC will now start booting from the USB drive. You may see a Windows logo or a loading screen indicating that the installation process is starting.
Step 6: Follow the on-screen instructions to proceed with the Windows 10 installation. You may need to select your language, region, and keyboard layout, as well as agree to the license terms.
Step 7: When prompted, choose the installation type. If you’re installing Windows 10 on a new PC, select the “Custom” option.
Step 8: Next, you’ll need to select the drive where you want to install Windows 10. If you have multiple drives, make sure to choose the correct one.
Step 9: Once you’ve selected the drive, click “Next” to begin the installation process. Windows 10 will now be installed on your new PC.
Note: It’s important to back up any important files or data on the drive before proceeding with the installation, as the process will erase all existing data on the selected drive.
By following these steps, you can easily boot from the USB drive and install Windows 10 on your new PC. Enjoy the benefits of the latest Windows operating system!