
Welcome to our step-by-step guide on how to install Windows 10 on VirtualBox. VirtualBox is a powerful virtualization software that allows you to run multiple operating systems on your computer without the need for separate hardware. Whether you want to test Windows 10 before installing it on your physical machine or you simply need a virtual environment for specific tasks, VirtualBox is the perfect solution.
Before we begin, make sure you have downloaded and installed VirtualBox on your computer. You can find the latest version of VirtualBox on the official website. Once you have VirtualBox installed, follow the steps below to install Windows 10:
Step 1: Launch VirtualBox and click on the “New” button to create a new virtual machine. Give your virtual machine a name and select “Windows 10” as the operating system type. Choose the appropriate version of Windows 10 (32-bit or 64-bit) based on your system.
Step 2: Allocate memory to your virtual machine. It is recommended to allocate at least 2GB of RAM to ensure smooth performance. However, you can adjust the memory allocation based on your system’s resources.
Step 3: Create a virtual hard disk for your virtual machine. Select “Create a virtual hard disk now” and choose the hard disk file type. The default option, VDI (VirtualBox Disk Image), should work fine. Choose the storage on physical hard disk as “Dynamically allocated” to save disk space.
Step 4: Set the size of the virtual hard disk. The default size of 25GB should be sufficient for a basic installation of Windows 10. However, you can increase or decrease the size based on your needs.
Step 5: Once you have created the virtual machine, click on the “Settings” button to configure additional settings. In the “Storage” tab, click on the empty CD/DVD drive and select the Windows 10 ISO file you downloaded earlier.
Step 6: Start the virtual machine and follow the on-screen instructions to install Windows 10. You will be prompted to select the language, region, and other settings. Make sure to enter a valid product key when prompted.
Step 7: After the installation is complete, you can customize the virtual machine settings according to your preferences. This includes adjusting the display resolution, enabling shared folders, and installing VirtualBox Guest Additions for enhanced performance.
That’s it! You have successfully installed Windows 10 on VirtualBox. Now you can enjoy all the features of Windows 10 without affecting your physical machine. VirtualBox provides a safe and isolated environment for testing software, running legacy applications, or experimenting with different configurations. Have fun exploring Windows 10 on VirtualBox!
Prerequisites
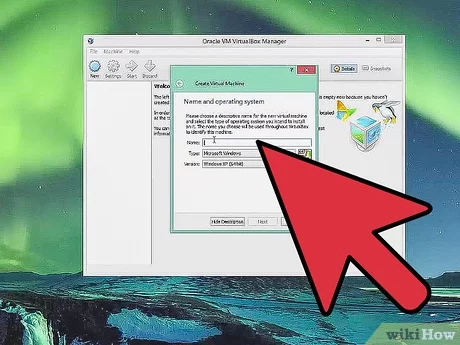
Before you can install Windows 10 on VirtualBox, you will need to have the following:
| 1. | A computer with VirtualBox installed. If you don’t have VirtualBox installed, you can download it from the official website here. |
| 2. | A Windows 10 ISO file. You can download the ISO file from the official Microsoft website here. |
| 3. | Adequate system resources. Make sure your computer has enough RAM, CPU, and disk space to run both VirtualBox and Windows 10 smoothly. |
Once you have these prerequisites in place, you can proceed with the installation process.
Download and install VirtualBox

To install Windows 10 on VirtualBox, you will first need to download and install VirtualBox on your computer. VirtualBox is a free and open-source virtualization software that allows you to run multiple operating systems on a single machine.
Follow the steps below to download and install VirtualBox:
- Go to the official VirtualBox website at https://www.virtualbox.org.
- Click on the “Downloads” link in the navigation menu.
- On the Downloads page, you will see a list of available versions of VirtualBox. Choose the version that is compatible with your operating system (Windows, macOS, Linux, etc.) and click on the corresponding link.
- Once the download is complete, locate the installer file and double-click on it to start the installation process.
- Follow the on-screen instructions to install VirtualBox. You may be prompted to accept the terms of the license agreement and choose the installation location.
- After the installation is complete, you can launch VirtualBox from the Start menu or desktop shortcut.
Now that you have VirtualBox installed on your computer, you are ready to proceed with the next steps to install Windows 10 on VirtualBox.
Download the Windows 10 ISO file

To install Windows 10 on VirtualBox, you will first need to download the Windows 10 ISO file. The ISO file contains the installation files for Windows 10, which you will use to create a virtual machine in VirtualBox.
Here is how you can download the Windows 10 ISO file:
- Go to the official Microsoft website.
- Navigate to the Windows 10 download page.
- Select the edition of Windows 10 you want to install (e.g., Windows 10 Home, Windows 10 Pro).
- Choose the language and click on the “Confirm” button.
- On the next page, select the 32-bit or 64-bit version of Windows 10, depending on your system’s architecture.
- Click on the “Download” button to start the download.
Once the download is complete, you will have the Windows 10 ISO file ready to be used for the installation process in VirtualBox.
Allocate system resources

When installing Windows 10 on VirtualBox, it is important to allocate the appropriate system resources to ensure smooth performance. VirtualBox allows you to adjust settings such as memory and CPU usage to optimize the virtual machine’s performance.
To allocate system resources, follow these steps:
- Memory: Open VirtualBox and select the Windows 10 virtual machine. Click on “Settings” and navigate to the “System” tab. Under the “Motherboard” section, increase the “Base Memory” to allocate more RAM to the virtual machine. It is recommended to allocate at least 4GB of memory for optimal performance.
- CPU: In the same “System” tab, navigate to the “Processor” section. Increase the “Processor(s)” value to allocate more CPU cores to the virtual machine. This will enhance the virtual machine’s processing power and improve performance.
- Video Memory: Under the “Display” tab, increase the “Video Memory” to enhance the graphics performance of the virtual machine. Allocating more video memory will result in smoother visuals and improved overall experience.
By properly allocating system resources, you can ensure that your Windows 10 installation on VirtualBox runs efficiently and without any performance issues.
Installation process
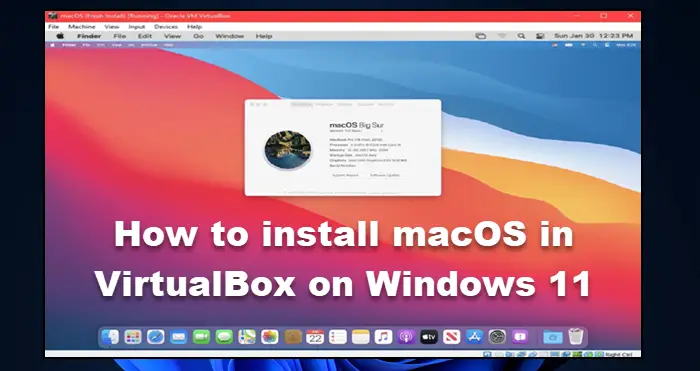
Installing Windows 10 on VirtualBox is a straightforward process that can be completed in a few simple steps. Follow the instructions below to install Windows 10 on VirtualBox:
- First, make sure you have VirtualBox installed on your computer. If not, download and install VirtualBox from the official website.
- Once VirtualBox is installed, open the application and click on the “New” button to create a new virtual machine.
- In the “Create Virtual Machine” window, enter a name for your virtual machine and select “Windows 10” as the operating system.
- Choose the amount of memory you want to allocate to the virtual machine. It is recommended to allocate at least 4GB of RAM for optimal performance.
- Next, create a virtual hard disk for the virtual machine. Select the “Create a virtual hard disk now” option and click “Create”.
- Choose the type of virtual hard disk you want to create. The default option, “VDI (VirtualBox Disk Image)”, should work fine.
- For the storage on physical hard disk, select the “Dynamically allocated” option. This will allow the virtual hard disk to grow in size as needed.
- Specify the size of the virtual hard disk. It is recommended to allocate at least 20GB of disk space for the Windows 10 installation.
- Once the virtual machine is created, select it from the VirtualBox main window and click on the “Settings” button.
- In the “Settings” window, go to the “Storage” tab and click on the empty CD/DVD drive. Then, click on the disk icon next to the “Optical Drive” dropdown and select the Windows 10 ISO file.
- Click “OK” to save the settings and exit the “Settings” window.
- Finally, click on the “Start” button to start the virtual machine. The Windows 10 installation process will begin.
- Follow the on-screen instructions to complete the installation of Windows 10 on VirtualBox.
Once the installation is complete, you can start using Windows 10 on VirtualBox. Remember to install the VirtualBox Guest Additions for better integration between the host and guest operating systems.
Create a new virtual machine

To install Windows 10 on VirtualBox, you first need to create a new virtual machine. Follow the steps below:
- Open VirtualBox and click on the “New” button.
- In the “Name” field, enter a name for your virtual machine, such as “Windows 10”.
- Choose “Microsoft Windows” as the type and “Windows 10 (64-bit)” as the version.
- Allocate the desired amount of memory for the virtual machine. It is recommended to allocate at least 4GB of RAM.
- Click “Next” to proceed.
- In the “Hard disk” section, select “Create a virtual hard disk now” and click “Create”.
- Choose the hard disk file type. “VDI” is the default and recommended option.
- Select “Dynamically allocated” for the storage on physical hard disk.
- Specify the desired size for the virtual hard disk. It is recommended to allocate at least 20GB of disk space.
- Click “Create” to create the virtual hard disk.
Once you have created the new virtual machine, you can proceed with the installation of Windows 10 on VirtualBox.
Configure the virtual machine settings
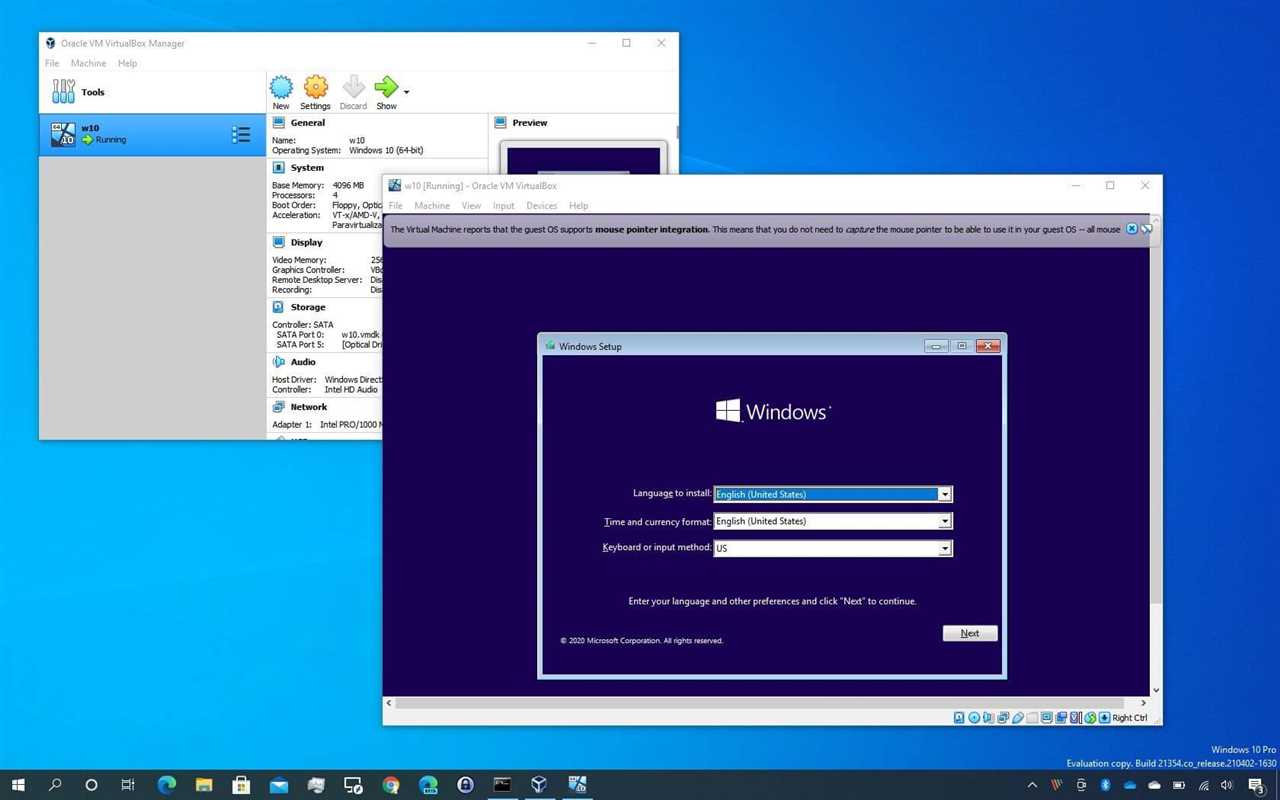
Before you can install Windows 10 on VirtualBox, you need to configure the virtual machine settings to ensure optimal performance and compatibility. Follow these steps to configure the settings:
- Open VirtualBox and select the virtual machine you created for the Windows 10 installation.
- Click on the “Settings” button to open the virtual machine settings.
- In the “System” tab, adjust the base memory (RAM) allocation according to your system’s capabilities. It is recommended to allocate at least 2GB of RAM for Windows 10.
- In the “Display” tab, increase the video memory allocation to enhance the graphics performance. Allocating 128MB or more is recommended.
- Under the “Storage” tab, click on the “Empty” CD/DVD drive and then click on the CD/DVD icon next to “IDE Secondary Master”. Choose the Windows 10 ISO file you downloaded earlier.
- In the “Audio” tab, make sure the audio controller is enabled to ensure sound support.
- Go to the “Network” tab and select the appropriate network adapter type. The default NAT adapter should work for most scenarios.
- Review the other settings in the virtual machine settings and make any necessary adjustments based on your preferences.
- Click “OK” to save the changes and close the virtual machine settings.
By configuring the virtual machine settings properly, you can ensure a smooth and efficient installation of Windows 10 on VirtualBox.
Start the virtual machine and insert the Windows 10 ISO

Once you have successfully installed VirtualBox and created a new virtual machine, it’s time to start the virtual machine and insert the Windows 10 ISO file.
To start the virtual machine, simply select it from the list of available virtual machines in VirtualBox and click on the “Start” button. This will launch the virtual machine and boot it up.
After the virtual machine has started, you will see a black screen with some text. This is the boot screen of the virtual machine. To insert the Windows 10 ISO file, go to the “Devices” menu in the VirtualBox window and select “Insert Guest Additions CD image”. This will mount the ISO file as a virtual CD drive in the virtual machine.
Once the ISO file is mounted, the virtual machine will detect it and start the Windows 10 installation process. You will see the Windows logo and a loading screen as the installation files are loaded.
Follow the on-screen instructions to complete the installation of Windows 10. You may need to select the language, time zone, and keyboard layout during the installation process.
Once the installation is complete, the virtual machine will restart and you will be able to use Windows 10 on VirtualBox.
Note: Make sure to properly eject the ISO file from the virtual machine after the installation is complete to avoid any issues.
Windows 10 installation

Installing Windows 10 on VirtualBox is a straightforward process that allows you to run the operating system within a virtual environment. Here is a step-by-step guide on how to install Windows 10 on VirtualBox:
- First, download the Windows 10 ISO file from the official Microsoft website.
- Open VirtualBox and click on “New” to create a new virtual machine.
- Give your virtual machine a name and select “Windows 10” as the operating system type.
- Allocate the desired amount of memory for the virtual machine.
- Create a new virtual hard disk and choose the VDI (VirtualBox Disk Image) format.
- Allocate the desired amount of storage for the virtual hard disk.
- Click on “Settings” and go to the “Storage” tab.
- Select the empty CD/DVD drive and click on the disk icon next to “IDE Secondary Master”.
- Choose the Windows 10 ISO file that you downloaded earlier.
- Click on “OK” to save the settings.
- Start the virtual machine and follow the on-screen instructions to install Windows 10.
- Once the installation is complete, you can start using Windows 10 on VirtualBox.
By following these steps, you can easily install Windows 10 on VirtualBox and experience the features and functionalities of the operating system without affecting your main computer.

