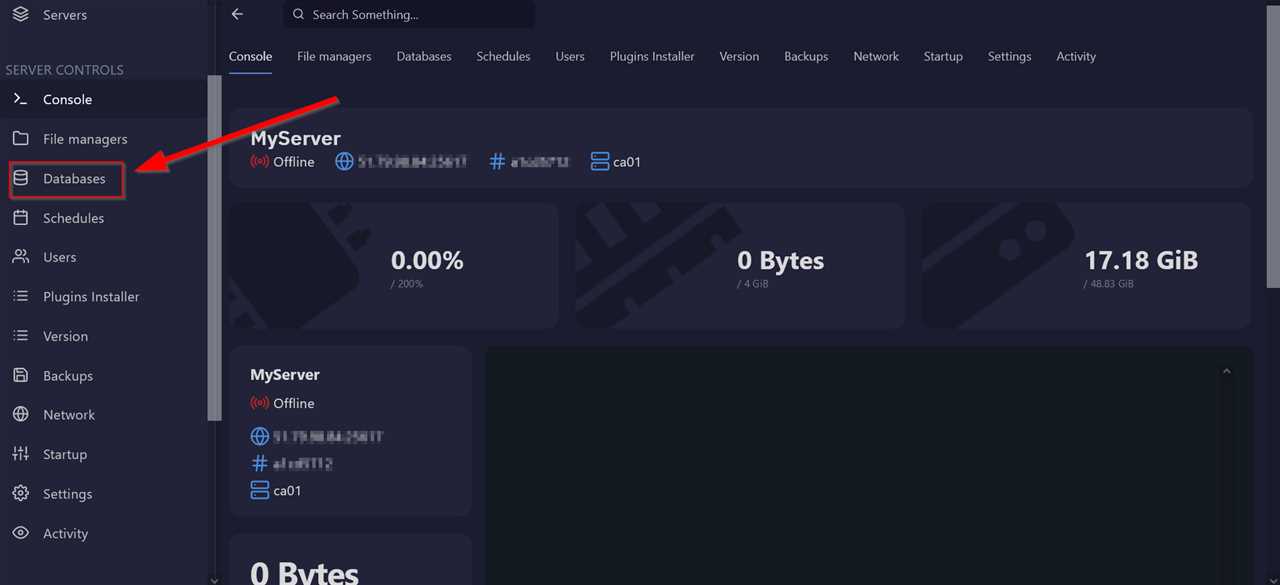
Welcome to our step-by-step guide on how to install Pterodactyl, a powerful and user-friendly game server management panel, on your server. Pterodactyl allows you to easily manage and monitor your game servers, providing you with a comprehensive set of tools and features.
In this guide, we will walk you through the installation process of Pterodactyl on a CentOS server using Docker. Docker is a popular platform that allows you to package and distribute applications in containers, making it easy to deploy and manage applications across different environments.
Before we begin, make sure you have a CentOS server set up and running. If you don’t have one yet, you can easily create a new CentOS server on your preferred hosting provider. Once your server is ready, follow the steps below to install Pterodactyl.
Step 1: Install Docker
The first step is to install Docker on your CentOS server. Docker provides a convenient way to package and distribute applications, making it easier to manage dependencies and ensure consistency across different environments. To install Docker, you can follow the official Docker documentation for CentOS.
Step 2: Install Pterodactyl
Once Docker is installed, you can proceed with installing Pterodactyl. Pterodactyl provides a simple and straightforward installation script that automates the installation process. You can download the installation script from the official Pterodactyl GitHub repository. After downloading the script, make it executable by running the following command:
chmod +x install.sh
Then, run the installation script by executing the following command:
./install.sh
This will start the installation process and guide you through the necessary steps. Make sure to follow the prompts and provide the required information, such as your server’s IP address and domain name.
Step 3: Configure Pterodactyl
After the installation is complete, you can proceed with configuring Pterodactyl. The configuration files are located in the /var/www/pterodactyl directory. You can use a text editor to modify the configuration files according to your needs.
Make sure to review the documentation provided by Pterodactyl to understand the available configuration options and customize them to suit your requirements.
That’s it! You have successfully installed and configured Pterodactyl on your CentOS server using Docker. You can now access the Pterodactyl panel by navigating to your server’s IP address or domain name in a web browser. From the panel, you can easily manage and monitor your game servers, making it a breeze to provide a seamless gaming experience for your players.
Section 1: Preparing Your Server

Before you can install Pterodactyl on your server, you need to make sure it is properly prepared. This section will guide you through the necessary steps to get your server ready for the installation process.
Step 1: Choose a Server
First, you need to select a server that meets the requirements for running Pterodactyl. It is recommended to use a server with at least 2GB of RAM and a 64-bit operating system. In this tutorial, we will be using CentOS as the operating system.
Step 2: Install Docker
Pterodactyl requires Docker to be installed on your server. Docker is a platform that allows you to automate the deployment and scaling of applications. To install Docker on CentOS, you can follow the official Docker installation guide for CentOS.
Step 3: Install the Pterodactyl Panel
Once Docker is installed, you can proceed with installing the Pterodactyl panel. The panel is the web interface that allows you to manage your game servers. To install the panel, you can follow the official Pterodactyl installation guide.
Step 4: Configure Your Server
After the installation is complete, you will need to configure your server to ensure it is secure and optimized for running game servers. This includes setting up firewall rules, configuring network settings, and optimizing server performance. You can refer to the Pterodactyl documentation for more information on server configuration.
By following these steps, you will have successfully prepared your server for installing Pterodactyl. In the next section, we will guide you through the installation process.
Checking System Requirements

Before proceeding with the installation of Pterodactyl panel, it is important to ensure that your server meets the necessary system requirements. This tutorial will guide you on how to check if your CentOS server is compatible with Pterodactyl.
Step 1: Make sure you have a CentOS server up and running. If you don’t have one, you can follow our tutorial on how to install CentOS on your server.
Step 2: Verify that Docker is installed on your CentOS server. Pterodactyl requires Docker to be installed in order to function properly. You can check if Docker is installed by running the following command:
docker --version
If Docker is installed, you will see the version number displayed. If not, you can follow our tutorial on how to install Docker on CentOS.
Step 3: Ensure that your server meets the minimum hardware requirements for Pterodactyl. These requirements include:
- At least 2GB of RAM
- At least 2 CPU cores
- At least 20GB of free disk space
Note: These are the minimum requirements and it is recommended to have higher specifications for optimal performance.
By following these steps, you can check if your CentOS server meets the necessary system requirements for installing Pterodactyl panel. Once you have verified that your server is compatible, you can proceed with the installation process.
Updating Your Server
Before installing Pterodactyl on your CentOS server, it is important to ensure that your server is up to date with the latest software and security patches. This step is crucial to ensure the smooth installation and operation of the Pterodactyl panel.
To update your server, follow the steps below:
| Step | Description |
|---|---|
| Step 1 | Connect to your server using SSH or any other remote access method. |
| Step 2 | Run the following command to update the package lists: |
sudo yum update |
|
| Step 3 | Wait for the update process to complete. This may take some time depending on the number of packages that need to be updated. |
| Step 4 | Once the update process is finished, run the following command to upgrade the installed packages: |
sudo yum upgrade |
|
| Step 5 | Again, wait for the upgrade process to complete. |
| Step 6 | After the upgrade process is finished, restart your server to apply any necessary changes: |
sudo reboot |
By following these steps, you will ensure that your CentOS server is up to date and ready for the installation of the Pterodactyl panel. This will help prevent any compatibility issues and ensure the smooth operation of your server.
Installing Required Dependencies
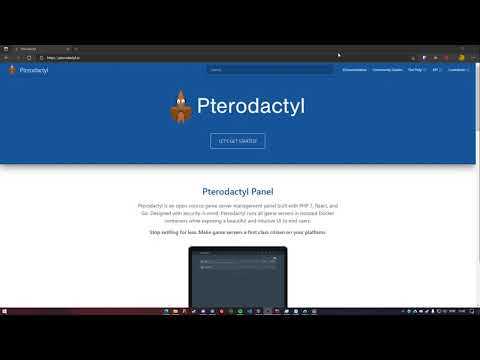
Before you can install Pterodactyl on your server, you need to make sure that all the required dependencies are installed. This step is crucial to ensure that the panel functions properly.
To begin, you will need to have a server running CentOS. If you haven’t set up your server yet, you can follow our tutorial on how to install CentOS on your server.
Once you have CentOS installed, you can proceed with installing the necessary dependencies. Pterodactyl requires Docker to be installed on your server. Docker is an open-source platform that allows you to automate the deployment, scaling, and management of applications.
To install Docker, you can follow the official Docker installation guide for CentOS. Make sure to carefully follow the instructions provided to ensure a successful installation.
After Docker is installed, you will also need to install some additional dependencies. These dependencies include Node.js, npm, and Yarn. Node.js is a JavaScript runtime that allows you to run JavaScript on the server-side, while npm and Yarn are package managers for Node.js.
You can install Node.js, npm, and Yarn by running the following commands:
sudo yum install -y nodejs
sudo yum install -y npm
sudo npm install -g yarn
Once the dependencies are installed, you are ready to proceed with the installation of Pterodactyl. In the next section of this tutorial, we will guide you through the process of installing Pterodactyl on your CentOS server.
Section 2: Setting Up the Database
Once you have successfully installed the Pterodactyl panel on your server, the next step is to set up the database. This tutorial will guide you through the process of configuring the database for Pterodactyl on CentOS.
Before you begin, make sure you have Docker installed on your server. If you haven’t installed Docker yet, you can follow the official Docker installation guide for CentOS.
To set up the database, follow these steps:
| Step 1: | Open a terminal or SSH into your server. |
| Step 2: | Run the following command to create a new Docker container for the Pterodactyl database: |
docker run --name=pterodactyl-mysql -d -e MYSQL_ROOT_PASSWORD=your_password -e MYSQL_DATABASE=pterodactyl -e MYSQL_USER=pterodactyl -e MYSQL_PASSWORD=your_password -p 3306:3306 mysql:5.7 --character-set-server=utf8mb4 --collation-server=utf8mb4_unicode_ci |
|
| Step 3: | Wait for the Docker container to start. You can check the status by running the command docker ps. |
| Step 4: | Once the container is running, you can connect to the MySQL server using a MySQL client such as MySQL Workbench or the command line. |
| Step 5: | Create a new user for the Pterodactyl panel with the following command: |
CREATE USER 'pterodactyl'@'%' IDENTIFIED BY 'your_password'; |
|
| Step 6: | Grant all privileges to the new user with the following command: |
GRANT ALL PRIVILEGES ON pterodactyl.* TO 'pterodactyl'@'%'; |
|
| Step 7: | Flush the privileges to apply the changes: |
FLUSH PRIVILEGES; |
|
| Step 8: | Exit the MySQL client. |
Now that you have set up the database for Pterodactyl, you can proceed to the next section of this tutorial to configure the panel.
Creating a Database
Once you have successfully installed Pterodactyl on your CentOS server using Docker, the next step is to create a database for Pterodactyl to use.
To create a database, you will need to access your server’s command line interface. You can do this by logging into your server via SSH or using a terminal emulator if you have physical access to the server.
Once you are logged in, you can use the following command to create a new MySQL database:
mysql -u root -p
This command will prompt you to enter the root password for your MySQL server. After entering the password, you will be logged into the MySQL command line interface.
Next, you can create a new database by running the following command:
CREATE DATABASE pterodactyl;
This command will create a new database named “pterodactyl”. You can replace “pterodactyl” with any name you prefer.
After creating the database, you will need to create a new user and grant it privileges to access the database. You can do this by running the following commands:
CREATE USER 'pterodactyl'@'localhost' IDENTIFIED BY 'your_password';
GRANT ALL PRIVILEGES ON pterodactyl.* TO 'pterodactyl'@'localhost';
Make sure to replace “your_password” with a strong password of your choice.
Once you have created the database and user, you can exit the MySQL command line interface by running the following command:
exit;
Now you have successfully created a database for Pterodactyl to use. In the next step of this tutorial, we will configure Pterodactyl to use this database.
Creating a Database User
Once you have successfully installed Pterodactyl on your CentOS server using Docker, the next step is to create a database user. This user will be used by the Pterodactyl panel to connect to the database and manage its data.
To create a database user, follow these steps:
- Log in to your server using SSH or any other preferred method.
- Access the MySQL command line interface by running the following command:
mysql -u root -p
Enter your MySQL root password when prompted.
- Create a new user by running the following command:
CREATE USER 'pterodactyl'@'localhost' IDENTIFIED BY 'your_password';
Replace your_password with a strong password of your choice.
- Grant the necessary privileges to the user by running the following command:
GRANT ALL PRIVILEGES ON *.* TO 'pterodactyl'@'localhost' WITH GRANT OPTION;
This will give the user full access to all databases and tables.
- Flush the privileges to apply the changes by running the following command:
FLUSH PRIVILEGES;
Now you have successfully created a database user for your Pterodactyl panel.
Note: It is recommended to use a strong password and keep it secure to protect your database.
Granting Permissions to the User
Once you have successfully installed Pterodactyl on your CentOS server by following the tutorial, the next step is to grant permissions to the user.
Pterodactyl is a powerful game server management panel that allows you to easily manage and deploy game servers. However, in order to use all of its features, you need to grant the necessary permissions to the user.
There are different levels of permissions that you can grant to a user in Pterodactyl. These include:
- Admin: This is the highest level of permission and gives the user full control over the panel. They can create and manage servers, manage users, and access all settings.
- Subuser: This level of permission allows the user to create and manage servers, but they do not have access to all settings or the ability to manage users.
- Power User: This level of permission gives the user the ability to create and manage servers, but they do not have access to all settings or the ability to manage users. They also cannot create or manage subusers.
- User: This is the lowest level of permission and only allows the user to create and manage their own servers. They do not have access to any settings or the ability to manage users or subusers.
To grant permissions to a user in Pterodactyl, you can use the Docker command line interface. Here is an example of how to grant admin permissions to a user:
docker exec -it pterodactyl php artisan p:user:perm <user-id> adminReplace <user-id> with the actual ID of the user you want to grant admin permissions to.
By granting the appropriate permissions to users in Pterodactyl, you can ensure that they have the necessary access to manage and deploy game servers, while also maintaining control over the panel and its settings.

