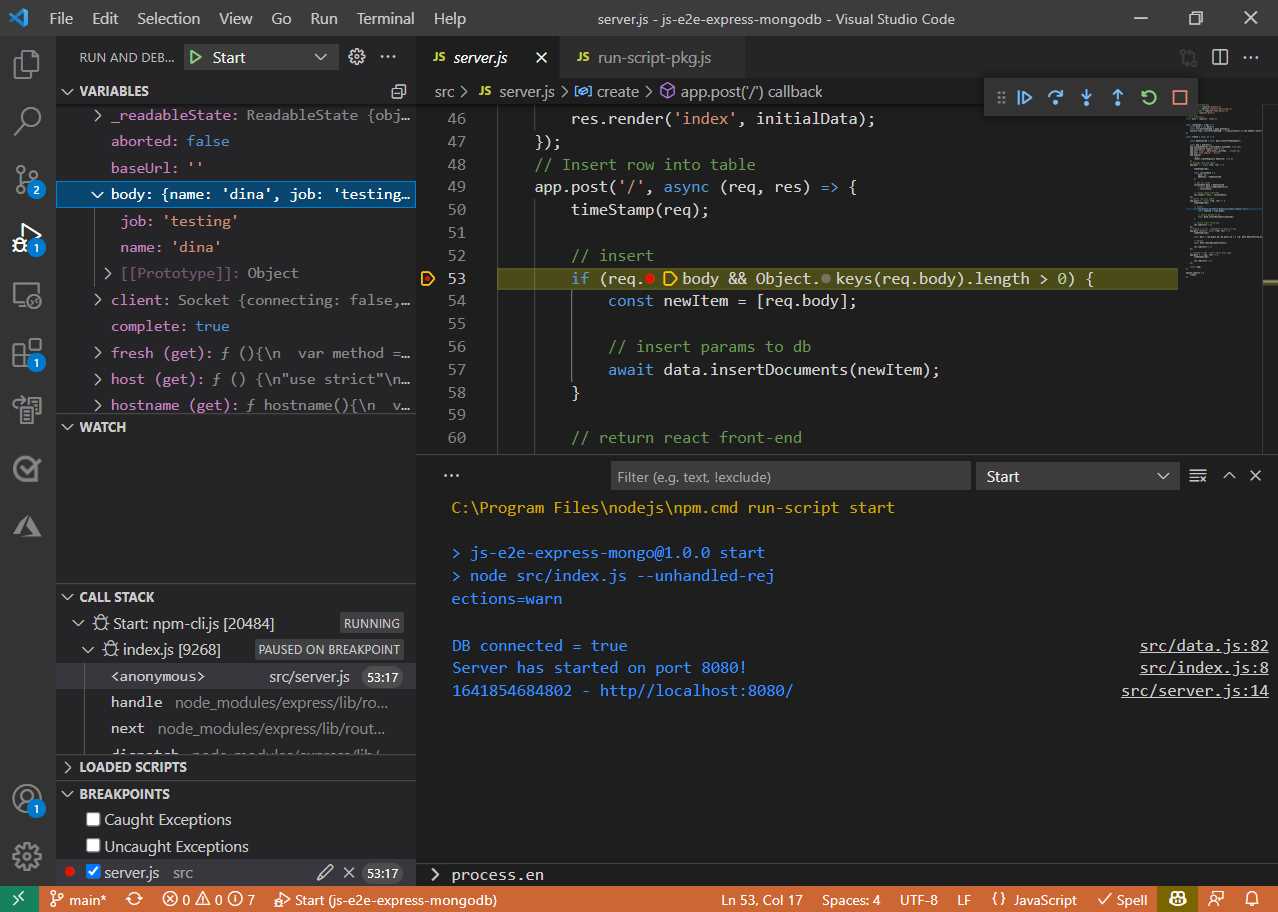
If you are a developer who uses Visual Studio Code as your preferred code editor, you may find it necessary to install npm (Node Package Manager) to manage your project dependencies. npm is a powerful tool that allows you to easily install, update, and remove packages in your project. In this step-by-step guide, we will walk you through the process of installing npm in Visual Studio Code.
Step 1: Open Visual Studio Code and navigate to the Extensions view. You can do this by clicking on the square icon on the left sidebar or by pressing Ctrl + Shift + X on your keyboard.
Step 2: In the search bar at the top of the Extensions view, type “npm” and press Enter. This will display a list of npm-related extensions available for installation.
Step 3: Look for the official “npm” extension by Microsoft in the search results. It should have the Microsoft logo and the description “npm support for Visual Studio Code”. Click on the “Install” button next to the extension to begin the installation process.
Step 4: Once the installation is complete, you will see a notification at the bottom right corner of Visual Studio Code. You can also verify that the npm extension is installed by going to the Extensions view and checking if it appears in the list of installed extensions.
Step 5: Congratulations! You have successfully installed npm in Visual Studio Code. You can now start using npm to manage your project dependencies and take advantage of its powerful features.
By following these simple steps, you can easily install npm in Visual Studio Code and enhance your development workflow. Whether you are working on a small personal project or a large-scale enterprise application, npm can help you streamline your development process and make it more efficient.
What is npm?
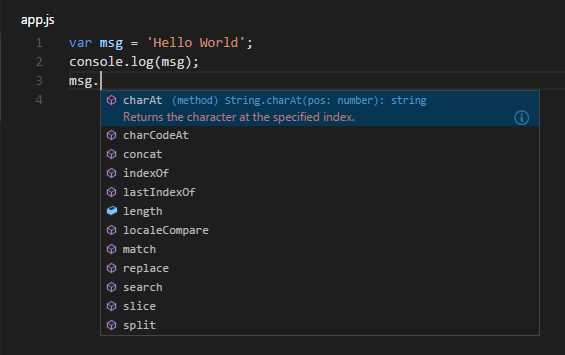
npm stands for Node Package Manager. It is a package manager for the JavaScript programming language. npm is used to install, share, and distribute packages of code in the Node.js ecosystem. It is the default package manager for Node.js and comes pre-installed with it.
npm is also integrated into Visual Studio Code, a popular code editor. This integration allows developers to easily manage their dependencies and install packages directly within the editor. With npm, developers can quickly add functionality to their projects by installing packages that provide ready-made solutions for common tasks.
Using npm in Visual Studio Code is straightforward. Developers can open the integrated terminal in Visual Studio Code and use npm commands to install packages, manage dependencies, and run scripts. The npm ecosystem is vast, with thousands of packages available for various purposes, making it a powerful tool for developers.
| Command | Description |
|---|---|
| npm install | Installs a package |
| npm install package-name | Installs a specific package |
| npm install –save | Installs a package and saves it as a dependency in package.json |
| npm install –global | Installs a package globally |
| npm uninstall | Uninstalls a package |
| npm update | Updates packages to their latest versions |
In conclusion, npm is a powerful package manager that allows developers to easily install and manage packages in their projects. Its integration with Visual Studio Code makes it even more convenient for developers to work with npm and leverage the vast npm ecosystem.
Why use Visual Studio Code?
Visual Studio Code is a powerful and versatile code editor that provides a wide range of features and extensions to enhance your coding experience. It is widely used by developers around the world due to its ease of use, flexibility, and extensive support for various programming languages.
One of the main reasons to use Visual Studio Code is its seamless integration with npm, the package manager for JavaScript. With Visual Studio Code, you can easily install and manage npm packages directly within the editor, making it convenient to add new functionality to your projects. Whether you need to install a popular library or a custom package, Visual Studio Code simplifies the process.
Furthermore, Visual Studio Code offers a rich set of features for code editing and debugging. It provides intelligent code completion, syntax highlighting, and code navigation, making it easier to write and understand your code. The built-in terminal allows you to run npm commands directly within the editor, eliminating the need to switch between different tools.
Visual Studio Code also supports version control systems like Git, allowing you to easily manage your code repositories and collaborate with other developers. It provides a seamless integration with popular code hosting platforms like GitHub, making it effortless to clone, commit, and push your code changes.
In addition, Visual Studio Code is highly customizable. You can personalize the editor’s appearance, keyboard shortcuts, and settings to suit your preferences. It also supports a wide range of extensions that can enhance your productivity and extend the functionality of the editor.
Overall, Visual Studio Code is a powerful and feature-rich code editor that provides a seamless experience for installing and managing npm packages. Its extensive set of features, flexibility, and customization options make it an ideal choice for developers working with npm in their projects.
Step 1: Download and Install Visual Studio Code
To begin using npm in Visual Studio Code, you first need to download and install the Visual Studio Code software. Visual Studio Code, also known as VS Code, is a lightweight and powerful code editor that provides a seamless development experience.
To download Visual Studio Code, follow these steps:
- Go to the official Visual Studio Code website at https://code.visualstudio.com/
- Click on the “Download” button to start the download process.
- Choose the appropriate version for your operating system (Windows, macOS, or Linux) and click on the download link.
- Once the download is complete, open the installer file and follow the on-screen instructions to install Visual Studio Code.
After the installation is complete, you can launch Visual Studio Code by searching for it in your applications or by clicking on its icon on the desktop.
Now that you have Visual Studio Code installed, you can proceed to the next step and install npm in Visual Studio Code.
Download Visual Studio Code
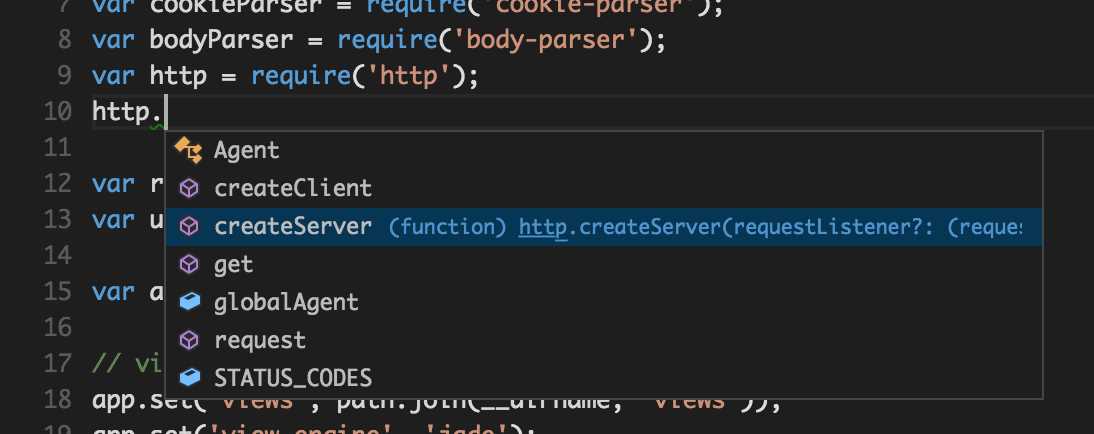
To install npm in Visual Studio Code, you first need to download and install Visual Studio Code itself. Follow the steps below to get started:
- Go to the official Visual Studio Code website.
- Click on the “Download” button.
- Choose the appropriate version for your operating system (Windows, macOS, or Linux).
- Once the download is complete, run the installer file.
- Follow the installation wizard instructions to complete the installation process.
- After the installation is finished, launch Visual Studio Code.
Now that you have Visual Studio Code installed, you can proceed with installing npm and using it in your projects.
Install Visual Studio Code
To install Visual Studio Code, follow the steps below:
Step 1: Go to the official Visual Studio Code website at https://code.visualstudio.com/.
Step 2: Click on the “Download” button to download the Visual Studio Code installer.
Step 3: Once the installer is downloaded, run it to start the installation process.
Step 4: Follow the on-screen instructions to complete the installation. You can choose the installation location and select additional components if desired.
Step 5: After the installation is complete, launch Visual Studio Code.
Step 6: You are now ready to use Visual Studio Code to write and edit code.
Note: Visual Studio Code is a free and open-source code editor developed by Microsoft. It provides a lightweight and customizable environment for coding, debugging, and version control. It supports a wide range of programming languages and has a rich ecosystem of extensions that enhance its functionality.
Step 2: Open Visual Studio Code
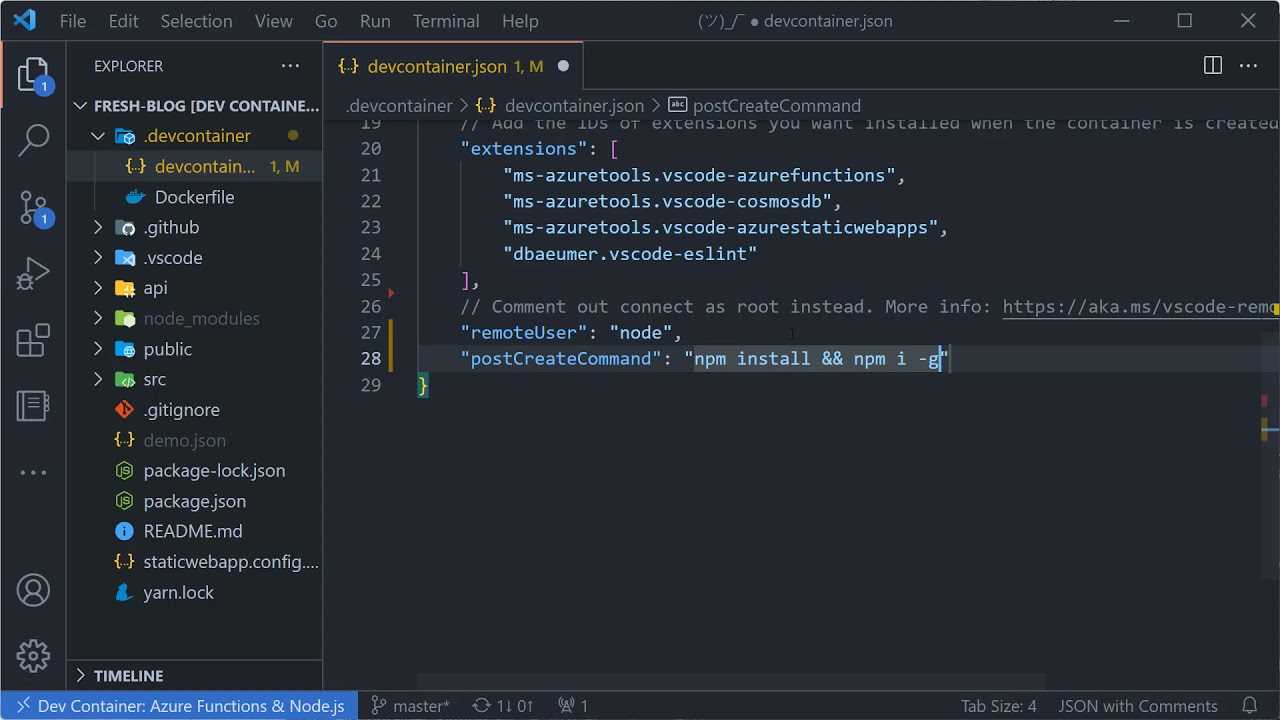
To install npm in Visual Studio Code, you first need to open the code editor. If you haven’t already installed Visual Studio Code, you can download it from the official website and follow the installation instructions.
Once Visual Studio Code is installed, open the application. You can do this by searching for “Visual Studio Code” in your computer’s search bar and clicking on the application icon.
When Visual Studio Code is open, you will see a welcome screen with various options. To start using npm, you need to open a project or create a new one. You can do this by clicking on “Open Folder” or “Create a new file” in the welcome screen.
After opening a project or creating a new file, you can proceed to the next step to install npm in Visual Studio Code.
Launch Visual Studio Code
To install npm in Visual Studio Code, you first need to launch the Visual Studio Code application. If you haven’t installed it yet, you can download it from the official website.
Once you have Visual Studio Code installed, open the application by clicking on the icon or searching for it in your applications folder. Visual Studio Code is a powerful code editor that provides a user-friendly interface for writing and editing code.
After launching Visual Studio Code, you can start working with npm by opening a project or creating a new one. Visual Studio Code supports a wide range of programming languages and provides various features to enhance your coding experience.
With Visual Studio Code, you can easily manage your npm packages, install new packages, and update existing ones. The integrated terminal allows you to run npm commands directly within the editor, making it convenient to work with npm in your projects.
Now that you have launched Visual Studio Code, you are ready to start using npm and take advantage of its powerful features for managing your project dependencies.
Set up Visual Studio Code
To install npm in Visual Studio Code, follow these steps:
- Download and install Visual Studio Code from the official website.
- Open Visual Studio Code.
- Click on the Extensions icon on the left sidebar.
- Search for “npm” in the Extensions Marketplace.
- Click on the “Install” button next to the “npm” extension.
- Wait for the installation to complete.
- Once the installation is finished, you can start using npm in Visual Studio Code.
Now you have npm installed in Visual Studio Code and you can use it to manage your project dependencies and run scripts.
Step 3: Install Node.js
In order to use npm in Visual Studio Code, you need to have Node.js installed on your computer. Node.js is a JavaScript runtime that allows you to run JavaScript code outside of a web browser. It also comes with npm, which is a package manager for JavaScript libraries and tools.
To install Node.js, follow these steps:
| 1. | Go to the official Node.js website at https://nodejs.org. |
| 2. | Download the LTS (Long Term Support) version of Node.js for your operating system. |
| 3. | Run the installer and follow the installation instructions. |
| 4. | After the installation is complete, open a new terminal in Visual Studio Code. |
| 5. | Type node -v in the terminal and press Enter to check if Node.js is installed correctly. You should see the version number of Node.js. |
| 6. | Type npm -v in the terminal and press Enter to check if npm is installed correctly. You should see the version number of npm. |
Once you have successfully installed Node.js and npm, you are ready to start using npm in Visual Studio Code.

