
Welcome to the ultimate guide to email management and productivity with Microsoft Outlook! If you’re looking to take control of your inbox and streamline your workflow, you’ve come to the right place. Outlook is not just an email client – it’s a powerful tool that can help you manage your calendar, notifications, meetings, contacts, tasks, and much more.
With Outlook, you can stay organized and on top of your schedule by integrating your calendar with your email. You can easily schedule and manage meetings, set reminders, and receive notifications for important events. Whether you’re a busy professional or a student juggling multiple responsibilities, Outlook’s calendar feature will help you stay on track and never miss a deadline.
In addition to managing your calendar, Outlook also allows you to efficiently manage your contacts. You can store all your important contacts in one place, easily search and find specific individuals, and even create distribution lists for group communication. With Outlook’s contact management features, you’ll never have to scramble to find someone’s email address or phone number again.
Of course, email is at the core of Outlook’s functionality. With its robust email management features, you can organize your inbox, create folders, set up rules and filters, and even use advanced search options to quickly find specific emails. Outlook also offers features like conversation view and the ability to flag important messages, making it easier than ever to stay on top of your email correspondence.
But Outlook doesn’t stop at email – it also helps you manage your tasks and to-do lists. You can create tasks, assign due dates, set reminders, and even track your progress. Outlook’s task management features are perfect for staying organized and ensuring that nothing falls through the cracks.
In this comprehensive guide, we’ll walk you through all the features and functionalities of Microsoft Outlook, providing you with tips, tricks, and best practices for maximizing your productivity. Whether you’re a beginner or an experienced user, this guide will help you harness the full potential of Outlook and take control of your email management and productivity.
Section 1: Getting Started with Microsoft Outlook
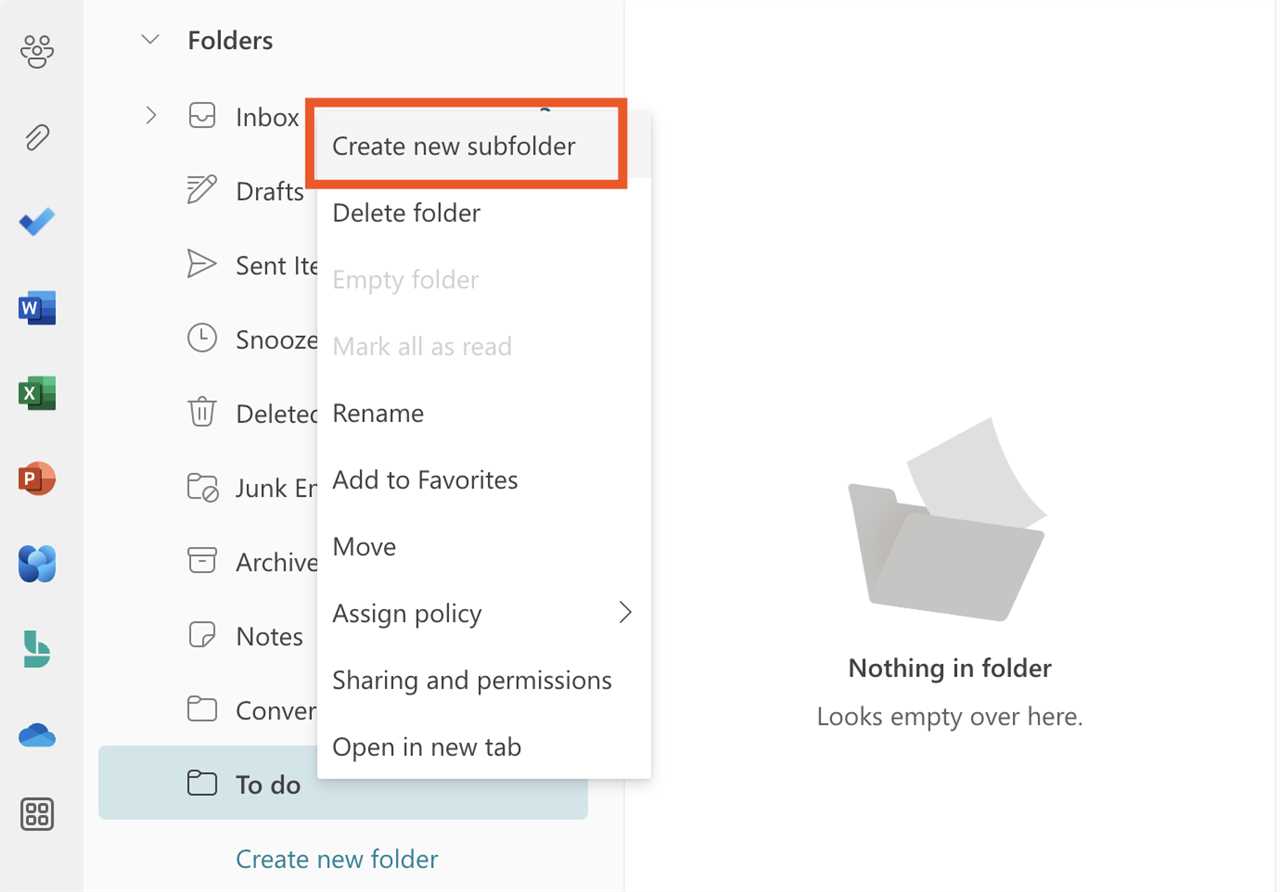
Microsoft Outlook is a powerful email management and productivity tool that can help you stay organized and efficient in your daily work. Whether you need to manage your contacts, schedule meetings, or simply keep track of your emails, Outlook has you covered.
With Outlook, you can easily manage your contacts by storing all of your important email addresses, phone numbers, and other contact information in one place. This makes it easy to find and reach out to the people you need to communicate with.
In addition to managing your contacts, Outlook also provides a robust calendar feature that allows you to schedule and track your appointments, meetings, and events. You can set reminders and receive notifications to ensure that you never miss an important deadline or meeting.
Outlook’s email management capabilities are second to none. You can easily organize your inbox by creating folders and rules to automatically sort and prioritize your emails. You can also use the powerful search function to quickly find specific emails or conversations.
Outlook also includes a tasks feature that allows you to create to-do lists and track your progress on various projects and assignments. You can set due dates, assign tasks to others, and receive reminders to help you stay on top of your workload.
With Outlook’s seamless integration with other Microsoft products, such as Word, Excel, and PowerPoint, you can easily attach files and collaborate with others on documents, spreadsheets, and presentations.
In conclusion, Microsoft Outlook is a versatile and powerful tool that can greatly enhance your productivity and organization. Whether you need to manage your contacts, schedule meetings, or simply stay on top of your emails, Outlook has the features and functionality to meet your needs.
Setting Up Your Outlook Account
When it comes to managing your email, scheduling meetings, and staying organized, Microsoft Outlook is the ultimate tool. Setting up your Outlook account is a simple process that will allow you to take advantage of all the features and benefits this powerful software has to offer.
First, you’ll need to create an Outlook account. This can be done by visiting the Microsoft website and signing up for a free account. Once you have your account set up, you can download and install the Outlook software onto your computer.
Once you have Outlook installed, you can begin customizing your account to fit your needs. One of the first things you’ll want to do is import your contacts into Outlook. This will allow you to easily access and manage your contacts within the software.
Next, you’ll want to set up your email account within Outlook. This can be done by entering your email address and password into the settings. Once your email account is set up, you’ll be able to send and receive emails directly through Outlook.
Another important feature of Outlook is the calendar. You can sync your Outlook calendar with other calendars, such as Google Calendar, to ensure that all of your appointments and meetings are in one place. This will help you stay organized and never miss an important event.
In addition to the calendar, Outlook also has a tasks feature. This allows you to create to-do lists and set reminders for important tasks. You can even assign tasks to other people and track their progress within Outlook.
Overall, setting up your Outlook account is a crucial step in maximizing your productivity and staying organized. By taking advantage of the scheduling, meetings, contacts, and tasks features within Outlook, you’ll be able to streamline your workflow and manage your email and calendar with ease.
Navigating the Outlook Interface
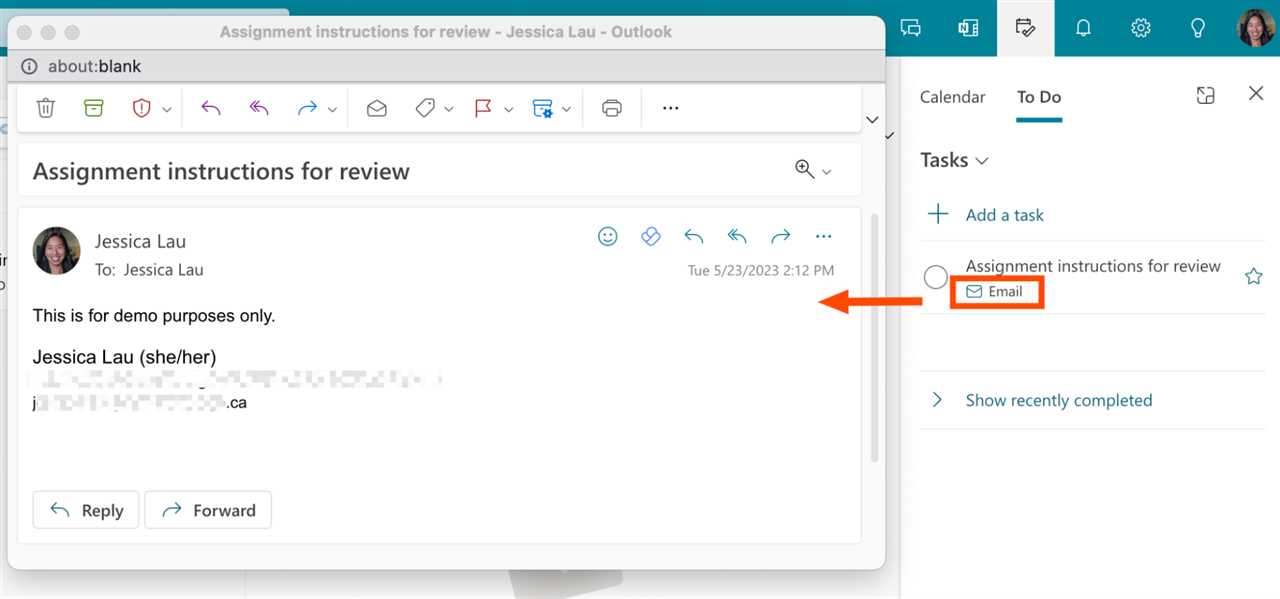
Microsoft Outlook is a powerful email management tool that offers a wide range of features to help you stay organized and productive. Understanding how to navigate the Outlook interface is essential for effectively managing your emails, meetings, contacts, calendar, scheduling, and notifications.
When you open Outlook, you will see a navigation pane on the left side of the screen. This pane allows you to switch between different sections of Outlook, such as Mail, Calendar, Contacts, and Tasks. Simply click on the desired section to access its features.
The Mail section is where you can view, send, and receive emails. It provides a list of your email folders, including the Inbox, Sent Items, and Deleted Items. You can also create new folders to organize your emails and use the search bar to find specific messages.
The Calendar section allows you to manage your schedule and appointments. You can view your calendar by day, week, or month, and easily add, edit, or delete events. Outlook also offers features like reminders and meeting invitations, making it easy to stay on top of your schedule.
The Contacts section is where you can store and manage your contact information. You can create new contacts, import contacts from other sources, and organize them into groups. Outlook also allows you to link contacts to emails, making it easier to keep track of your conversations.
The Tasks section is where you can create and manage your to-do lists. You can set due dates, add reminders, and mark tasks as complete. Outlook also offers features like categorizing tasks and assigning them to others, making it a valuable tool for team collaboration.
Finally, Outlook provides various options for managing notifications. You can customize your notification settings to receive alerts for new emails, meeting reminders, and other important events. You can also choose how you want to be notified, whether it’s through sound, pop-up messages, or email notifications.
In conclusion, navigating the Outlook interface is essential for effectively managing your emails, meetings, contacts, calendar, scheduling, and notifications. By familiarizing yourself with the different sections and features of Outlook, you can optimize your productivity and stay organized.
Customizing Outlook to Fit Your Needs

Microsoft Outlook is a powerful tool for managing your meetings, email, calendar, contacts, scheduling, tasks, and notifications. One of the great features of Outlook is its ability to be customized to fit your specific needs and preferences.
When it comes to managing your email, Outlook allows you to create rules and filters to automatically sort and organize your messages. You can set up rules to automatically move certain emails to specific folders, mark them as read or unread, or even forward them to another email address. This can help you stay organized and ensure that important emails don’t get lost in the shuffle.
In addition to email management, Outlook also allows you to customize your calendar to fit your scheduling needs. You can create multiple calendars for different purposes, such as personal and work, and color-code them to easily distinguish between them. You can also set up reminders and notifications for upcoming events, ensuring that you never miss an important meeting or appointment.
Outlook also offers a robust contact management system, allowing you to store and organize all of your contacts in one place. You can customize the fields and categories for your contacts, making it easy to find and sort them. You can also create distribution lists for sending group emails, saving you time and effort when communicating with multiple contacts at once.
Another way to customize Outlook is by creating and managing tasks. You can create to-do lists, set due dates and reminders, and even assign tasks to others. This can help you stay organized and ensure that nothing falls through the cracks.
Finally, Outlook allows you to customize your notifications to fit your preferences. You can choose how and when you receive notifications for new emails, calendar events, and tasks. Whether you prefer pop-up notifications, sound alerts, or simply a badge on the Outlook icon, you can tailor the notifications to suit your needs.
Overall, Outlook is a versatile tool that can be customized to fit your unique needs and preferences. By taking advantage of its customization options, you can optimize your productivity and make the most of your Outlook experience.
Section 2: Managing Your Email Inbox

Microsoft Outlook provides a range of features to help you effectively manage your email inbox. From scheduling and notifications to managing meetings and tasks, Outlook offers a comprehensive set of tools to enhance your productivity.
One of the key features of Outlook is its ability to schedule and manage appointments, meetings, and events. With the calendar feature, you can easily schedule and organize your day, week, or month. You can set reminders and receive notifications for upcoming events, ensuring that you never miss an important meeting or deadline.
In addition to scheduling, Outlook also allows you to manage your tasks and to-do lists. You can create tasks, set due dates, and prioritize them based on their importance. Outlook’s task management feature helps you stay organized and ensures that you stay on top of your responsibilities.
Outlook also offers a comprehensive contact management system. You can store and organize your contacts, including their names, email addresses, phone numbers, and other relevant information. This makes it easy to find and communicate with your contacts, whether it’s for a business meeting or a personal event.
Overall, Microsoft Outlook provides a powerful set of tools for managing your email inbox. From scheduling and notifications to managing meetings, tasks, and contacts, Outlook helps you stay organized and productive. By utilizing these features effectively, you can streamline your workflow and make the most out of your email management experience.
Organizing Your Inbox with Folders and Categories
One of the key features of Microsoft Outlook is its ability to help you stay organized by allowing you to create folders and categories for your emails. By organizing your inbox, you can easily find and manage your emails, tasks, contacts, scheduling, and notifications.
Creating folders in Outlook is a simple and effective way to keep your emails organized. You can create folders for different projects, clients, or categories. For example, you can create a folder for “Meetings” where you can store all your emails related to meetings or a folder for “Tasks” where you can keep track of all your tasks and deadlines.
Categories in Outlook are another useful tool for organizing your inbox. You can assign different categories to your emails, tasks, contacts, and meetings. This allows you to quickly identify and filter items based on their category. For example, you can assign a category of “Important” to important emails or a category of “Urgent” to tasks that require immediate attention.
By using folders and categories together, you can create a highly organized and efficient inbox. You can easily find and access specific emails, tasks, contacts, and meetings by navigating through your folders or filtering by category. This can save you time and improve your productivity.
To create a folder in Outlook, simply right-click on your inbox or any existing folder, select “New Folder,” and give it a name. To assign a category to an item, right-click on the item, select “Categorize,” and choose the appropriate category. You can also create custom categories to suit your specific needs.
Remember to regularly review and clean up your folders and categories to ensure they remain organized and up to date. Delete or archive old items that are no longer needed and update categories as necessary. This will help you maintain a clutter-free inbox and stay on top of your tasks and commitments.
In conclusion, organizing your inbox with folders and categories in Microsoft Outlook is a powerful way to manage your emails, tasks, contacts, scheduling, and notifications. By taking advantage of these features, you can keep your inbox organized, easily find and access important items, and improve your overall productivity.
Using Filters and Rules to Automate Email Organization
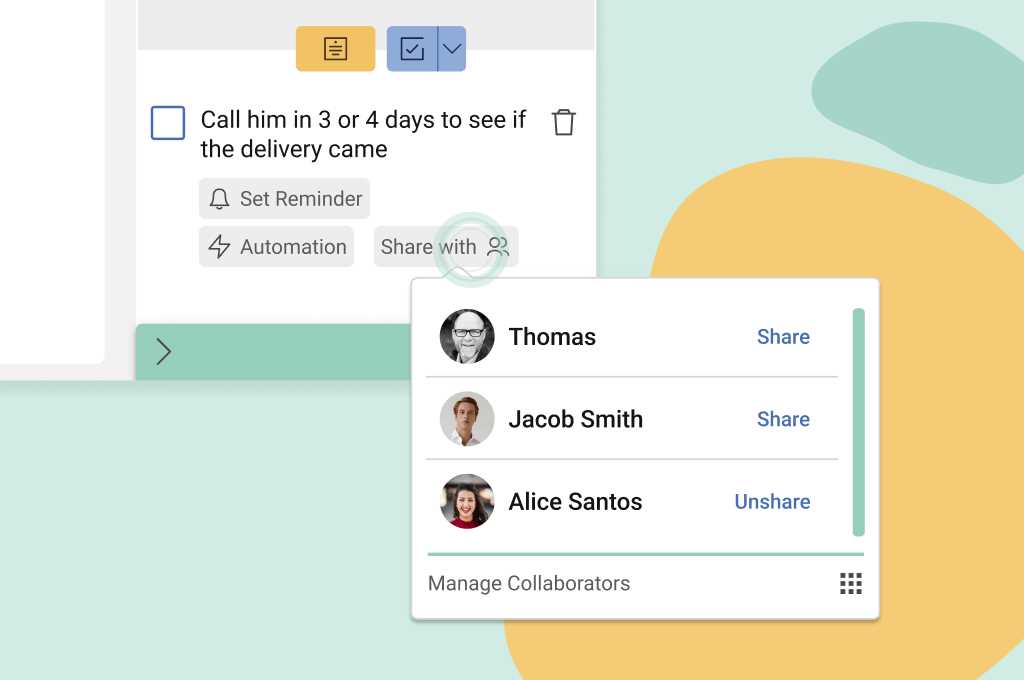
Microsoft Outlook offers a variety of tools and features to help you manage your email and stay organized. One powerful feature is the ability to use filters and rules to automate the organization of your email.
Filters allow you to automatically sort incoming emails based on specific criteria. For example, you can create a filter that moves all emails from a certain sender to a specific folder, or one that flags emails with certain keywords for follow-up. By setting up filters, you can ensure that important emails are prioritized and easily accessible.
Rules take automation a step further by allowing you to perform actions based on specific conditions. For example, you can create a rule that automatically forwards all emails with attachments to a colleague, or one that moves emails with certain keywords to a designated folder. Rules can also be used to automatically categorize emails, assign tasks or categories, or even trigger notifications or reminders.
By using filters and rules in Microsoft Outlook, you can streamline your email management process and save time. Instead of manually sorting through your inbox and performing repetitive tasks, you can let Outlook do the work for you. This allows you to focus on more important tasks, such as scheduling meetings and managing your calendar.
With filters and rules, you can ensure that important emails are organized and easily accessible, while less important ones are automatically sorted or flagged for later review. This can help you stay on top of your email and prevent important messages from getting lost in the shuffle.
Overall, using filters and rules in Microsoft Outlook can greatly improve your email management and productivity. By automating tasks such as sorting, categorizing, and flagging emails, you can save time and stay organized. So why not take advantage of these powerful features and make your email management process more efficient?
Managing Email Attachments and File Storage
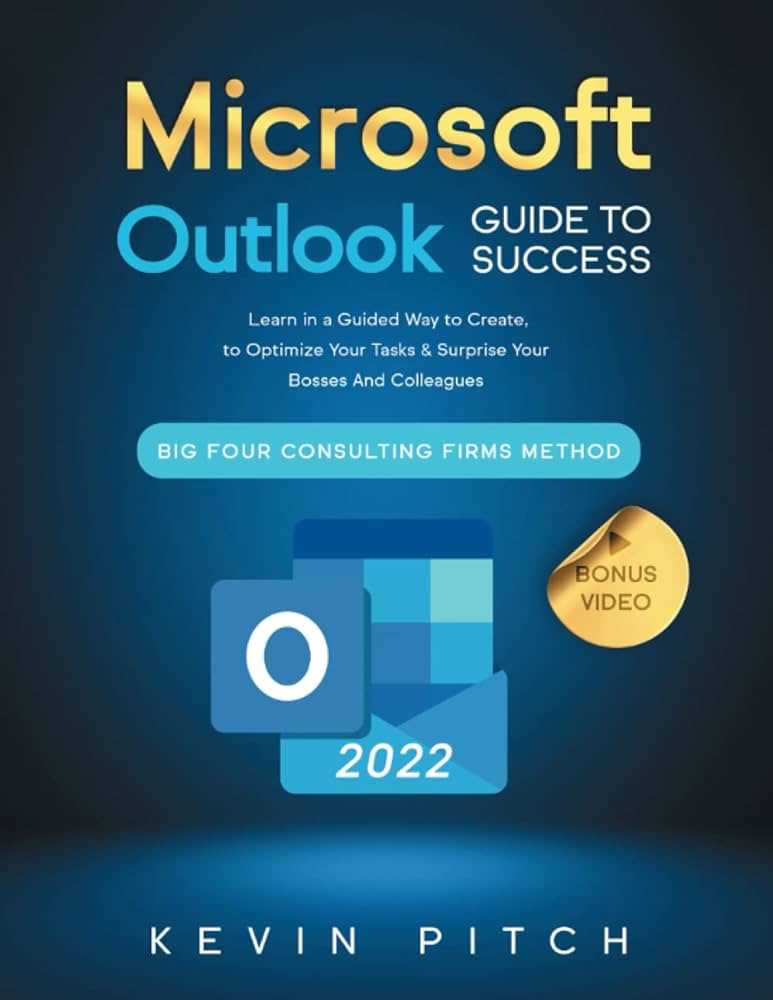
One of the most common tasks in Microsoft Outlook is managing email attachments and file storage. Outlook provides a convenient way to handle and organize your attachments, making it easy to find and access important files.
When you receive an email with an attachment, Outlook allows you to preview the file without having to download it. This feature is especially useful when you need to quickly review a document or image. If you need to save the attachment for later use, you can easily download it to your computer or cloud storage.
Outlook also provides options for organizing and categorizing your attachments. You can create folders within your email account to store specific types of attachments, such as documents, images, or presentations. This makes it easier to locate files when you need them.
In addition to managing attachments, Outlook offers integrated file storage options. You can save files directly to your Outlook account, which allows you to access them from any device with an internet connection. This is especially useful for sharing files with colleagues or accessing important documents while on the go.
Outlook also provides notifications for file updates and changes. If someone makes changes to a shared file, you will receive a notification in your inbox. This ensures that you are always up to date with the latest version of a document or file.
Another useful feature of Outlook is its integration with other Microsoft tools, such as tasks, contacts, scheduling, and calendar. You can easily attach files to tasks or appointments, making it convenient to reference important documents or files when working on specific projects or meetings.
In conclusion, managing email attachments and file storage in Microsoft Outlook is a breeze. With its user-friendly interface and integrated features, Outlook makes it easy to organize, access, and share your files. Whether you need to review a document, save an attachment, or collaborate on a shared file, Outlook has you covered.

