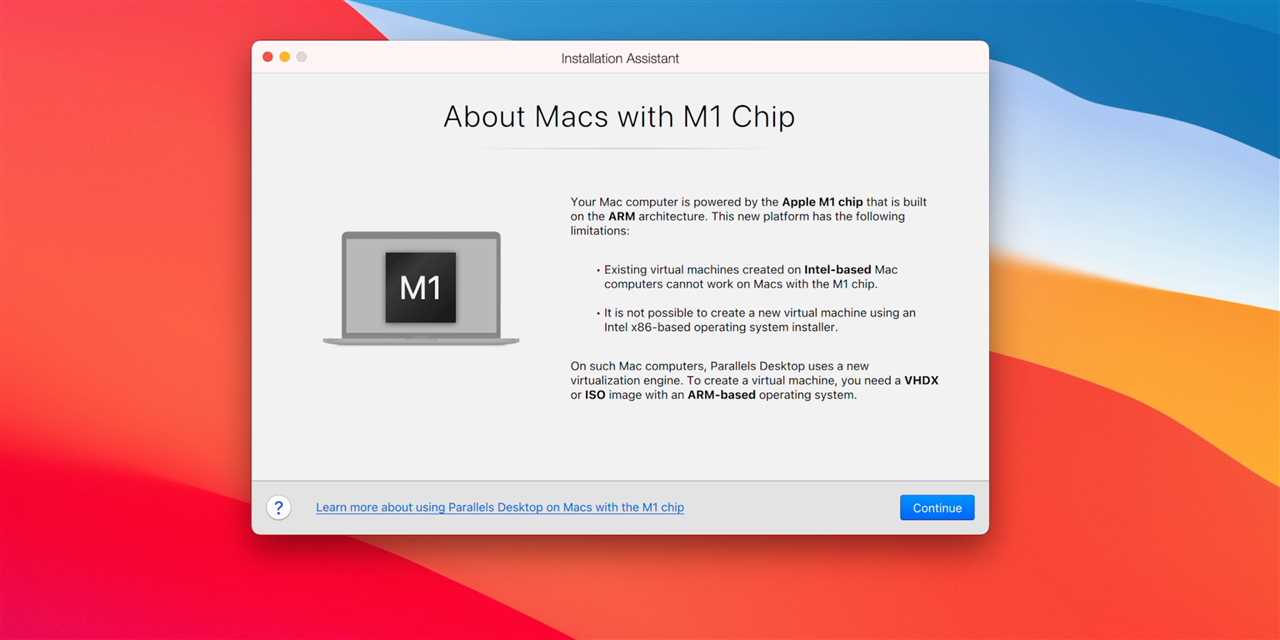
Are you a Mac user who wants to install Windows 10 on your Mac M1 without using Parallels? Look no further! In this step-by-step guide, we will show you how to do just that. Whether you need Windows for work, gaming, or any other reason, we’ve got you covered.
Installing Windows 10 on a Mac M1 can be a bit tricky, as Apple’s new M1 chip architecture is different from the Intel processors used in previous Mac models. However, with the right tools and instructions, you can successfully install Windows 10 and enjoy all the benefits it has to offer on your Mac M1.
Before we begin, it’s important to note that this method does not involve using Parallels, a popular virtualization software. Instead, we will be using a tool called “CrossOver” that allows you to run Windows applications directly on your Mac without the need for a virtual machine.
So, if you’re ready to dive in and learn how to install Windows 10 on your Mac M1 without Parallels, let’s get started!
Prerequisites for Installing Windows 10 on Mac M1

Before you can install Windows 10 on your Mac M1 without Parallels, there are a few prerequisites that you need to meet. Follow the steps below to ensure a smooth installation process:
1. Check your Mac M1 compatibility:
Make sure that your Mac M1 is compatible with running Windows 10. Not all Mac models support this feature, so it’s important to check the compatibility list provided by Apple.
2. Download the Windows 10 ISO file:
You will need the Windows 10 ISO file to install the operating system on your Mac M1. You can download the ISO file from the official Microsoft website or use a trusted third-party source.
3. Prepare a USB drive:
You will need a USB drive with at least 16GB of storage capacity to create a bootable Windows 10 installation media. Make sure to backup any important data on the USB drive, as it will be formatted during the process.
4. Backup your Mac data:
Before proceeding with the installation, it’s highly recommended to backup all your important data on your Mac M1. This will ensure that you don’t lose any files in case something goes wrong during the installation process.
5. Disable Secure Boot:
Secure Boot is a security feature that prevents unauthorized operating systems from loading during the boot process. To install Windows 10 on your Mac M1, you will need to disable Secure Boot in the macOS settings.
6. Enable External Boot:
By default, Mac M1 models do not allow booting from external drives. To install Windows 10, you will need to enable External Boot in the macOS settings. This will allow your Mac M1 to recognize and boot from the USB drive.
Once you have completed these prerequisites, you are ready to proceed with the installation of Windows 10 on your Mac M1 without Parallels. Follow the step-by-step guide to ensure a successful installation process.
Check System Requirements
Before proceeding with the installation of Windows 10 on your Mac M1 without Parallels, it is important to ensure that your system meets the necessary requirements. Here’s how:
1. Mac M1: Make sure you have a Mac M1 device, as this guide is specifically for installing Windows 10 on Mac M1.
2. Storage Space: Ensure that you have enough free storage space on your Mac to accommodate the Windows 10 installation. Windows 10 requires a minimum of 64GB of storage space.
3. Internet Connection: A stable internet connection is necessary for downloading the required software and drivers during the installation process.
4. Backup: It is highly recommended to create a backup of all your important files and data before proceeding with the installation. This will help prevent any data loss in case of unforeseen issues.
5. Windows 10 ISO: Obtain a Windows 10 ISO file from a trusted source. This will be used to create a bootable USB drive for the installation.
6. Patience: Installing Windows 10 on a Mac M1 without Parallels can be a time-consuming process. Make sure you have enough time and patience to complete the installation without interruptions.
By ensuring that your system meets these requirements, you can proceed with confidence and successfully install Windows 10 on your Mac M1 without Parallels.
Download Windows 10 ISO File
To install Windows 10 on your Mac M1 without Parallels, you will need to download the Windows 10 ISO file. The ISO file contains the installation files for Windows 10, which you will need to create a bootable USB drive.
Here are the steps to download the Windows 10 ISO file:
- Open a web browser on your Mac M1.
- Go to the official Microsoft website.
- Navigate to the Windows 10 download page.
- Click on the “Download” button.
- Select the edition of Windows 10 you want to download. Make sure to choose the version that is compatible with your Mac M1.
- Choose the language for the Windows 10 installation.
- Click on the “Confirm” button.
- On the next page, select the 64-bit download option.
- Click on the “Download” button to start the download.
Once the download is complete, you will have the Windows 10 ISO file on your Mac M1. You can then proceed to the next step of creating a bootable USB drive to install Windows 10 on your Mac M1 without Parallels.
Prepare a USB Drive
Before you can install Windows 10 on your Mac M1 without Parallels, you will need to prepare a USB drive. This USB drive will be used to create a bootable Windows 10 installer.
Here is how you can prepare a USB drive:
- First, make sure you have a USB drive with at least 16GB of storage capacity.
- Connect the USB drive to your Mac M1.
- Open Disk Utility on your Mac M1 by searching for it in Spotlight or navigating to Applications > Utilities > Disk Utility.
- In Disk Utility, select the USB drive from the list of devices on the left.
- Click on the “Erase” button at the top of the Disk Utility window.
- In the Erase window, choose a name for the USB drive and select “MS-DOS (FAT)” as the format.
- Click on the “Erase” button to format the USB drive.
- Once the formatting is complete, close Disk Utility.
Your USB drive is now ready to be used as a bootable Windows 10 installer. In the next step, we will show you how to create the bootable installer using the USB drive.
Creating a Bootable USB Drive

One of the key steps in installing Windows 10 on a Mac M1 without Parallels is to create a bootable USB drive. This will allow you to install the Windows operating system on your Mac and boot into it when needed.
Here’s how you can create a bootable USB drive:
Step 1: Download the Windows 10 ISO file from the official Microsoft website. Make sure to choose the version that is compatible with your Mac M1.
Step 2: Connect a USB drive with sufficient storage capacity to your Mac.
Step 3: Open the Disk Utility application on your Mac. You can find it by searching for it in Spotlight or by navigating to Applications > Utilities > Disk Utility.
Step 4: In Disk Utility, select the USB drive from the list of available drives on the left-hand side.
Step 5: Click on the “Erase” button at the top of the Disk Utility window. This will format the USB drive and prepare it for the Windows installation.
Step 6: Give the USB drive a name and select the “ExFAT” format. This format is compatible with both Mac and Windows systems.
Step 7: Once the USB drive is formatted, open a new Finder window and navigate to the location where you downloaded the Windows 10 ISO file.
Step 8: Right-click on the ISO file and select “Open With” > “DiskImageMounter”. This will mount the ISO file and make its contents accessible.
Step 9: In the Finder window, you should now see the mounted ISO file. Open it and select all the files and folders inside.
Step 10: Drag and drop the selected files and folders onto the USB drive in the Disk Utility window. This will copy the Windows installation files to the USB drive.
Step 11: Wait for the copying process to complete. This may take some time depending on the size of the ISO file and the speed of your USB drive.
Step 12: Once the copying process is finished, safely eject the USB drive from your Mac.
Now you have a bootable USB drive with the Windows 10 installation files. You can use this USB drive to install Windows 10 on your Mac M1 without Parallels by following the next steps in the installation process.
Format the USB Drive
Before you can install Windows 10 on your Mac M1 without Parallels, you’ll need to format a USB drive to use as a bootable installation media. This USB drive will contain the necessary files and software to install Windows 10 on your Mac.
Here’s how to format the USB drive:
| Step 1: | Connect the USB drive to your Mac M1. |
| Step 2: | Open the Disk Utility application. You can find it by searching for “Disk Utility” in Spotlight or by navigating to “Applications” > “Utilities” > “Disk Utility”. |
| Step 3: | In the Disk Utility window, select the USB drive from the list of available drives on the left-hand side. |
| Step 4: | Click on the “Erase” button at the top of the Disk Utility window. |
| Step 5: | In the Erase window, choose a name for the USB drive and select the “MS-DOS (FAT)” format. |
| Step 6: | Click on the “Erase” button to format the USB drive. |
| Step 7: | Once the formatting process is complete, you can close the Disk Utility application. |
Now that you have successfully formatted the USB drive, you can proceed with the next steps to install Windows 10 on your Mac M1 without Parallels.
Mount the Windows 10 ISO File
To install Windows 10 on your Mac M1 without Parallels, you will need to mount the Windows 10 ISO file. The ISO file contains all the necessary files for the installation process.
Here are the steps to mount the Windows 10 ISO file:
- Download the Windows 10 ISO file from the official Microsoft website.
- Locate the downloaded ISO file on your Mac.
- Double-click on the ISO file to open it. This will create a virtual disk on your Mac.
- You will see the virtual disk appear on your desktop or in the Finder sidebar.
- Open the virtual disk and you will find the Windows 10 installation files.
Once you have successfully mounted the Windows 10 ISO file, you are ready to proceed with the installation process on your Mac M1 without Parallels.
Copy Windows 10 Files to the USB Drive

To install Windows 10 on your Mac M1 without Parallels, you will need to copy the Windows 10 files to a USB drive. Here’s how:
- Insert the USB drive into your Mac.
- Download the Windows 10 ISO file from the official Microsoft website.
- Open the Finder and locate the downloaded Windows 10 ISO file.
- Right-click on the ISO file and select “Open With” > “Disk Utility”.
- In Disk Utility, select the USB drive from the left sidebar.
- Click on the “Erase” button at the top of the window.
- Choose a name for the USB drive and select “MS-DOS (FAT)” as the format.
- Click on the “Erase” button to format the USB drive.
- Once the formatting is complete, open a new Finder window and navigate to the Windows 10 ISO file.
- Right-click on the ISO file and select “Open With” > “Archive Utility”.
- The Windows 10 files will be extracted to a new folder in the same location as the ISO file.
- Open the newly created folder and select all the files and folders inside.
- Drag and drop the selected files and folders to the USB drive.
- Wait for the files to be copied to the USB drive.
- Once the copying is complete, safely eject the USB drive from your Mac.
Now you have successfully copied the Windows 10 files to the USB drive. You can proceed to the next step of installing Windows 10 on your Mac M1 without Parallels.

