
If you’re a Mac user with the latest M1 chip, you may be wondering how to install Windows 11 on your device. While Macs are known for their sleek design and powerful performance, they traditionally run on macOS. However, with the introduction of the M1 chip, it is now possible to install Windows 11 on your Mac.
Installing Windows 11 on a Mac with the M1 chip is not as straightforward as on a traditional PC. It requires a few extra steps and some technical know-how. But don’t worry, we’ve got you covered. In this step-by-step guide, we will walk you through the process of installing Windows 11 on your Mac M1, so you can enjoy the best of both worlds.
Step 1: Prepare Your Mac
The first step in installing Windows 11 on your Mac M1 is to prepare your device. Make sure you have enough free storage space on your Mac and back up any important files or data. You will also need a USB drive with at least 16GB of storage capacity to create a bootable Windows 11 installer.
Step 2: Download the Windows 11 ISO
Next, you will need to download the Windows 11 ISO file from the official Microsoft website. Make sure to select the correct version for your Mac M1. Once the download is complete, move the ISO file to a location on your Mac where you can easily access it.
Step 3: Create a Bootable Windows 11 Installer
Now it’s time to create a bootable Windows 11 installer. Connect the USB drive to your Mac and open the Disk Utility app. Select the USB drive from the list of devices and click on the “Erase” button. Choose a name for the drive and select the “MS-DOS (FAT)” format. Click “Erase” to format the drive.
Step 4: Install Windows 11 on Your Mac M1
Once you have created the bootable Windows 11 installer, restart your Mac and hold down the Option key while it boots up. This will bring up the boot menu. Select the USB drive with the Windows 11 installer and follow the on-screen instructions to install Windows 11 on your Mac M1.
Disclaimer: Installing Windows 11 on a Mac M1 may void your warranty and could potentially cause issues with your device. Proceed at your own risk and make sure to backup your data before proceeding.
By following these step-by-step instructions, you can successfully install Windows 11 on your Mac M1 and enjoy the benefits of both macOS and Windows on a single device. So, what are you waiting for? Get started and unlock the full potential of your Mac M1!
Preparation

Before you can install Windows 11 on your Mac M1, you need to make sure you have the necessary tools and files. Here’s a step-by-step guide on how to prepare:
- Make sure your Mac M1 is running the latest version of macOS.
- Download the Windows 11 ISO file from the official Microsoft website.
- Connect a USB drive with at least 16GB of storage to your Mac.
- Open the Disk Utility app on your Mac and format the USB drive as FAT32.
- Download and install the latest version of the BalenaEtcher app.
- Launch the BalenaEtcher app and select the Windows 11 ISO file you downloaded.
- Select the USB drive you formatted earlier as the target drive.
- Click on the “Flash!” button to create a bootable Windows 11 USB drive.
Once you have completed these steps, you are now ready to proceed with the installation process.
Check System Requirements

Before you proceed to install Windows 11 on your Mac, it is important to check if your device meets the necessary system requirements. Here are the minimum requirements to run Windows 11 on a Mac:
- A Mac computer with an M1 chip
- At least 8GB of RAM
- At least 256GB of available storage
- Internet connection for downloading Windows 11
- A USB flash drive with at least 16GB of storage capacity
- Boot Camp Assistant installed on your Mac
Make sure your Mac meets all of these requirements before proceeding with the installation process. If your Mac does not meet the minimum requirements, you may encounter issues or the installation may not be successful.
Backup Your Data
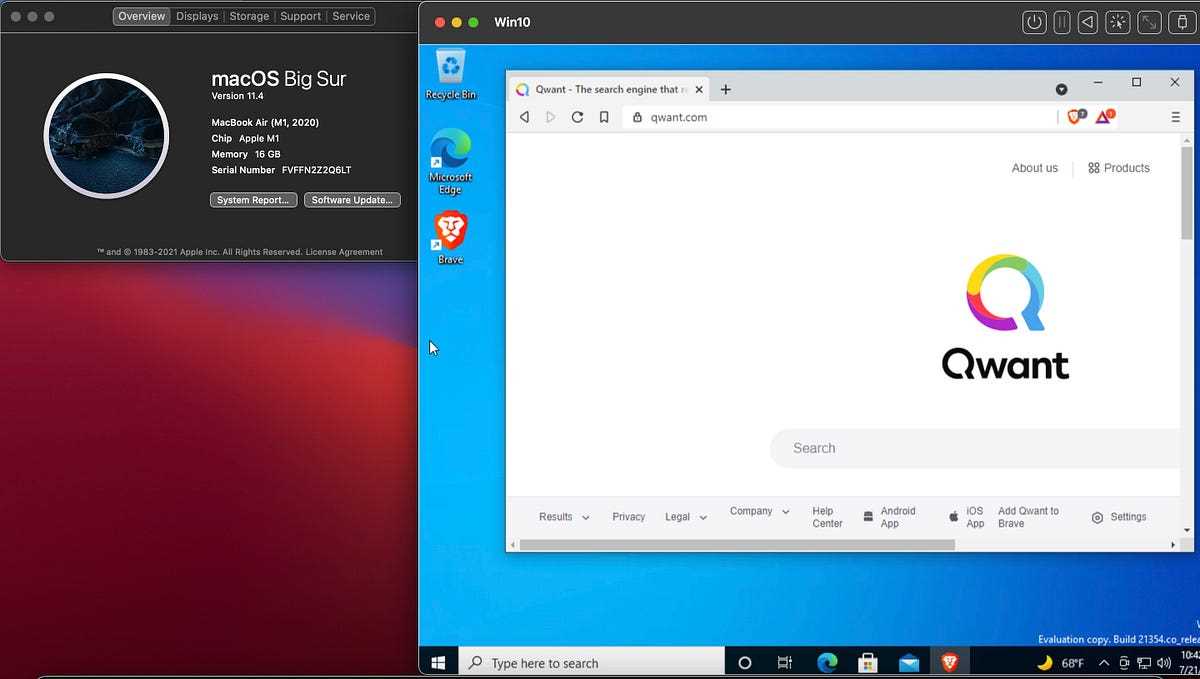
Before you proceed to install Windows 11 on your Mac M1, it is crucial to back up all your important data. This step ensures that you have a copy of your files in case anything goes wrong during the installation process.
To backup your data, you can use various methods depending on your preferences. One option is to use an external hard drive or a cloud storage service to store your files. Simply connect the external hard drive to your Mac or upload your files to the cloud storage service of your choice.
Another option is to use the built-in Time Machine feature on your Mac. Time Machine allows you to create a complete backup of your system, including all your files, applications, and settings. To use Time Machine, connect an external hard drive to your Mac and follow the instructions to set up and configure Time Machine.
Regardless of the method you choose, make sure to double-check that all your important files are backed up properly. It is better to be safe than sorry, and having a backup ensures that you can easily restore your data if anything unexpected happens during the installation of Windows 11 on your Mac M1.
Important: Remember to keep your backup in a safe place, separate from your Mac, to prevent any potential data loss.
By following these steps to backup your data, you can proceed with confidence to install Windows 11 on your Mac M1, knowing that your important files are safely stored and protected.
Download Windows 11 ISO

To install Windows 11 on your Mac M1, you will need to download the Windows 11 ISO file. The ISO file contains all the necessary files and data to install the Windows 11 operating system on your Mac.
Here are the steps to download the Windows 11 ISO:
- Go to the official Windows website or a trusted source to download the Windows 11 ISO file.
- Look for the download link for Windows 11 and click on it.
- Choose the edition of Windows 11 that you want to download. There may be different editions available, such as Home, Pro, or Enterprise.
- Click on the download button to start the download process.
- Wait for the download to complete. The download time may vary depending on your internet connection speed.
- Once the download is finished, you will have the Windows 11 ISO file ready to be used for installation.
Make sure to save the Windows 11 ISO file in a location that is easily accessible, as you will need it later in the installation process.
Note: It is important to download the Windows 11 ISO file from a trusted source to ensure its authenticity and to avoid any potential security risks.
Installation

To install Windows 11 on a Mac M1, follow these steps:
- Download the Windows 11 ISO file from the official Microsoft website.
- Open the Boot Camp Assistant on your Mac.
- Click on “Continue” and select the ISO file you downloaded.
- Choose the partition size for Windows 11 and click on “Install”.
- Follow the on-screen instructions to complete the installation process.
- Once the installation is finished, your Mac will restart and boot into Windows 11.
- Set up Windows 11 by following the initial setup wizard.
- Install any necessary drivers or software for your Mac.
- You can now enjoy using Windows 11 on your Mac M1!
Note: Installing Windows 11 on a Mac M1 is not officially supported by Apple, and there may be some compatibility issues. Proceed at your own risk.
Create Bootable USB Drive

To install Windows 11 on a Mac M1, you will need to create a bootable USB drive. This will allow you to boot into the Windows installer and begin the installation process. Here’s how to create a bootable USB drive:
| Step | Description |
|---|---|
| 1 | Download the Windows 11 ISO file from the official Microsoft website. |
| 2 | Connect a USB drive with at least 16GB of storage to your Mac M1. |
| 3 | Open Disk Utility on your Mac and select the USB drive. |
| 4 | Erase the USB drive and format it as “MS-DOS (FAT)”. |
| 5 | Open Terminal on your Mac and run the following command: diskutil list |
| 6 | Identify the identifier of the USB drive in the list. |
| 7 | Run the following command to unmount the USB drive: diskutil unmountDisk /dev/diskX (replace X with the identifier of the USB drive). |
| 8 | Run the following command to create a bootable USB drive: sudo dd if=/path/to/windows11.iso of=/dev/rdiskX bs=1m (replace /path/to/windows11.iso with the path to the downloaded ISO file and X with the identifier of the USB drive). |
| 9 | Wait for the process to complete. This may take some time. |
| 10 | Once the bootable USB drive is created, you can use it to install Windows 11 on your Mac M1. |
By following these steps, you will be able to create a bootable USB drive and proceed with the installation of Windows 11 on your Mac M1.

