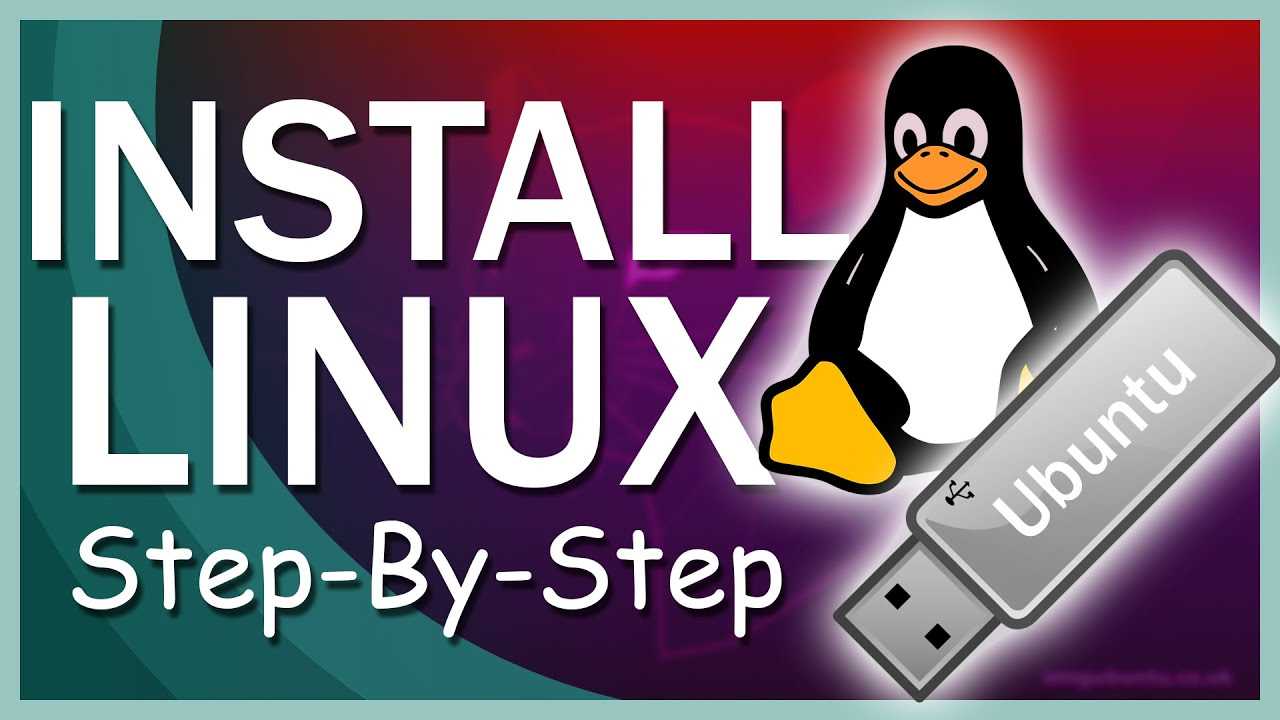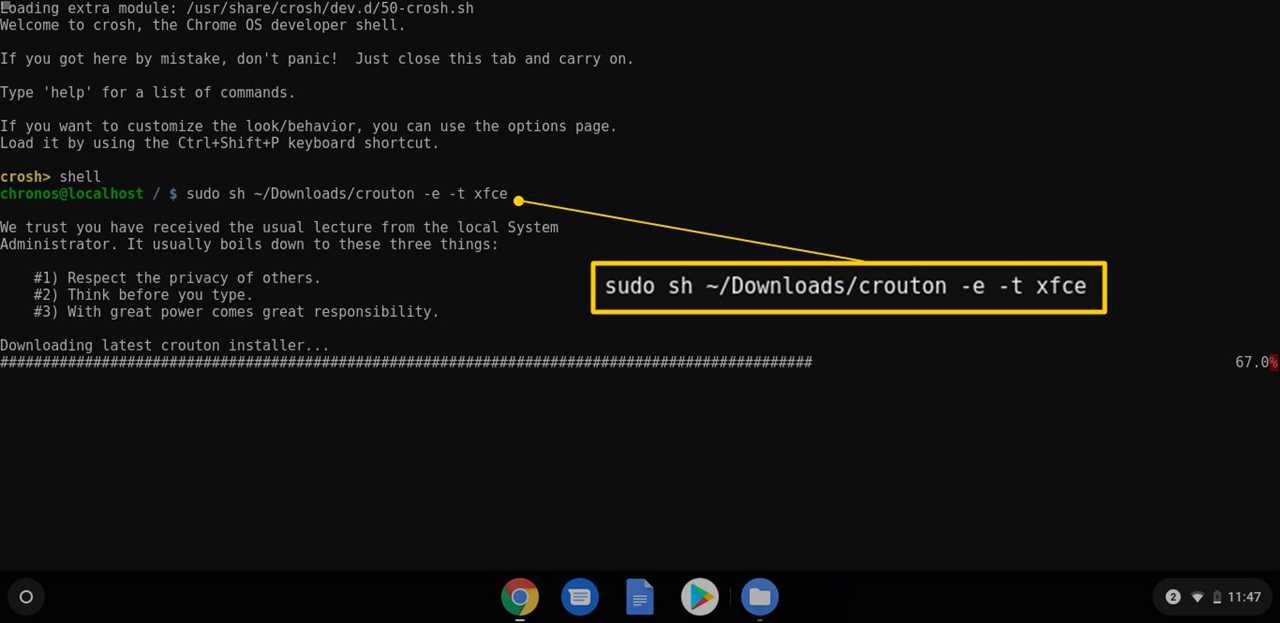
If you own a Chromebook and want to expand its capabilities, installing Ubuntu on it is a great option. Ubuntu is a popular Linux-based operating system that offers a wide range of features and software. By installing Ubuntu on your Chromebook, you can access a whole new world of possibilities and take advantage of the powerful tools and applications available.
Installing Ubuntu on a Chromebook may seem like a daunting task, but with the right guidance, it can be a straightforward process. In this step-by-step guide, we will walk you through the process of installing Ubuntu on your Chromebook, from preparing your device to setting up the operating system.
Before we begin, it’s important to note that installing Ubuntu on a Chromebook may void your warranty and can potentially cause issues with your device. Make sure to back up any important data and proceed at your own risk. With that said, let’s dive into the installation process and unlock the full potential of your Chromebook with Ubuntu!
Section 1: Preparing Your Chromebook
Before you can install Ubuntu on your Chromebook, you need to make sure that your device is ready for the installation process. Here are the steps on how to prepare your Chromebook:
| Step 1: | Backup your important files and data. Installing Ubuntu will erase all the data on your Chromebook, so it’s important to create a backup of your files to prevent any data loss. |
| Step 2: | Enable Developer Mode on your Chromebook. This will allow you to access the Chrome OS developer features, which are necessary for installing Ubuntu. To enable Developer Mode, you need to press a specific key combination on your Chromebook’s keyboard. |
| Step 3: | Install Crouton, a tool that allows you to run Ubuntu alongside Chrome OS. Crouton is a script that simplifies the installation process and makes it easier to switch between Chrome OS and Ubuntu. You can download Crouton from the official GitHub page and follow the instructions to install it on your Chromebook. |
| Step 4: | Download the Ubuntu ISO file. You can download the latest version of Ubuntu from the official Ubuntu website. Make sure to choose the correct version for your Chromebook’s architecture (32-bit or 64-bit). |
| Step 5: | Create a bootable USB drive with the Ubuntu ISO file. You will need a USB drive with at least 4GB of storage capacity. There are several tools available that can help you create a bootable USB drive, such as Rufus or Etcher. Follow the instructions provided by the tool to create the bootable USB drive. |
Once you have completed these steps, your Chromebook will be ready for the installation of Ubuntu. In the next section, we will guide you through the process of installing Ubuntu on your Chromebook.
Enabling Developer Mode
To install Ubuntu on your Chromebook, you need to enable Developer Mode. This mode allows you to modify the Chromebook’s operating system and install third-party software, such as Ubuntu.
Enabling Developer Mode will erase all the data on your Chromebook, so make sure to back up any important files before proceeding.
- Turn off your Chromebook.
- Press and hold the Esc key and the Refresh key (which is usually the fourth key from the left on the top row) simultaneously.
- While holding these keys, press the Power button to turn on your Chromebook.
- A warning screen will appear. Press Ctrl + D to enable Developer Mode.
- Another screen will appear with a message stating that Developer Mode is enabled. Press Enter to continue.
- Your Chromebook will reboot and enter Developer Mode. This process may take a few minutes.
Once Developer Mode is enabled, you can proceed with installing Ubuntu on your Chromebook.
Backing Up Your Data
Before you begin the installation process, it is important to back up your data on your Chromebook. This will ensure that you don’t lose any important files or documents during the installation of Ubuntu.
To back up your data, you can use cloud storage services such as Google Drive or Dropbox. Simply upload your files and documents to the cloud, and they will be safely stored online. You can then access them from any device with an internet connection.
Alternatively, you can use an external storage device such as a USB flash drive or an external hard drive. Simply connect the device to your Chromebook and transfer your files and documents to it. Make sure to safely eject the device before disconnecting it.
It is also a good idea to make a list of the applications and extensions you have installed on your Chromebook. This will help you easily reinstall them after the Ubuntu installation is complete.
By backing up your data, you can ensure that you have a copy of all your important files and documents, and you can easily restore them after the Ubuntu installation on your Chromebook.
Disabling Secure Boot
Before you can install Ubuntu on your Chromebook, you need to disable Secure Boot. Secure Boot is a security feature that prevents unauthorized operating systems from being installed on your device. However, since you want to install Ubuntu, you will need to disable this feature.
To disable Secure Boot on your Chromebook, follow these steps:
- Turn on your Chromebook and log in to your account.
- Click on the status area in the bottom-right corner of the screen.
- Click on the gear icon to open the Settings menu.
- In the Settings menu, click on “Advanced” to expand the options.
- Scroll down to the “Security” section and click on “Open” next to “Security”.
- In the Security menu, locate the “Secure Boot” option.
- Click on the toggle switch next to “Secure Boot” to disable it.
- A warning message will appear, informing you that disabling Secure Boot may make your device less secure. Click on “Disable” to confirm.
- Once Secure Boot is disabled, you can proceed with the installation of Ubuntu on your Chromebook.
Disabling Secure Boot is an important step in the process of installing Ubuntu on your Chromebook. It allows you to bypass the security restrictions and install a different operating system. Make sure to follow the steps carefully to ensure a successful installation.
Section 2: Installing Ubuntu

Now that you have prepared your Chromebook for the installation process, it’s time to learn how to install Ubuntu on your device. Follow the step-by-step guide below to successfully install Ubuntu:
Step 1: Power on your Chromebook and sign in to your account.
Step 2: Open the Chrome browser and navigate to the Ubuntu website.
Step 3: Download the latest stable version of Ubuntu for Chromebook.
Step 4: Once the download is complete, open the Files app on your Chromebook.
Step 5: Locate the downloaded Ubuntu file and double-click on it to extract the contents.
Step 6: Open the Terminal app on your Chromebook.
Step 7: In the Terminal, navigate to the extracted Ubuntu folder using the cd command.
Step 8: Run the installation command sudo sh ./install.sh to start the Ubuntu installation process.
Step 9: Follow the on-screen prompts to configure your Ubuntu installation.
Step 10: Once the installation is complete, restart your Chromebook.
Step 11: After the restart, you will see the option to choose between Chrome OS and Ubuntu at the login screen.
Step 12: Select Ubuntu and enter your login credentials to access your newly installed Ubuntu operating system.
Congratulations! You have successfully installed Ubuntu on your Chromebook. Now you can enjoy the full power and flexibility of Ubuntu on your device.
Downloading Ubuntu
To install Ubuntu on your Chromebook, you will need to download the Ubuntu installation file. Here is a step-by-step guide on how to do it:
| Step 1: | Open the Chrome browser on your Chromebook. |
| Step 2: | Go to the official Ubuntu website by typing “ubuntu.com” in the address bar and pressing Enter. |
| Step 3: | Once you are on the Ubuntu website, click on the “Download” button. |
| Step 4: | On the download page, you will see different versions of Ubuntu available. Choose the version that is compatible with your Chromebook’s architecture. |
| Step 5: | After selecting the version, click on the “Download” button to start the download. |
| Step 6: | Wait for the download to complete. The time it takes will depend on your internet connection speed. |
Once the download is finished, you will have the Ubuntu installation file ready to be used in the next steps of the installation process.