
If you’re a fan of online gaming, chances are you’ve heard of Roblox. This popular platform allows users to create and play games, as well as interact with other players from around the world. If you’re a Mac user and want to join in on the fun, this step-by-step guide will show you how to install Roblox on your Mac.
Step 1: First, make sure your Mac meets the minimum system requirements to run Roblox. You’ll need at least OS X 10.10 (Yosemite) or later, as well as a compatible processor and graphics card. Check the Roblox website for the full list of system requirements.
Step 2: Next, visit the Roblox website and create an account if you don’t already have one. This will allow you to access and play games on the platform.
Step 3: Once you have an account, click on the “Play” button on the Roblox website. This will prompt you to download the Roblox Player, which is necessary to run the games.
Step 4: After the download is complete, open the Roblox Player file. You may need to locate the file in your Downloads folder or on your desktop.
Step 5: Follow the on-screen instructions to install the Roblox Player on your Mac. This may involve dragging the Roblox Player icon into your Applications folder.
Step 6: Once the installation is complete, launch the Roblox Player from your Applications folder. Log in with your account details and start exploring the wide variety of games available on Roblox.
Now that you know how to install Roblox on your Mac, you can join the millions of players who are already enjoying this exciting gaming platform. Get ready to create, play, and connect with others in the world of Roblox!
Section 1: Preparing Your Mac
Before you can install Roblox on your Mac, you need to make sure that your system meets the necessary requirements. Follow the steps below to prepare your Mac for the installation process:
| Step 1: | Check your Mac’s operating system version. Roblox requires macOS 10.10 (Yosemite) or later to run. To check your version, click on the Apple menu in the top-left corner of your screen, then select “About This Mac”. |
| Step 2: | Make sure your Mac has enough storage space. Roblox recommends having at least 20GB of free space on your hard drive for optimal performance. To check your available storage, click on the Apple menu, then select “About This Mac” and go to the “Storage” tab. |
| Step 3: | Update your Mac’s software. It’s important to have the latest updates installed to ensure compatibility with Roblox. To check for updates, click on the Apple menu, then select “System Preferences” and go to the “Software Update” section. |
| Step 4: | Disable any antivirus or firewall software temporarily. Sometimes, these security measures can interfere with the installation process. Check your Mac’s security settings and disable any antivirus or firewall software before proceeding with the installation. |
Once you have completed these steps, your Mac will be ready to install Roblox. Proceed to the next section to learn how to download and install the game.
Check System Requirements
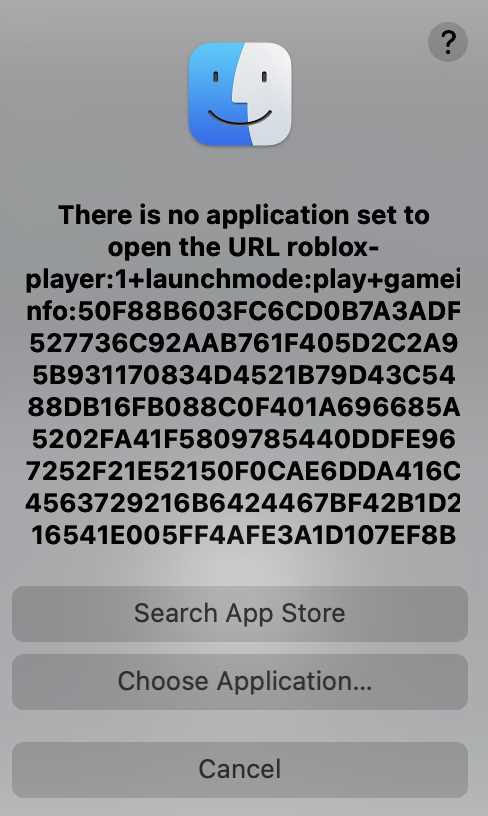
Before you can install Roblox on your Mac, it’s important to make sure that your system meets the necessary requirements. This will ensure that you have the best possible experience while playing Roblox.
Operating System: Roblox is compatible with macOS 10.10 (Yosemite) and later versions. If you have an older version of macOS, you may need to update your operating system before installing Roblox.
Processor: Your Mac should have at least a 1.6 GHz Intel Core 2 Duo processor or higher. This will ensure that Roblox runs smoothly and without any lag.
Memory: Roblox requires a minimum of 1 GB of RAM. However, it’s recommended to have at least 2 GB of RAM for optimal performance.
Storage: Make sure that you have enough free space on your Mac’s hard drive to install Roblox. The game itself doesn’t take up much space, but you’ll need additional space for updates and any other games or apps you want to install.
Graphics: Roblox is a visually-intensive game, so it’s important to have a capable graphics card. Your Mac should have at least an Intel HD Graphics 4000 or equivalent. If you have a dedicated graphics card, such as an NVIDIA GeForce or AMD Radeon, that’s even better.
Internet Connection: Roblox is an online game, so a stable internet connection is essential. Make sure that you have a reliable internet connection with a minimum speed of 4 Mbps for a smooth gaming experience.
By checking these system requirements, you can ensure that your Mac is ready to install Roblox and enjoy all the fun and excitement it has to offer.
Update macOS
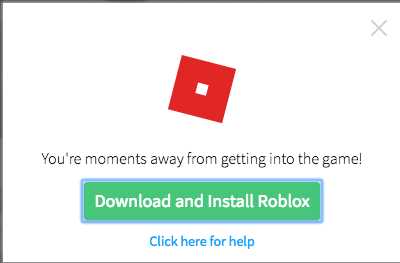
In order to install Roblox on your Mac, it is important to make sure that your macOS is up to date. Updating your macOS will ensure that you have the latest security patches and performance improvements.
To update your macOS, follow these steps:
- Click on the Apple menu in the top-left corner of your screen.
- Select “System Preferences” from the drop-down menu.
- In the System Preferences window, click on “Software Update”.
- Your Mac will now check for any available updates.
- If there are any updates available, click on the “Update Now” button to start the update process.
- Follow the on-screen instructions to complete the update.
Once your macOS is up to date, you can proceed with the installation of Roblox on your Mac.
Create a Roblox Account
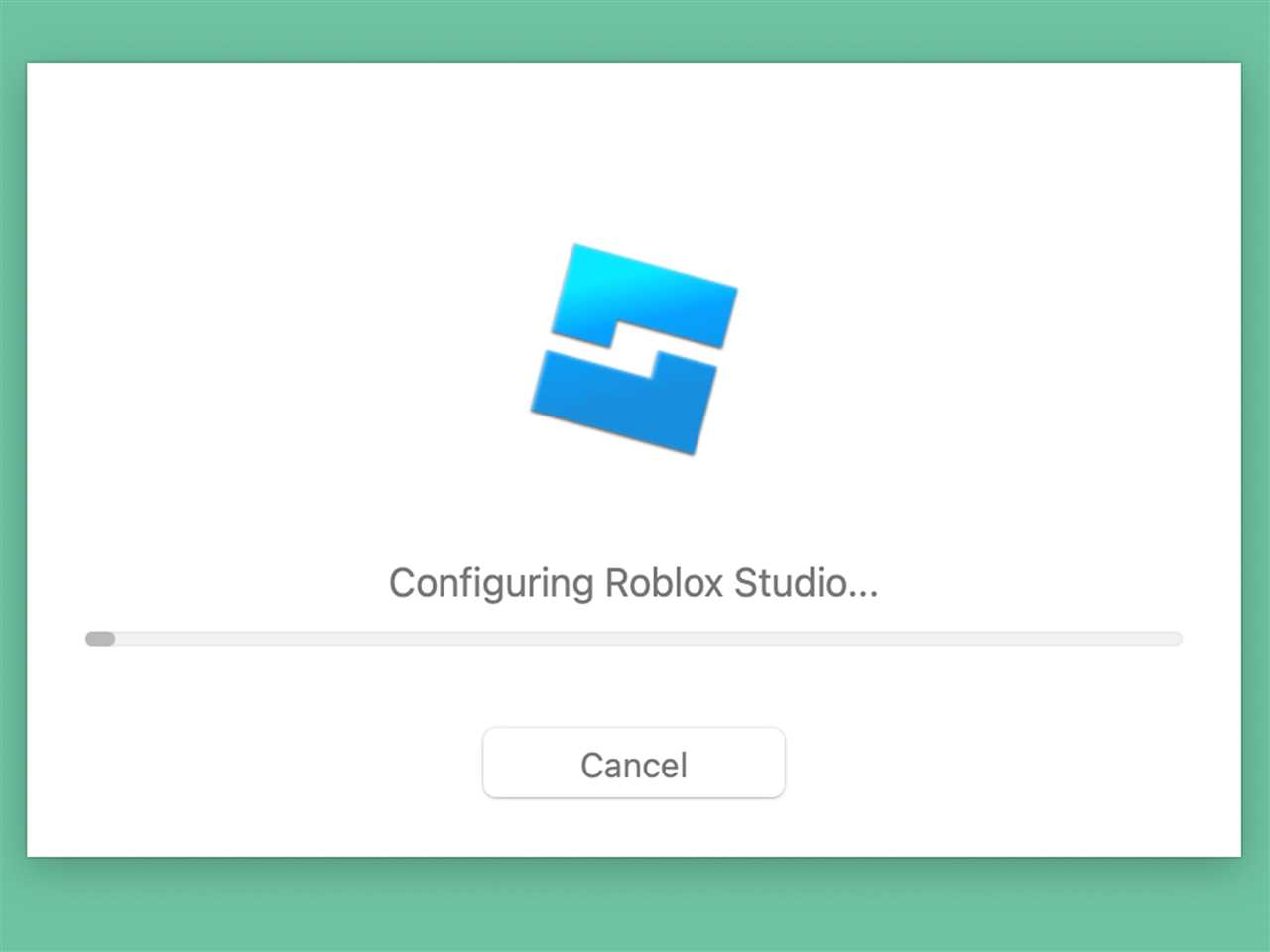
To start playing Roblox on your Mac, you will need to create a Roblox account. Follow these steps to get started:
Step 1: Open your web browser and go to the Roblox website.
Step 2: Click on the “Sign Up” button located at the top right corner of the page.
Step 3: Fill out the required information, including your date of birth, username, and password. Make sure to choose a unique username that you will remember.
Step 4: Read and accept the Terms of Service and Privacy Policy by checking the boxes.
Step 5: Click on the “Sign Up” button to create your account.
Step 6: You will be asked to verify your account through your email. Check your email inbox and click on the verification link provided by Roblox.
Step 7: Once your account is verified, you can log in to Roblox on your Mac and start playing games.
Note: Make sure to keep your account information secure and do not share it with anyone.
Section 2: Installing Roblox
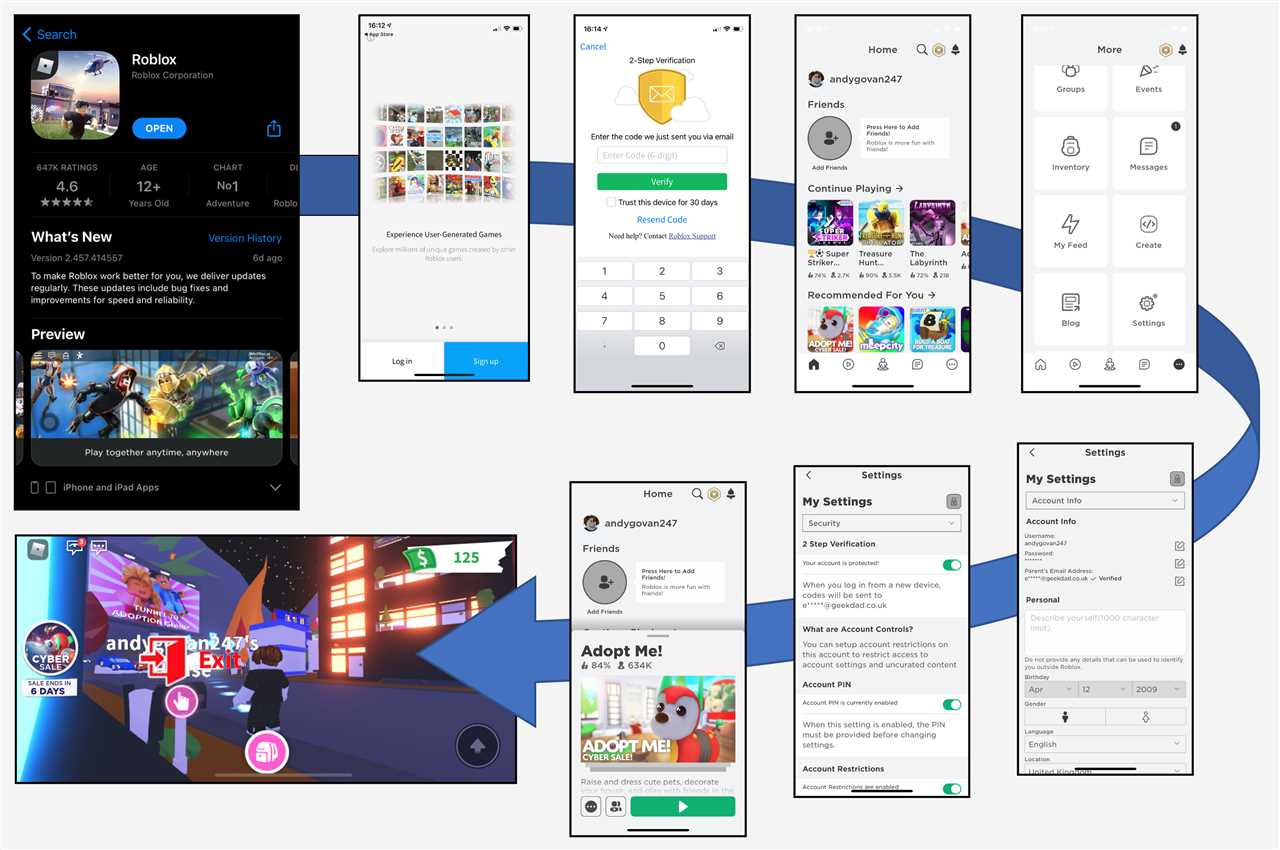
Now that you have downloaded the Roblox installer, it’s time to install it on your Mac. Follow these steps to complete the installation process:
- Locate the downloaded Roblox installer file on your Mac. It is usually saved in the Downloads folder, but you may have chosen a different location.
- Double-click on the installer file to open it.
- A pop-up window will appear asking if you want to open the installer. Click on the “Open” button to proceed.
- The Roblox installer will launch and begin the installation process. You may be prompted to enter your Mac’s administrator password.
- Follow the on-screen instructions to complete the installation. The installer will automatically download and install the necessary files for Roblox to run on your Mac.
- Once the installation is complete, you will see a confirmation message. Click on the “Finish” button to close the installer.
Congratulations! You have successfully installed Roblox on your Mac. Now you can launch the game and start playing with your friends.
Download Roblox
To install Roblox on your Mac, follow these steps:
- Open your preferred web browser.
- Go to the official Roblox website.
- Click on the “Download” button.
- Wait for the download to complete.
- Locate the downloaded file in your Downloads folder.
- Double-click on the file to start the installation process.
- Follow the on-screen instructions to complete the installation.
- Once the installation is finished, you can launch Roblox and start playing.
Now you know how to download and install Roblox on your Mac. Enjoy the gaming experience!
