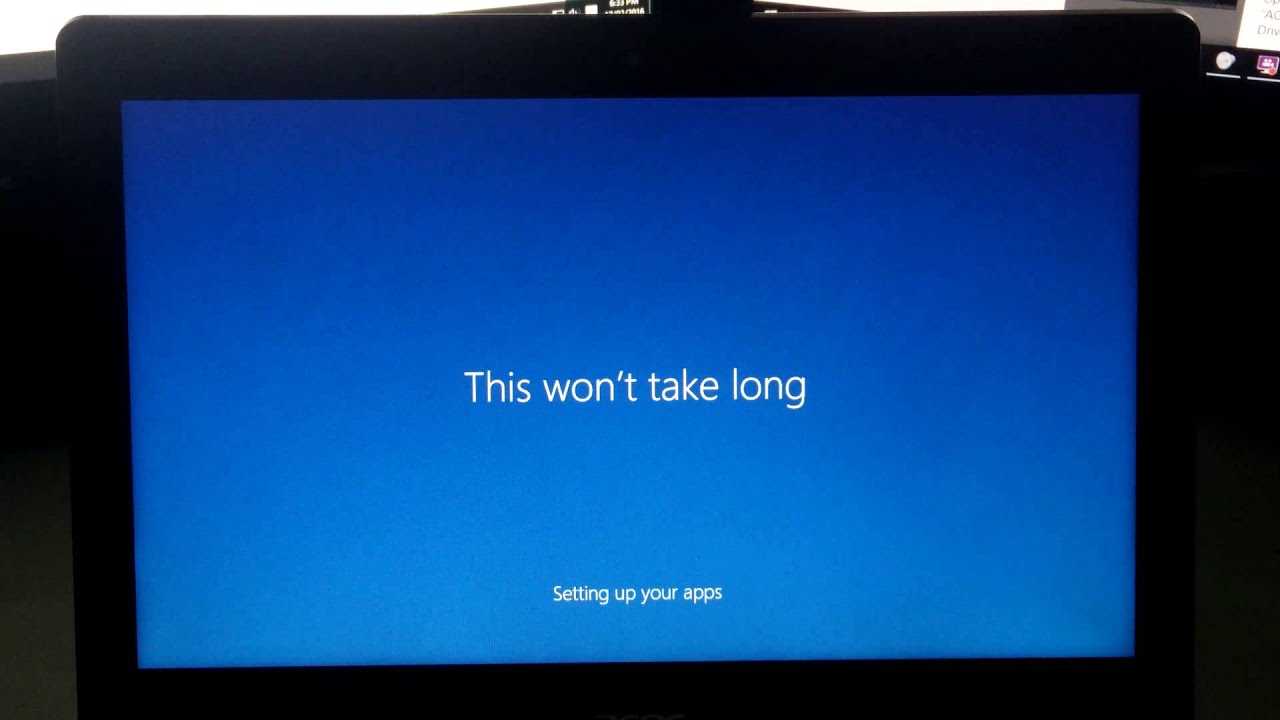
Are you a Chromebook user who wants to explore the world of Windows 10? Look no further! In this step-by-step guide, we will show you how to install Windows 10 on your Chromebook without the need for a USB drive. With just a few simple steps, you’ll be able to enjoy all the features and functionalities of Windows 10 right on your Chromebook.
Traditionally, installing Windows 10 on a Chromebook would require a USB drive. However, we have discovered a method that allows you to bypass this requirement and install Windows 10 directly on your Chromebook. This method is perfect for those who don’t have access to a USB drive or simply prefer a more convenient installation process.
So, how exactly can you install Windows 10 on your Chromebook without a USB drive? The process is surprisingly straightforward. All you need is a stable internet connection and a bit of patience. We will walk you through each step, ensuring that you have a smooth and successful installation experience.
Note: Before proceeding with the installation, it’s important to back up any important files or data on your Chromebook. The installation process may involve formatting your Chromebook’s storage, which will erase all existing data. It’s always better to be safe than sorry!
Now that you’re ready, let’s dive into the step-by-step guide on how to install Windows 10 on your Chromebook without a USB drive. Get ready to unlock a whole new world of possibilities!
Preparation

Before you can install Windows 10 on your Chromebook without a USB, you need to make sure you have the necessary tools and files. Here’s how to prepare:
| 1. | Make sure your Chromebook is compatible with running Windows. Not all Chromebooks can support this installation process, so check the manufacturer’s website for compatibility information. |
| 2. | Back up any important files on your Chromebook. The installation process will require you to wipe your Chromebook’s storage, so it’s important to have a backup of your data. |
| 3. | Download the necessary Windows files. You’ll need a Windows 10 ISO file and the Rufus tool to create a bootable USB drive. You can find the Windows 10 ISO file on the official Microsoft website, and Rufus can be downloaded from their official website as well. |
| 4. | Enable Developer Mode on your Chromebook. This will allow you to access the necessary settings to install Windows. Keep in mind that enabling Developer Mode will wipe all data on your Chromebook, so make sure you’ve backed up your files. |
Once you’ve completed these preparations, you’ll be ready to move on to the next steps of the installation process.
Check Chromebook Compatibility
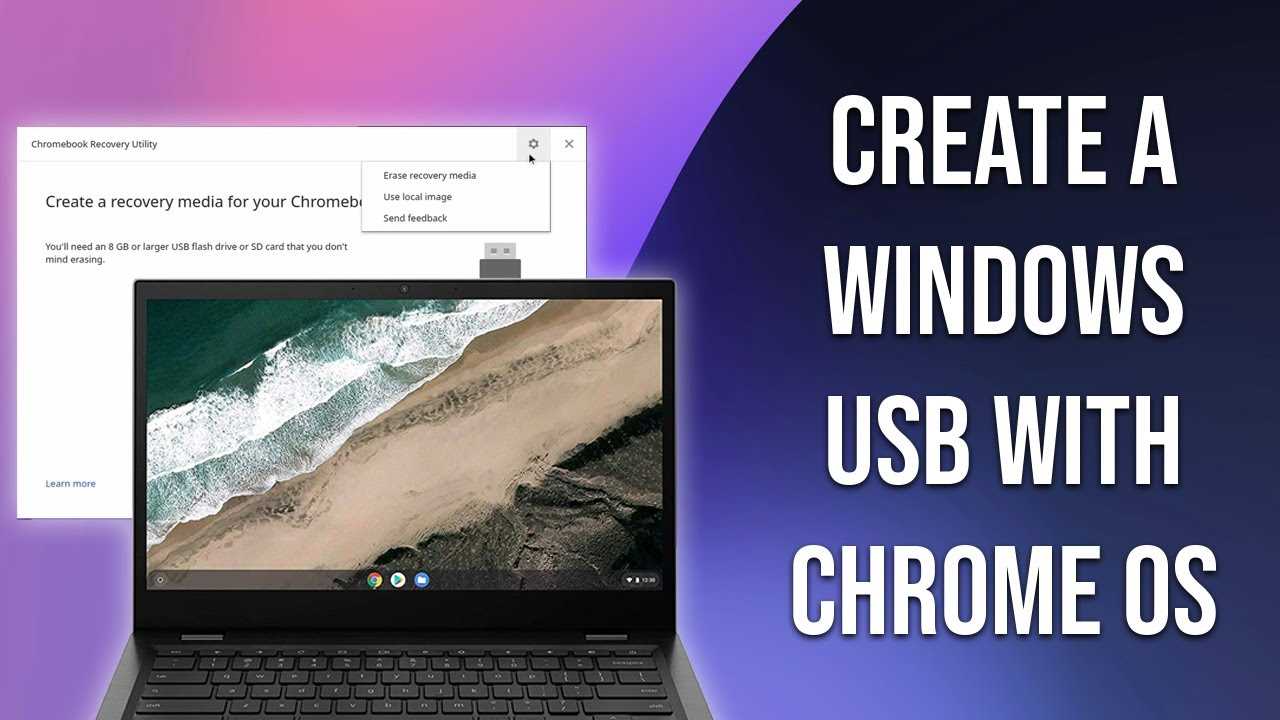
Before you begin the process of installing Windows 10 on your Chromebook without a USB, it’s important to check if your Chromebook is compatible with this procedure. Not all Chromebooks can run Windows, so it’s crucial to verify compatibility to avoid any issues.
Here’s how to check if your Chromebook is compatible:
- Check the Chromebook model: Look for the model number on the bottom of your Chromebook or in the settings. Make sure to write it down as you’ll need it for the next steps.
- Research compatibility: Use a search engine to find information about your Chromebook model and its compatibility with installing Windows. Look for user experiences, forums, or official documentation from the manufacturer.
- Check for BIOS support: Some Chromebooks require a specific BIOS version to install Windows. Visit the manufacturer’s website or search for BIOS updates for your Chromebook model.
- Verify hardware requirements: Windows 10 has specific hardware requirements, such as a certain amount of RAM, storage space, and processor speed. Make sure your Chromebook meets these requirements.
By following these steps, you can ensure that your Chromebook is compatible with the installation process. If your Chromebook is not compatible, it’s recommended to explore alternative methods or consider using a different device to install Windows.
Backup Your Data

Before you proceed with the installation of Windows 10 on your Chromebook without a USB, it is essential to back up all your data. This step is crucial to ensure that you don’t lose any important files or documents during the installation process.
You can back up your data by transferring it to an external storage device such as a USB drive or an external hard drive. Connect the storage device to your Chromebook and copy all the necessary files and folders to the device.
Alternatively, you can also use cloud storage services like Google Drive or Dropbox to store your files online. Upload all your important data to the cloud storage service of your choice and make sure it is synced and up to date.
By backing up your data, you can have peace of mind knowing that even if something goes wrong during the installation process, your files will be safe and easily accessible. Once you have successfully installed Windows 10 on your Chromebook, you can restore your data from the backup and continue using your device without any hassle.
Enable Developer Mode

To install Windows 10 on a Chromebook without a USB, you will need to enable Developer Mode on your device. Developer Mode allows you to access and modify the Chromebook’s operating system, giving you the ability to install alternative operating systems like Windows 10.
Enabling Developer Mode will erase all the data on your Chromebook, so it’s important to back up any important files before proceeding. Here’s how to enable Developer Mode:
- Turn off your Chromebook completely.
- Press and hold the Esc key and the Refresh key (which is usually the fourth key from the left on the top row) at the same time.
- While holding these keys, press the Power button to turn on your Chromebook.
- When you see a screen with a yellow exclamation mark, release all the keys.
- Press Ctrl + D on your keyboard to enter Developer Mode.
- On the next screen, press Enter to enable Developer Mode.
- Your Chromebook will now reboot and enter Developer Mode. This process may take a few minutes.
Once Developer Mode is enabled, you can proceed with the installation of Windows 10 on your Chromebook without a USB. Follow the remaining steps in this guide to complete the installation process.
Installation
To install Windows 10 on a Chromebook without a USB, follow these steps:
1. Turn on your Chromebook and make sure it is connected to the internet.
2. Open the Chrome browser and go to the Microsoft website.
3. Download the Windows 10 installation file.
4. Once the download is complete, open the file and follow the on-screen instructions to install Windows 10.
5. During the installation process, you may be prompted to enter a product key. If you have a valid Windows 10 product key, enter it when prompted. If you don’t have a product key, you can choose to install Windows 10 without a key, but some features may be limited.
6. After the installation is complete, your Chromebook will restart and boot into Windows 10.
7. Follow the initial setup process to customize your Windows 10 settings.
8. Once you have completed the setup, you can start using Windows 10 on your Chromebook.
By following these steps, you can easily install Windows 10 on your Chromebook without the need for a USB drive.
Download Windows 10 ISO

If you want to install Windows 10 on your Chromebook without using a USB drive, you will need to download the Windows 10 ISO file. Here is how to do it:
| Step 1: | Open your Chromebook and connect to the internet. |
| Step 2: | Launch the Chrome browser and go to the official Microsoft website. |
| Step 3: | Search for the “Windows 10 ISO” download page. |
| Step 4: | Click on the download link for the Windows 10 ISO file. |
| Step 5: | Choose the edition of Windows 10 you want to download (e.g., Home, Pro, Education). |
| Step 6: | Select the language and click on the “Confirm” button. |
| Step 7: | Choose the 32-bit or 64-bit version of Windows 10, depending on your Chromebook’s processor. |
| Step 8: | Click on the “Download” button to start downloading the Windows 10 ISO file. |
Once the download is complete, you will have the Windows 10 ISO file ready to be used for installing Windows 10 on your Chromebook without a USB drive.

