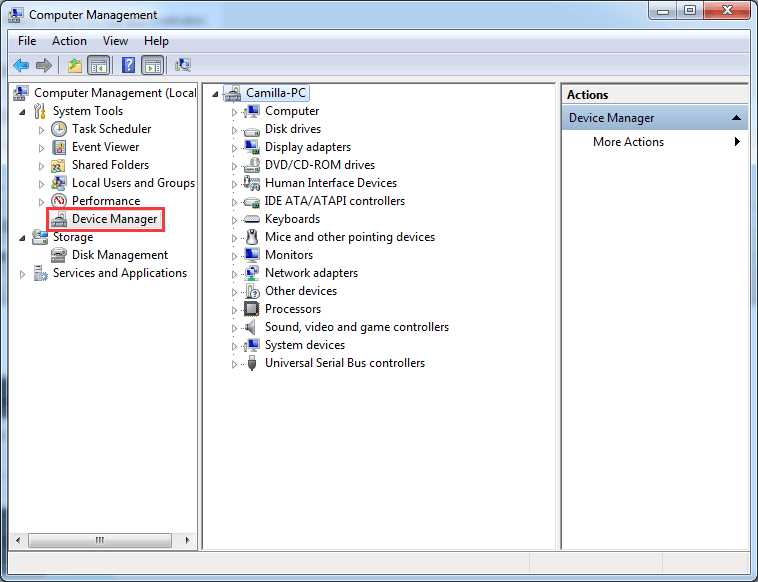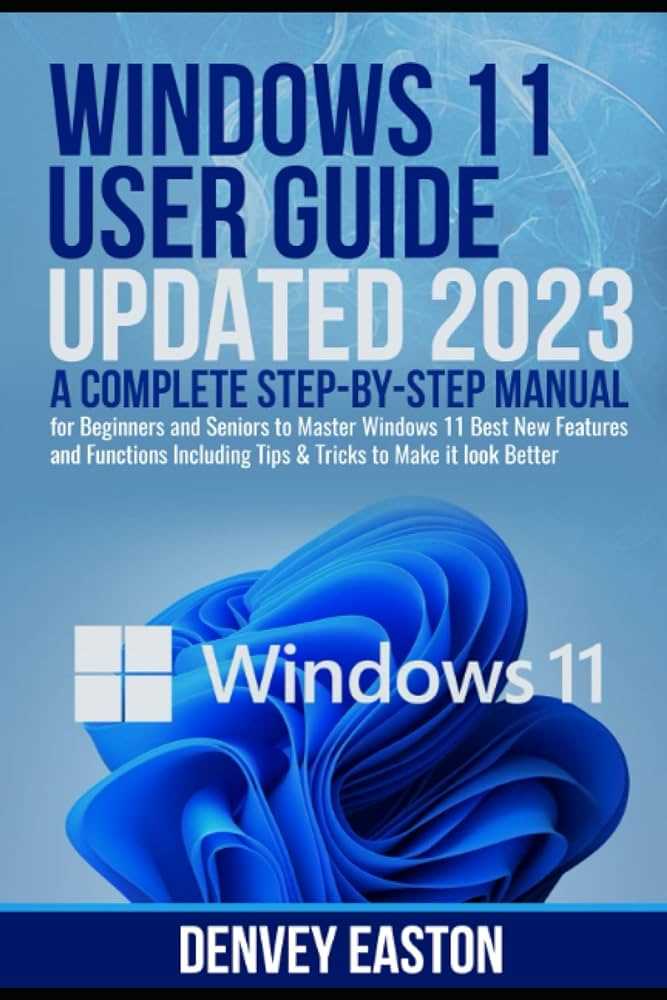
If you’re a Windows user, you know how important it is to keep your operating system up to date. With each update, Windows brings new features, improvements, and security patches to enhance your computing experience. The latest update, Windows 11, is no exception. With its sleek design, improved performance, and new features, Windows 11 is an exciting upgrade for all Windows users.
Updating to Windows 11 is a straightforward process, but it’s important to follow the right steps to ensure a smooth transition. In this step-by-step guide, we will walk you through the process of updating to Windows 11, from checking your system requirements to performing the update itself. Whether you’re a tech-savvy user or a beginner, this guide will help you navigate the update process with ease.
Before you begin the update, it’s crucial to check if your system meets the minimum requirements for Windows 11. This includes having a compatible processor, sufficient RAM, and a certain amount of free storage space. Once you’ve confirmed that your system is eligible for the update, you can proceed with the installation process. It’s always a good idea to back up your important files and create a system restore point before initiating any major update, just in case.
Once you’re ready to update, you can either wait for Windows to automatically download and install the update or manually check for updates through the Windows Update settings. If the update is available, you can start the installation process, which may take some time depending on your system’s speed and internet connection. During the installation, your computer may restart multiple times, so make sure to save any ongoing work before proceeding.
Preparing for the Update

Before updating to Windows 11, it is important to take a few steps to ensure a smooth and successful update process. Here are some key things to consider:
- Check system requirements: Make sure your device meets the minimum system requirements for Windows 11. This includes having a compatible processor, sufficient RAM, and available storage space.
- Backup your data: It is always a good idea to create a backup of your important files and documents before performing any major update. This will help protect your data in case anything goes wrong during the update process.
- Update your current version of Windows: Before updating to Windows 11, make sure that your current version of Windows is up to date. This will ensure that you have the latest security patches and bug fixes, which can help prevent any compatibility issues during the update.
- Check for driver updates: Visit the website of your device manufacturer to check for any available driver updates. Updating your drivers can help improve compatibility and performance with Windows 11.
- Free up disk space: Windows 11 requires a certain amount of free disk space to install. Make sure to delete any unnecessary files or programs to free up space on your device.
- Disable antivirus software: Some antivirus software can interfere with the update process. Temporarily disable your antivirus software before starting the update, and remember to re-enable it once the update is complete.
By following these steps, you can ensure that your device is ready for the update to Windows 11 and minimize the chances of encountering any issues during the update process.
Check System Requirements
Before updating to Windows 11, it is important to check if your system meets the minimum requirements. This will ensure a smooth and successful update process.
Here are the system requirements for Windows 11:
- Processor: 1 gigahertz (GHz) or faster with 2 or more cores on a compatible 64-bit processor
- RAM: 4 gigabytes (GB) or more
- Storage: 64 GB or more available storage
- Graphics card: DirectX 12 compatible graphics / WDDM 2.x
- Display: A display with at least 720p resolution
- Internet connection: Internet connectivity is necessary to perform updates and to download and use some features
If your system meets these requirements, you are ready to update to Windows 11. If not, you may need to upgrade certain components of your system to ensure compatibility.
It is also recommended to back up your important files and data before proceeding with the update, as a precautionary measure.
Backup Your Data
Before you proceed with the Windows update, it is crucial to back up your data. Updating your operating system can sometimes lead to data loss or corruption, so it’s always better to be safe than sorry.
To back up your data, you can use various methods. One option is to manually copy your important files and folders to an external storage device, such as a USB drive or an external hard drive. Simply select the files you want to back up, right-click, and choose the “Copy” option. Then, navigate to your external storage device and right-click again, selecting the “Paste” option to transfer the files.
Another option is to use the built-in Windows Backup and Restore feature. This tool allows you to create a system image or back up specific files and folders. To access this feature, go to the Control Panel, click on “System and Security,” and then select “Backup and Restore.” From there, you can choose the files you want to back up and follow the on-screen instructions to complete the process.
Additionally, you can also consider using third-party backup software for more advanced backup options and features. These tools often provide more flexibility and customization options for your backups.
Remember, backing up your data is essential to ensure that you don’t lose any important files or documents during the Windows update process. It only takes a few minutes to back up your data, but it can save you a lot of frustration and stress in case anything goes wrong during the update.
Update Your Drivers

One important step in updating to Windows 11 is to make sure that all your drivers are up to date. Drivers are software programs that allow your computer’s operating system to communicate with hardware devices. Outdated drivers can cause compatibility issues and performance problems.
To update your drivers, you can follow these steps:
- Open the Device Manager by right-clicking on the Start button and selecting “Device Manager” from the menu.
- In the Device Manager, expand the categories and locate the devices that need driver updates. They will have a yellow exclamation mark or a red X icon next to them.
- Right-click on the device and select “Update driver” from the context menu.
- Choose the option to search automatically for updated driver software. Windows will then search for the latest drivers online and install them if available.
- Repeat these steps for all the devices that need driver updates.
Alternatively, you can visit the manufacturer’s website for each device and download the latest drivers from there. Make sure to download the drivers that are compatible with Windows 11.
Updating your drivers can help ensure that your hardware devices work properly with the new Windows 11 operating system. It can also improve system stability and performance. So, don’t forget to update your drivers before updating to Windows 11!