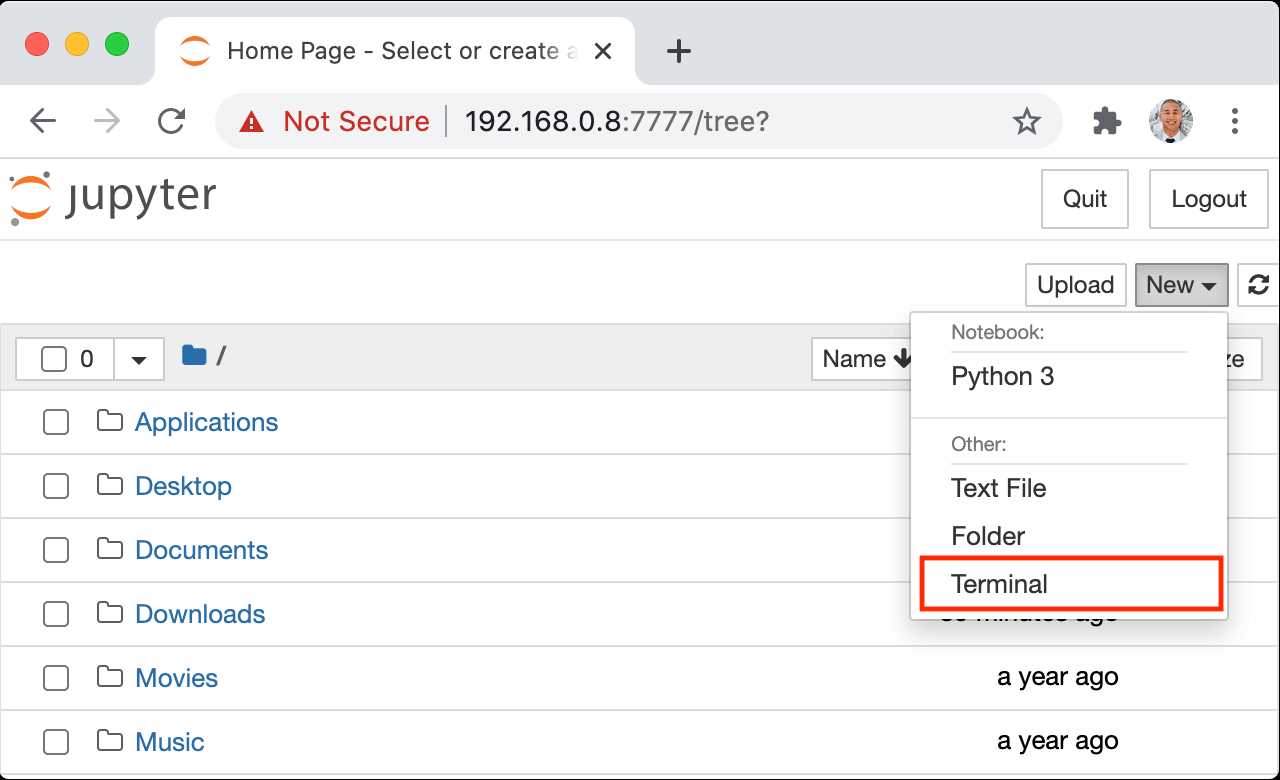If you own a Chromebook and want to experience the power and versatility of Windows 10, you’re in luck! With a few simple steps, you can install Windows 10 on your Chromebook and enjoy all the features and functionality that it has to offer. Whether you need to run specific Windows software or just prefer the Windows operating system, this step-by-step guide will walk you through the installation process.
Before you begin, it’s important to note that installing Windows 10 on a Chromebook will require some technical knowledge and may void your warranty. Additionally, not all Chromebook models are compatible with Windows 10, so be sure to check the compatibility of your device before proceeding. Once you’ve confirmed compatibility and are ready to proceed, follow the steps below to install Windows 10 on your Chromebook.
Step 1: Enable Developer Mode
To install Windows 10 on your Chromebook, you’ll first need to enable Developer Mode. This mode allows you to make changes to your Chromebook’s operating system that are not typically allowed. Keep in mind that enabling Developer Mode will erase all data on your Chromebook, so be sure to back up any important files before proceeding.
Step 2: Install a Linux Distribution
Once Developer Mode is enabled, you’ll need to install a Linux distribution on your Chromebook. This will serve as the foundation for running Windows 10. There are several Linux distributions to choose from, but for this guide, we’ll be using Ubuntu. Follow the instructions provided by your chosen Linux distribution to install it on your Chromebook.
Step 3: Install Windows 10
With Linux installed, you can now proceed to install Windows 10 on your Chromebook. This will involve creating a bootable USB drive with the Windows 10 installation files and then booting your Chromebook from the USB drive. Follow the instructions provided by Microsoft to create the bootable USB drive and install Windows 10 on your Chromebook.
By following these step-by-step instructions, you can successfully install Windows 10 on your Chromebook and enjoy the best of both worlds. Keep in mind that this process may vary slightly depending on your specific Chromebook model and the version of Windows 10 you are installing. Be sure to consult the documentation provided by your Chromebook manufacturer and Microsoft for any additional guidance or troubleshooting.
Section 1: Preparing Your Chromebook

Step 1: Before you can install Windows 10 on your Chromebook, you need to make sure your device meets the necessary requirements. Check if your Chromebook is compatible with running Windows 10 by referring to the manufacturer’s specifications.
Step 2: Ensure that your Chromebook is fully charged or connected to a power source. Installing Windows 10 can be a time-consuming process, and you don’t want your device to run out of battery during the installation.
Step 3: Back up any important files or data on your Chromebook. Installing Windows 10 will require you to erase all the existing data on your device, so it’s essential to create a backup to avoid losing any important information.
Step 4: Connect your Chromebook to a stable internet connection. You will need to download the Windows 10 installation files, which can be quite large, so a reliable internet connection is necessary to ensure a smooth installation process.
Step 5: Disable Developer Mode on your Chromebook. Windows 10 cannot be installed while Developer Mode is enabled. To disable Developer Mode, go to the Chrome OS settings, select “Developer options,” and toggle off the Developer Mode switch.
Step 6: Update your Chromebook to the latest version of Chrome OS. Having the latest software updates will ensure compatibility and improve the overall performance of your device during the installation process.
Step 7: Familiarize yourself with the installation process. Make sure you understand the steps involved in installing Windows 10 on a Chromebook. This will help you troubleshoot any issues that may arise during the installation.
By following these steps, you will be well-prepared to install Windows 10 on your Chromebook. Once you have completed the preparation process, you can proceed to the next section to begin the installation.
Checking System Requirements

Before you begin the installation process, it is important to ensure that your Chromebook meets the necessary system requirements to install Windows 10. This will help ensure a smooth and successful installation.
Firstly, make sure that your Chromebook is compatible with running Windows. Not all Chromebook models support installing Windows 10, so it is essential to check if your specific model is capable of running the operating system.
Next, ensure that your Chromebook has enough storage space to accommodate the Windows 10 installation files. Windows 10 requires a minimum of 32GB of storage, so make sure your Chromebook meets this requirement.
Additionally, check if your Chromebook has enough RAM to run Windows 10 smoothly. While the minimum requirement is 2GB, it is recommended to have at least 4GB for optimal performance.
Lastly, ensure that your Chromebook is fully charged or connected to a power source during the installation process. Installing Windows 10 can take some time, and you don’t want your Chromebook to run out of battery in the middle of the installation.
By checking these system requirements beforehand, you can ensure that your Chromebook is ready for the Windows 10 installation process and avoid any potential issues or complications.
Backing Up Your Data

Before you begin the process of installing Windows 10 on your Chromebook, it is important to back up your data. This step is crucial to ensure that you don’t lose any important files or documents during the installation process.
To back up your data, you can use cloud storage services such as Google Drive or Dropbox. These services allow you to store your files securely in the cloud, making them accessible from any device with an internet connection.
Another option is to use an external storage device, such as a USB flash drive or an external hard drive. Simply copy and paste your files onto the storage device to create a backup.
It is also a good idea to make a list of the applications and programs that you currently have installed on your Chromebook. This will help you easily reinstall them once the Windows 10 installation is complete.
Remember to double-check that you have backed up all your important files and documents before proceeding with the installation. This will give you peace of mind knowing that your data is safe and secure.
Important: It is always recommended to back up your data regularly, even if you are not planning to install Windows 10 on your Chromebook. This will help protect your files in case of any unexpected data loss or device malfunction.
Enabling Developer Mode

To install Windows 10 on your Chromebook, you’ll need to enable Developer Mode. This mode allows you to access the Chromebook’s full potential and install third-party software, including Windows.
Before proceeding, it’s important to note that enabling Developer Mode will erase all the data on your Chromebook. Make sure to back up any important files before continuing.
- Start by turning off your Chromebook completely.
- Press and hold the Esc key, Refresh key, and Power button simultaneously.
- When the Chromebook powers on, you’ll see a warning screen. Press Ctrl + D to enable Developer Mode.
- A confirmation screen will appear. Press Enter to proceed.
- The Chromebook will now enter Developer Mode and may take a few minutes to complete the process.
- Once the process is complete, the Chromebook will reboot into Developer Mode.
With Developer Mode enabled, you can now proceed with the installation of Windows 10 on your Chromebook. Follow the next steps in this guide to continue.